Zelle Error A106: How to Fix on iPhone and Android
Clear the app cache for a quick fix
3 min. read
Updated on
Read our disclosure page to find out how can you help Windows Report sustain the editorial team. Read more

Recently, a few users reported getting error A106 while trying to access Zelle’s Android or iPhone app. It’s a login error where the problem, most likely, lies with the server, corrupt app cache, network issues, or improper network configuration. So, let’s get to the fixes!
To start with, check the official Twitter page or a real-time monitoring service like Downdetector to verify if the Zelle servers are facing an outage. Also, force quit and relaunch the Zelle app or restart the device.
How can I fix Zelle error A106?
1. Clear the app cache
1.1 iPhone
iPhone doesn’t offer a way to just clear the app cache. If you choose Offload app, the related files are still stored on the device. So, your only option is to uninstall the app (steps in the next solution)!
1.2 Android
- Open the device Settings, and go to Apps.
- Select Zelle from the list of applications.
- Tap on Storage.
- Now, tap on Clear data and Clear cache individually and choose the appropriate response in case a confirmation prompt appears.
A corrupt Zelle app cache can lead to the A106 login error, and clearing it will get things running! This also helps with Zelle Reason Code 2900.
2. Reinstall the Zelle app
2.1 iPhone
- Go to the iPhone Settings, and select General.
- Now, tap on iPhone Storage.
- Choose Zelle from the list of apps.
- Tap on Delete App.
- Again, tap Delete App in the confirmation prompt.
- You can now download Zelle from the App Store.
2.2 Android
- In the Android Settings, go to Apps.
- Select Zelle from the list.
- Tap the Uninstall option at the bottom.
- Choose Yes in the confirmation prompt.
- You can now download Zelle from the Play Store.
Reinstalling the app is also an effective fix against Zelle Error A101.
3. Reset the network settings
3.1 iPhone
- Open the iOS Settings, and go to General.
- Scroll down to the bottom and tap on Transfer or Reset iPhone.
- Tap on Reset.
- Select Reset Network Settings from the available options.
- Enter the device’s passcode to confirm and complete the reset.
- Reboot the device, then reconnect to the network, and try signing in to Zelle again.
3.2 Android
- Open the Android Settings, and go to General management.
- Tap on Reset.
- Select the Reset network settings option.
- Click on Reset settings to confirm.
- Once done, reconnect to your network and check for improvements.
Switch to another network or use mobile data, and then try signing into Zelle.
4. Contact Zelle support
If the previous solutions didn’t help with the Zelle sign-in error A106, you should get in touch with Zelle support.
You can fill out a form on the support page and wait for a response. For immediate assistance, contact the customer helpline number directly.
After fixing the Zelle error code A106 on iPhone or Android, we recommend you read about the Zelle Facebook scam, as many have been tricked into sending money!
For any queries or to share what worked for you, drop a comment below.











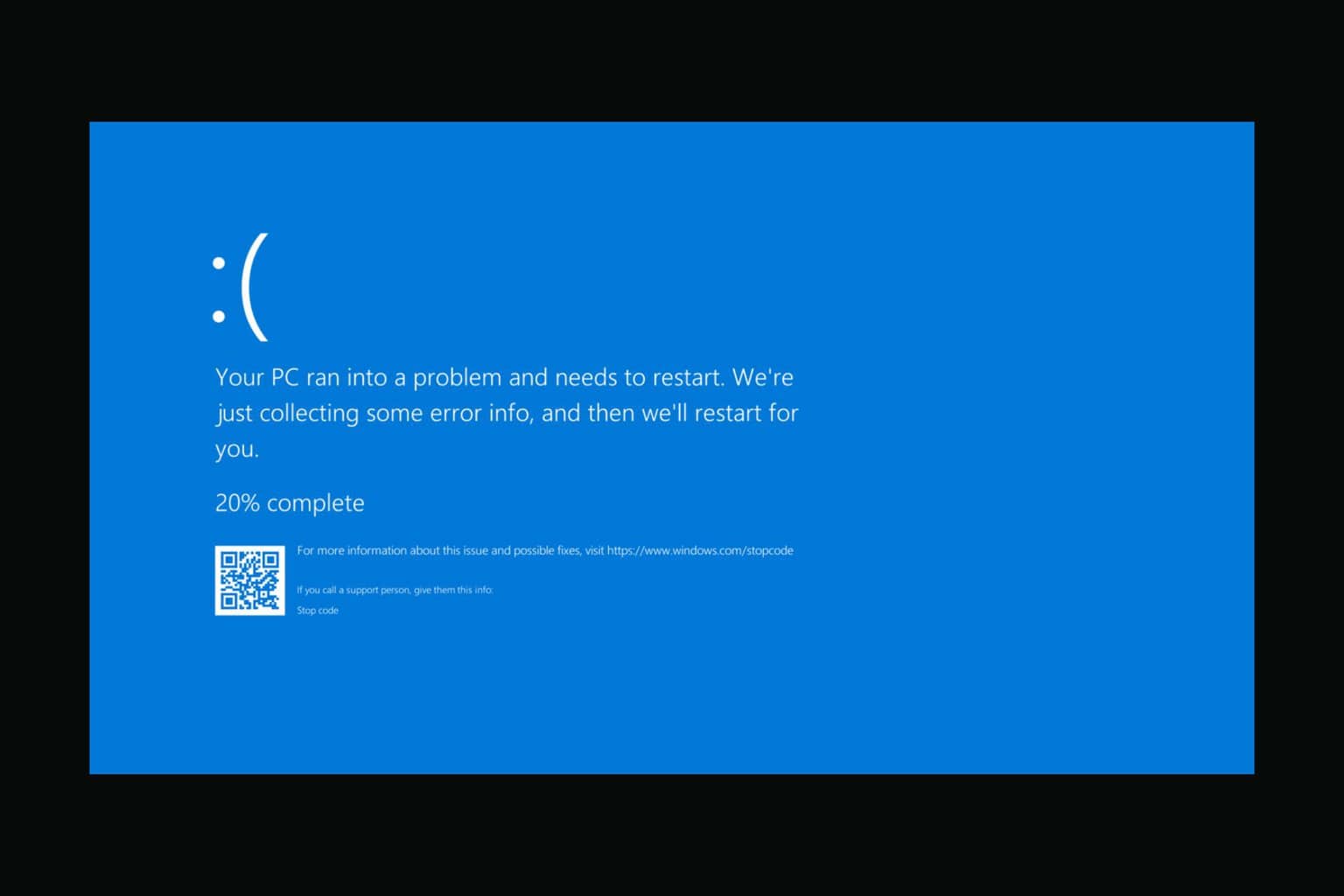

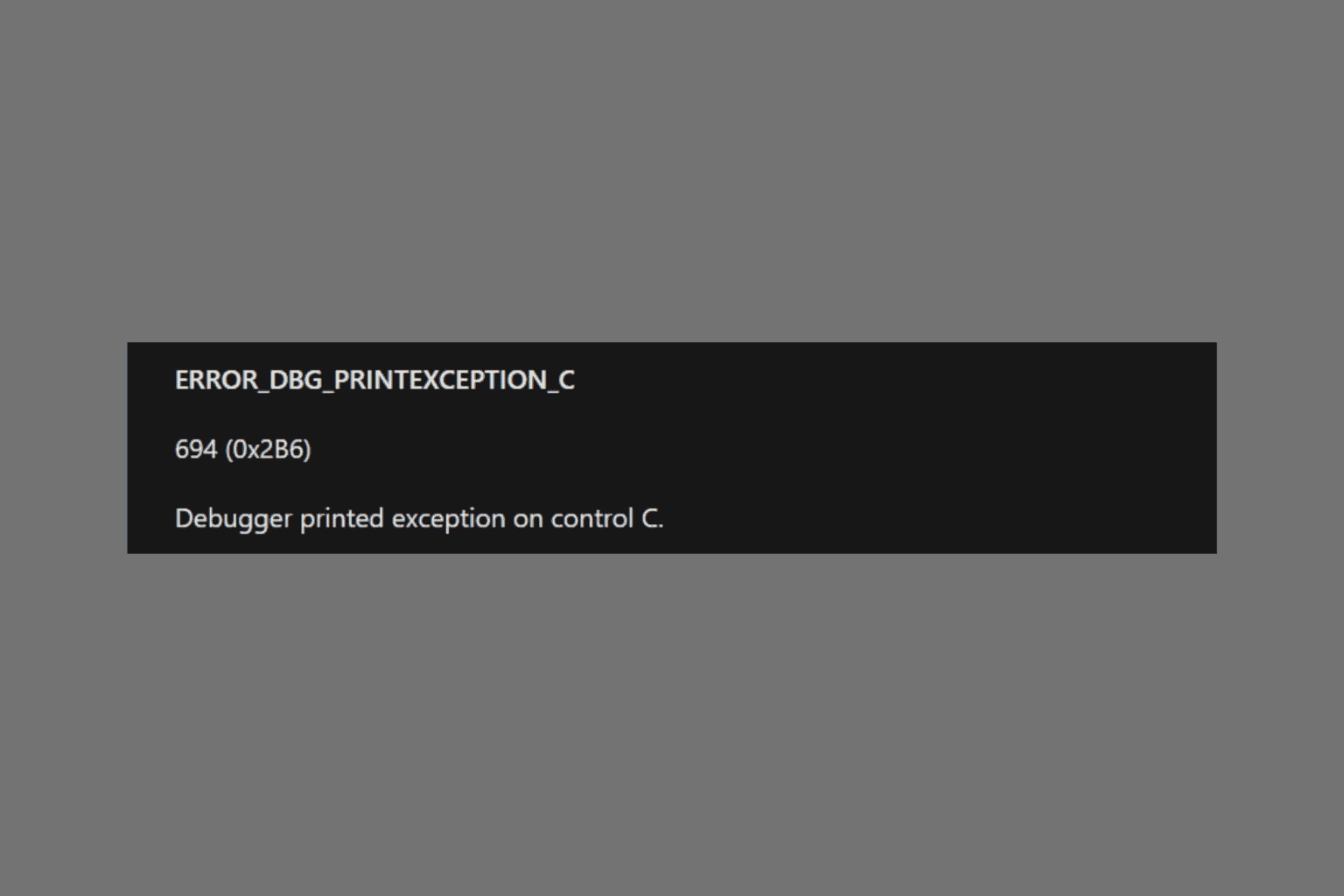
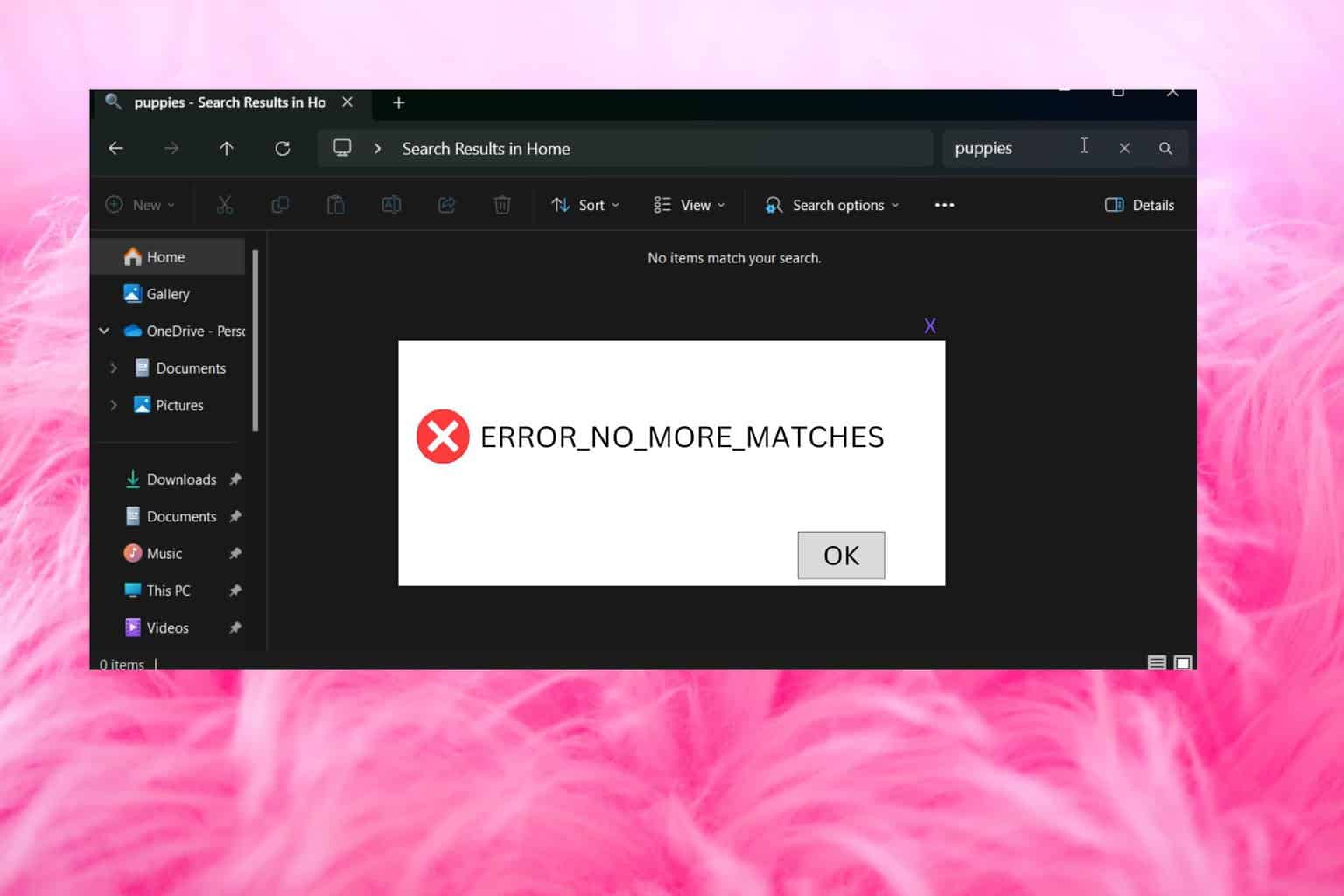
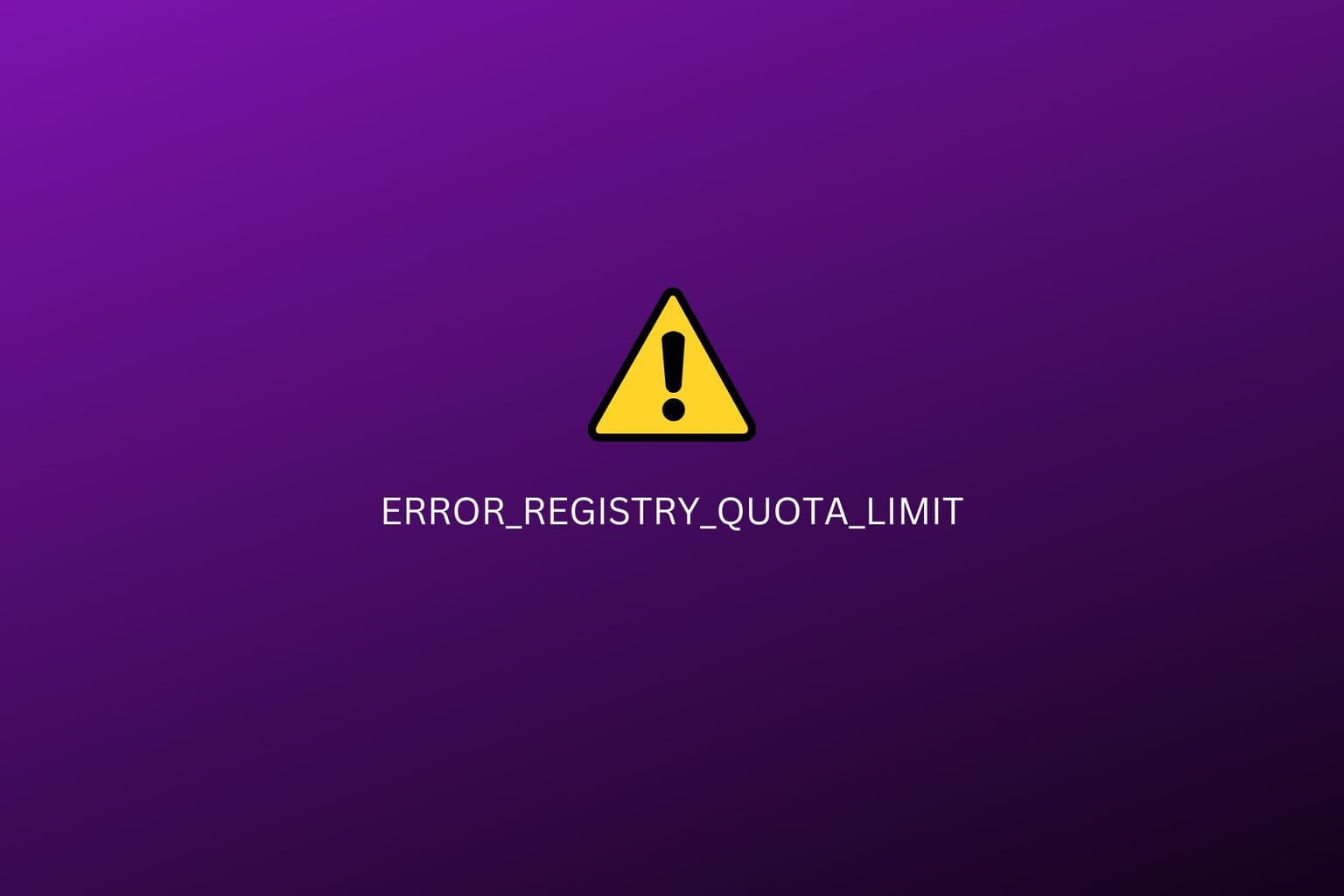
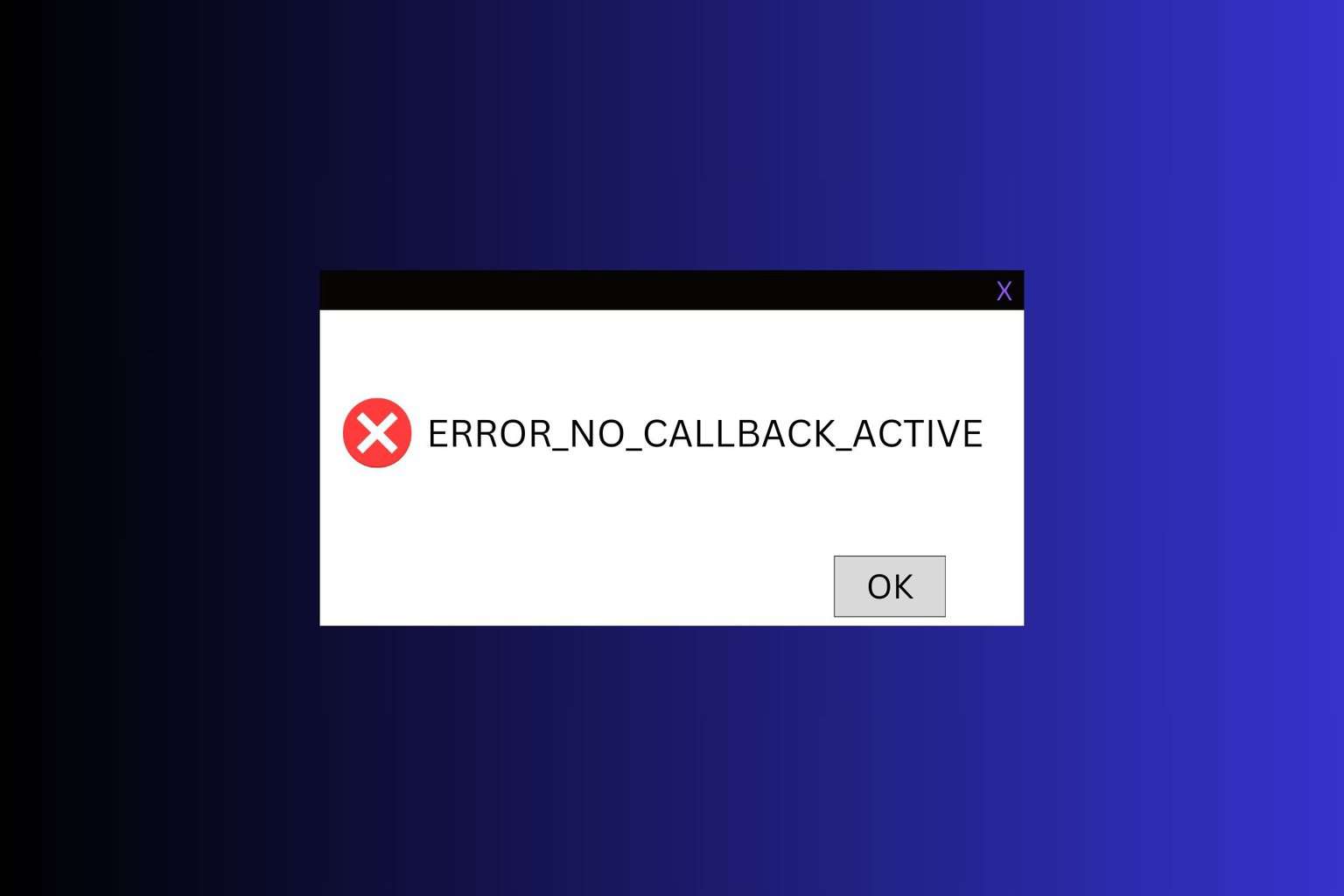
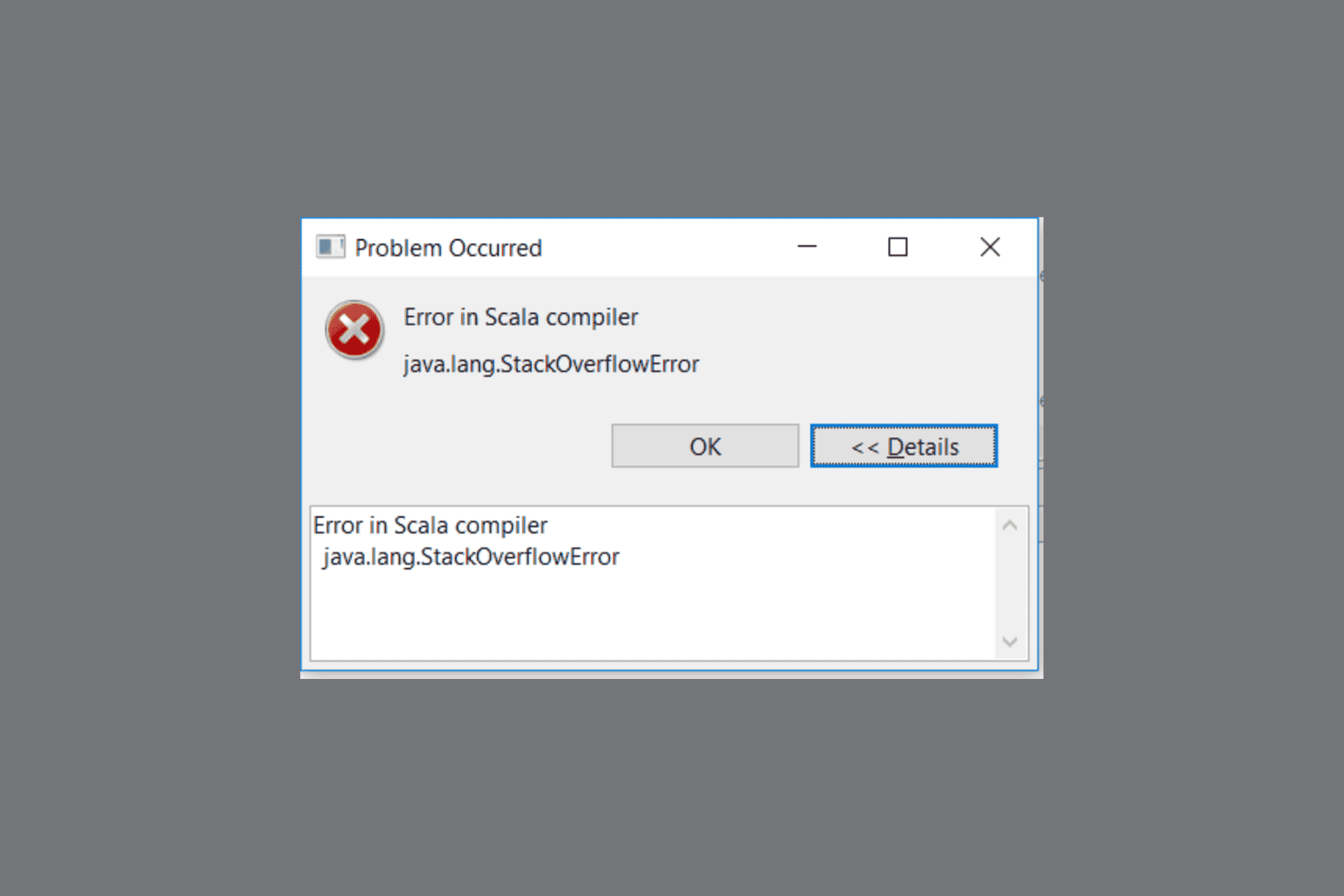
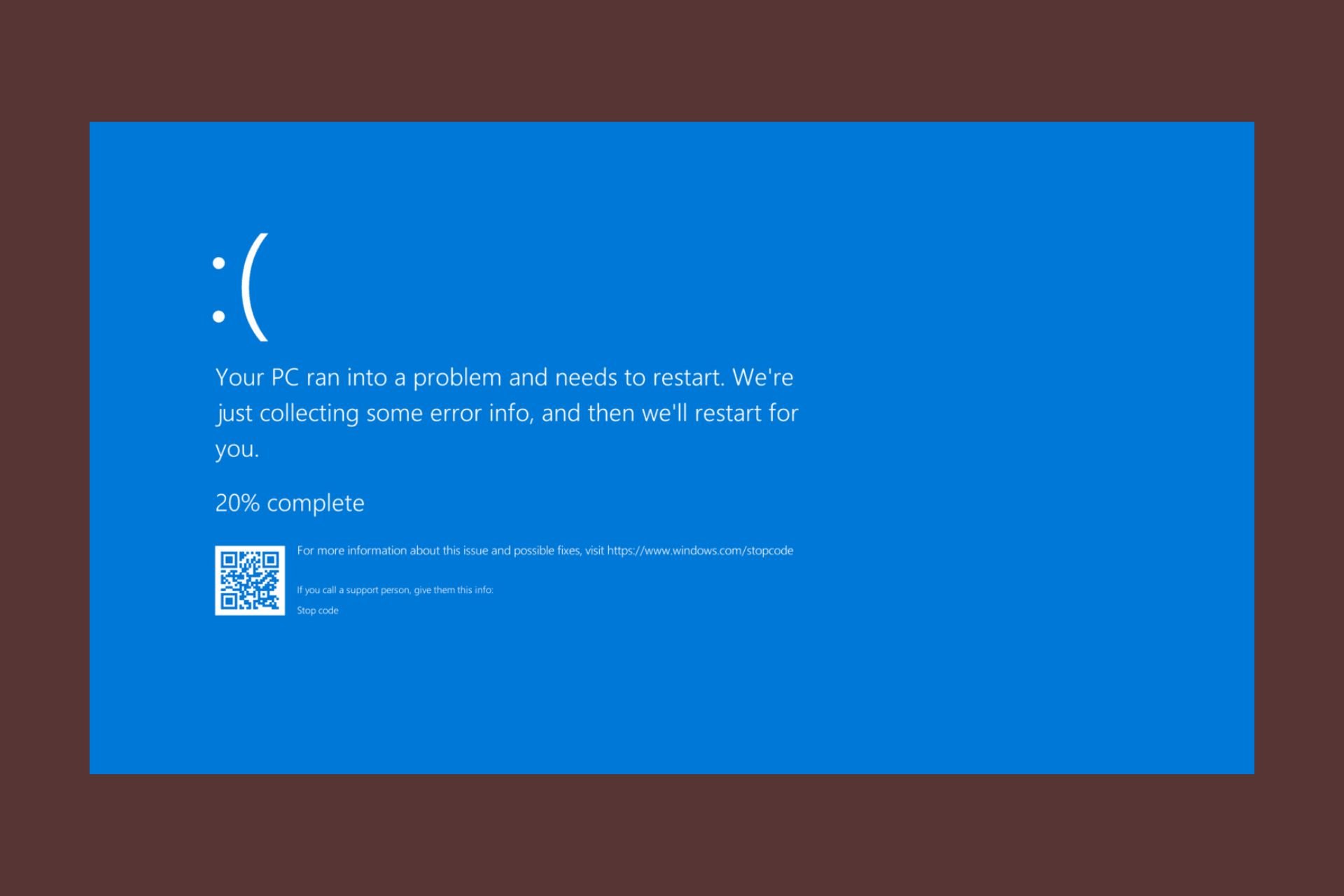
User forum
0 messages