Zoom Error Code 103033: 5 Quick Ways to Fix It
Make sure your internet connection is stable
3 min. read
Updated on
Read our disclosure page to find out how can you help Windows Report sustain the editorial team. Read more
Key notes
- This error could appear if the meeting ID is incorrect or your internet connection is weak.
- To fix this, contact the meeting host to confirm the details, clear the Zoom cache, or reinstall the app.
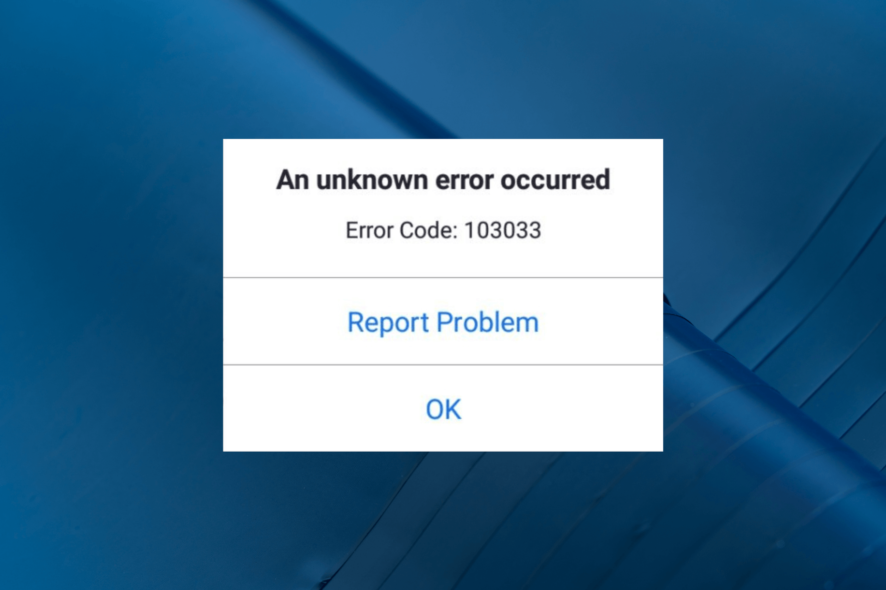
Many of our readers complained about encountering the Zoom error code 103033 while trying to join a meeting. This issue usually occurs if your email ID is not registered or skipped during registration. Here are our solutions to fix the problem after explaining the potential causes.
What causes the Zoom error code 103033?
There can be various reasons behind this Zoom error; some of them are mentioned here:
- Zoom server issues – If the Zoom server is down or there is an internal bug, you may see this error. Check the server status to be sure.
- Internet connectivity – The internet connection should be stable to use these communication apps. If not, you may see this error. Try troubleshooting your network connection.
- Your email ID is not registered – If your email ID was skipped at the time of registration, you may not be able to access the meeting. Contact the meeting host.
- Outdated app – Keeping apps like Zoom up to date is essential, as an obsolete app could cause various problems. Check for updates and ensure you have the latest version.
So, these are the causes of the error code; let us jump into the solutions.
What can I do to fix the Zoom error code 103033?
Before engaging in advanced troubleshooting steps, you should consider performing the following checks:
- Restart the Zoom app
- Contact your Meeting host.
- Try checking the server status to ensure Zoom is operational.
- Check the meeting ID and the time of the meeting.
- Restart your router.
- Try using a VPN and try to join the meeting. If you can attend it, that means it could be a geo-restriction error.
If these minor tweaks didn’t help, move to the detailed troubleshooting steps.
1. Run the Internet Connections troubleshooter
- Press Windows + I to open the Settings app.
- Go to System, then click Troubleshoot.
- Click Other troubleshooters.
- Locate Internet Connections and click Run.
- Follow the onscreen instructions to complete the process.
2. Clear the Zoom app cache
- Launch the Zoom app.
- Go to the Profile picture and click Settings.
- Click Zoom Apps.
- Under Zoom Apps Local App Data & Cookies, click the Clear button.
- Now restart the Zoom app and try to attempt to join the meeting.
3. Reinstall Zoom
- Press the Windows key, type control panel, and click Open.
- Select View by as Category, and click Uninstall a program.
- Click Zoom and select Uninstall.
- Now go to the Zoom website and click Download.
- Double-click the file to begin the installation.
- Follow the onscreen instructions to complete the process.
Zoom install errors are more common than you may think, so a fresh install will do you some good.
4. Add Zoom to the Firewall exception list
- Press the Windows key, type control panel, and click Open.
- Select View by as Category and click System & Security.
- Click Windows Defender Firewall.
- Now click Allow an app or feature through Windows Defender Firewall.
- Click Change settings.
- Select Allow another app.
- Click the Browse option and select Zoom.
- Next, click the Add option.
- Make sure for the Zoom Video Conference app, Private and Public options are select
- Click OK to close the window.
If this doesn’t work for you, then you can disable the firewall temporarily and try to connect again.
If nothing worked for you, you must go to the Zoom Support page, select the appropriate category, and register your query.
So, these are methods you can follow to fix the Zoom error code 103033 so that you can join the webinar or meeting without any further issues.
If you have any questions or suggestions, feel free to mention them in the comments section below.
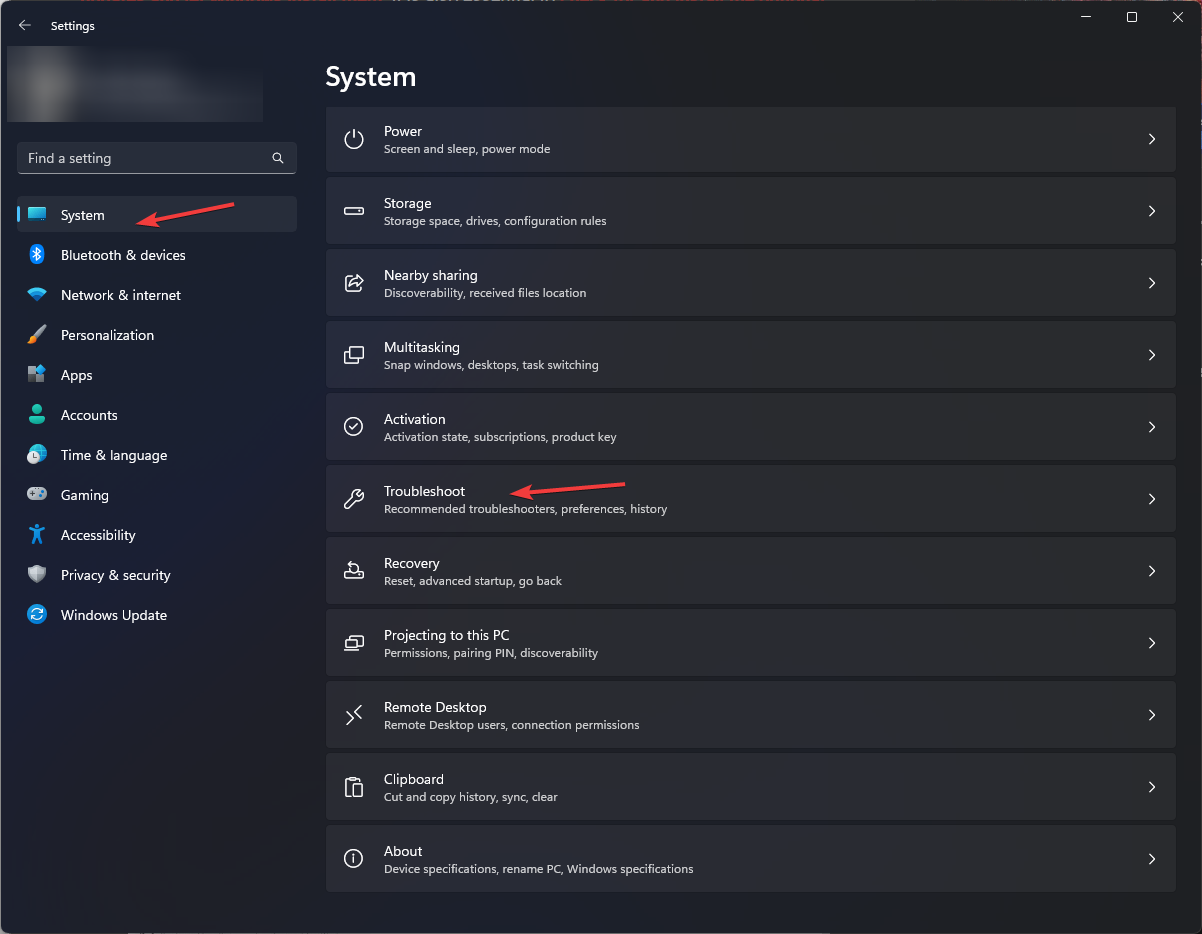
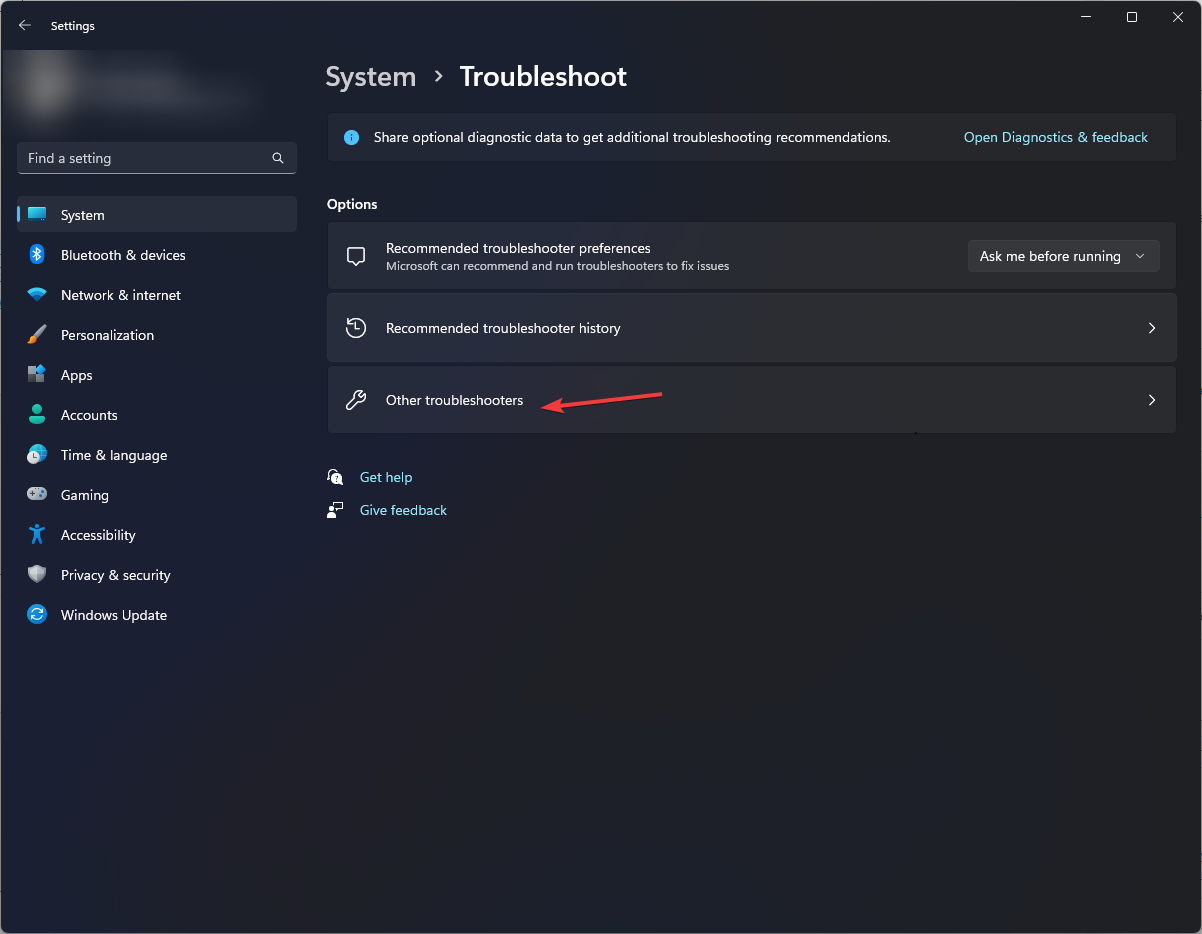
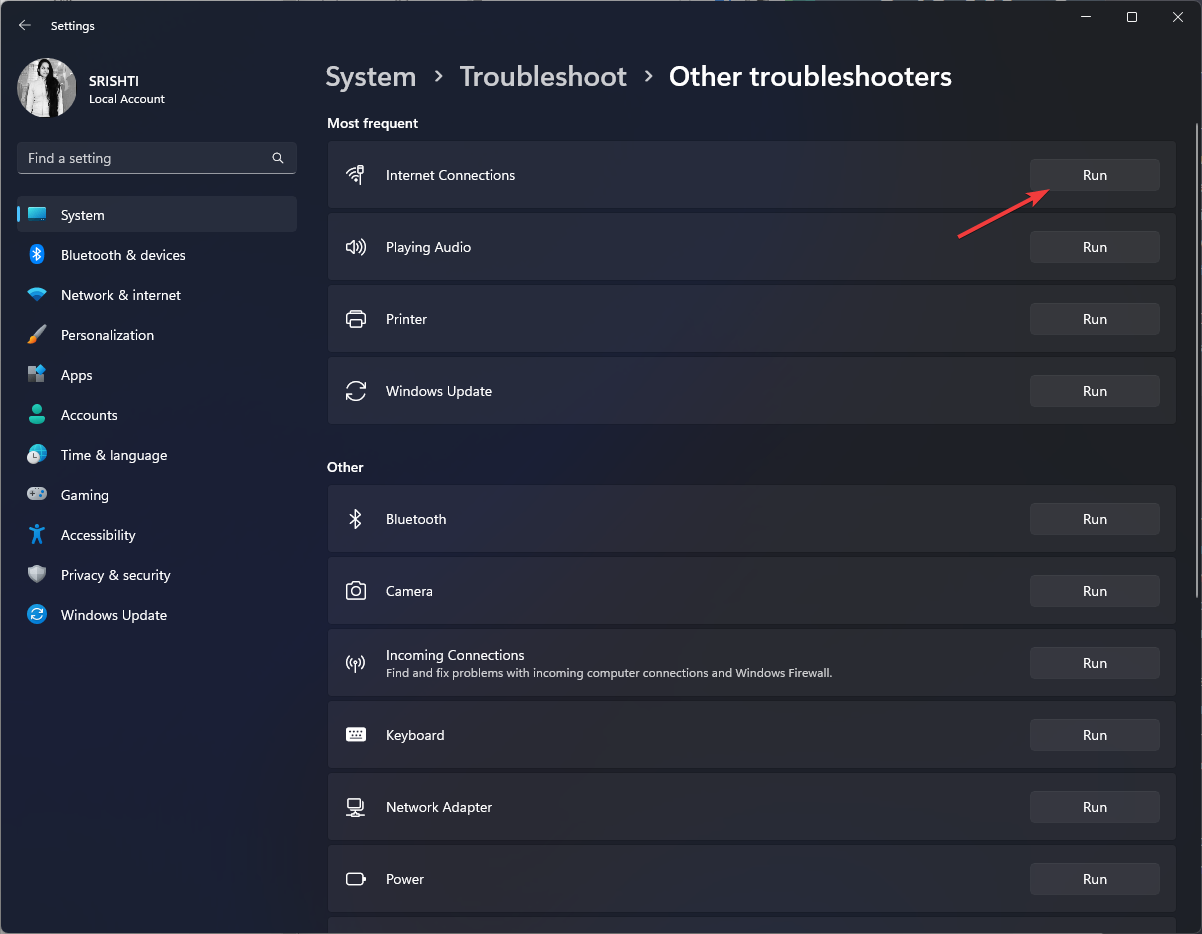
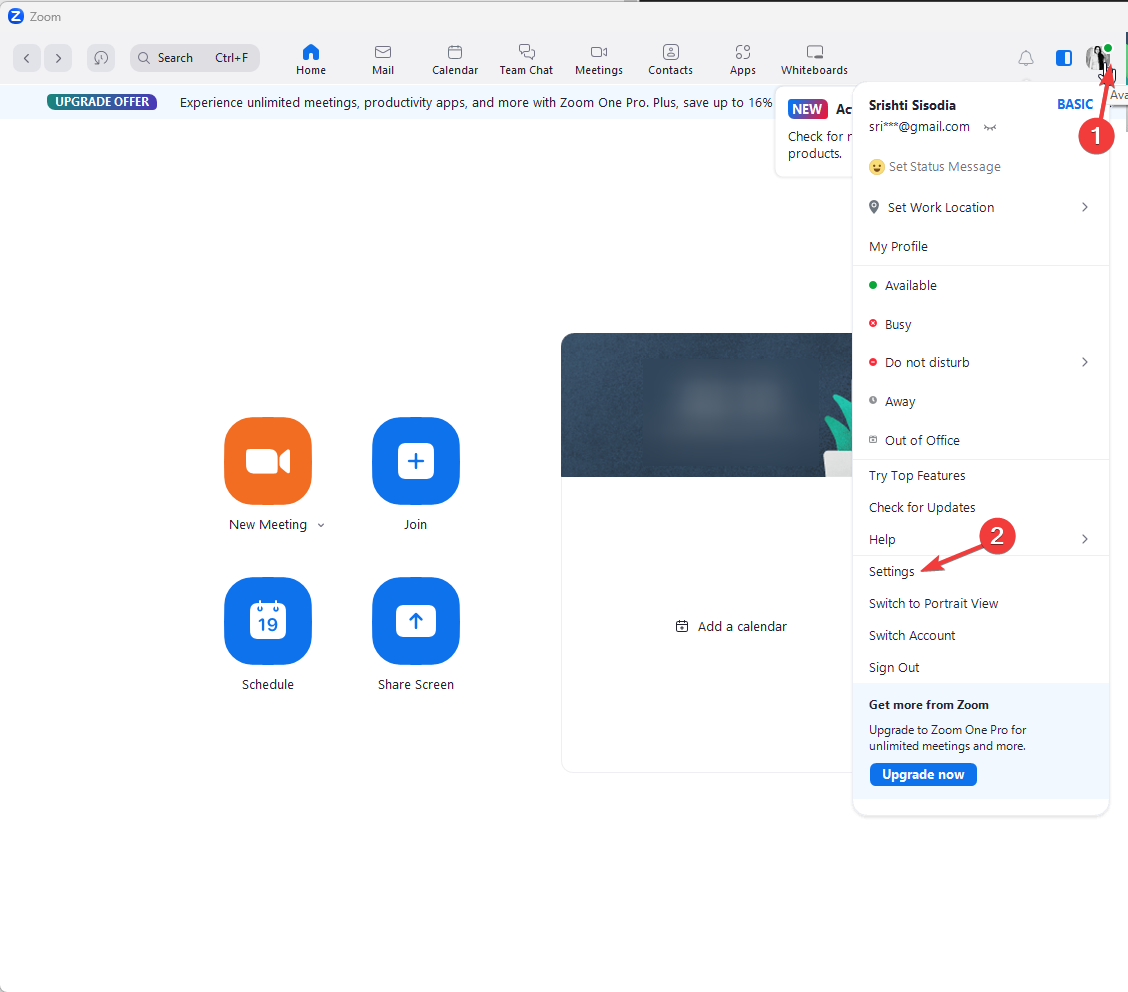

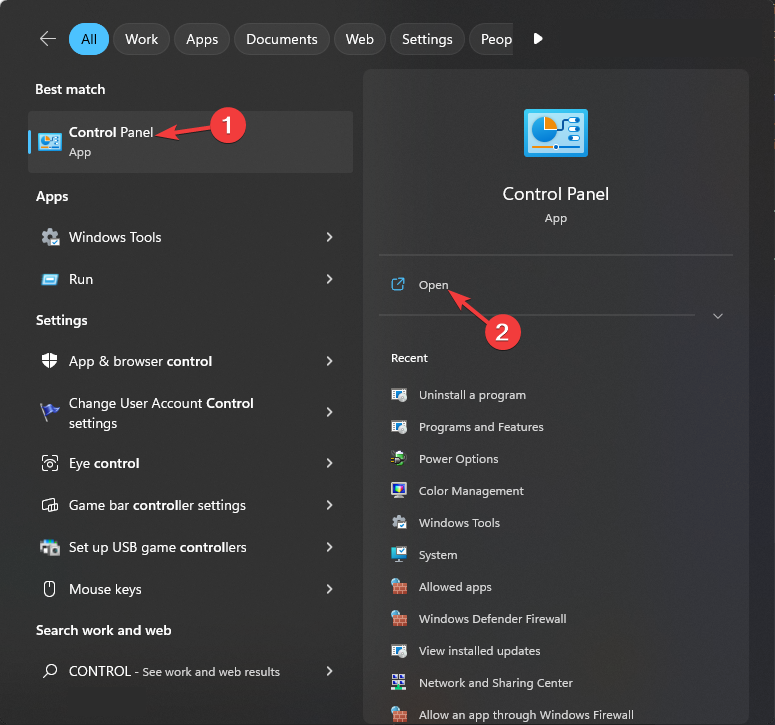
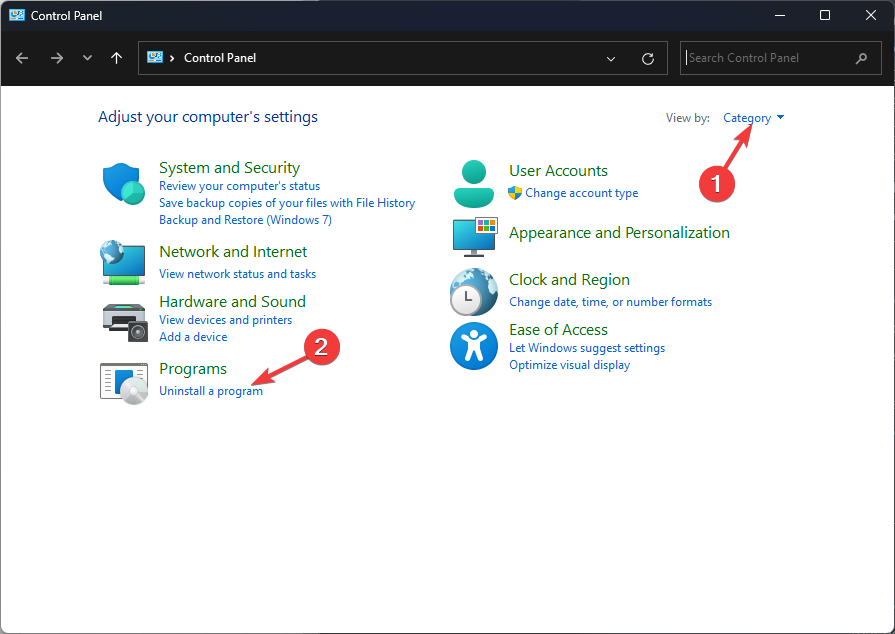
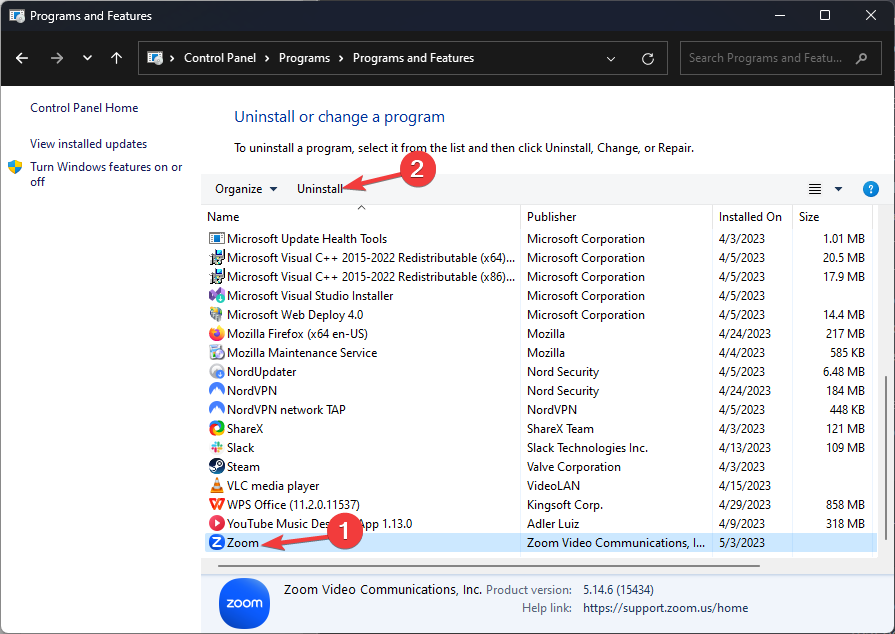
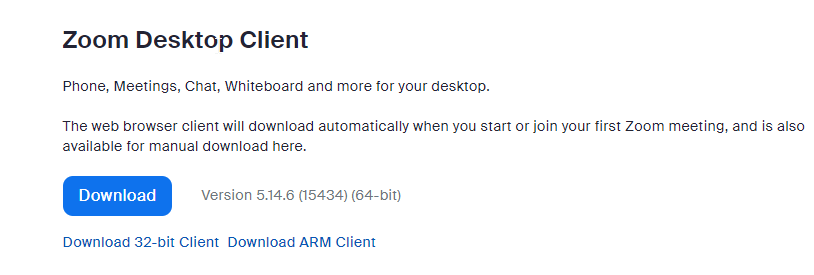
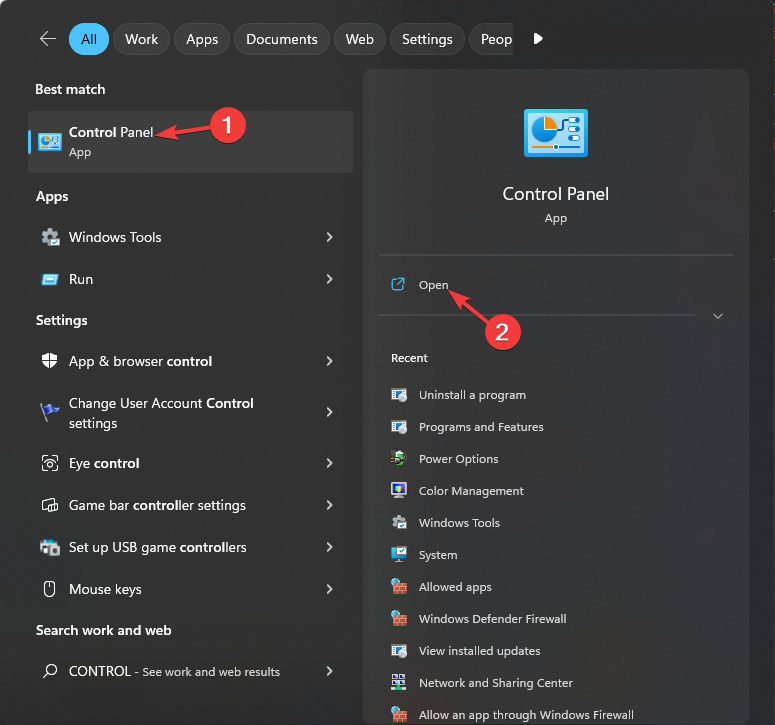
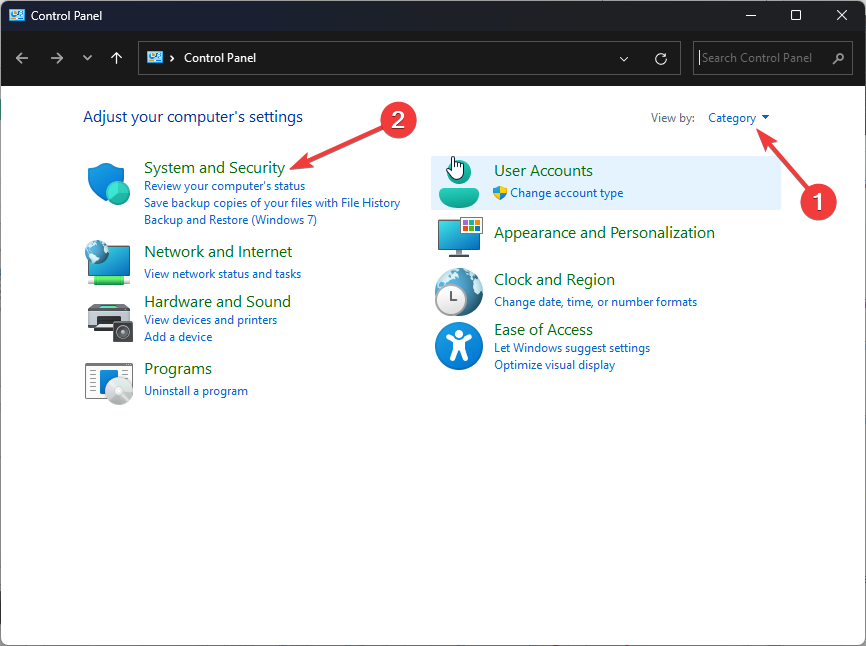
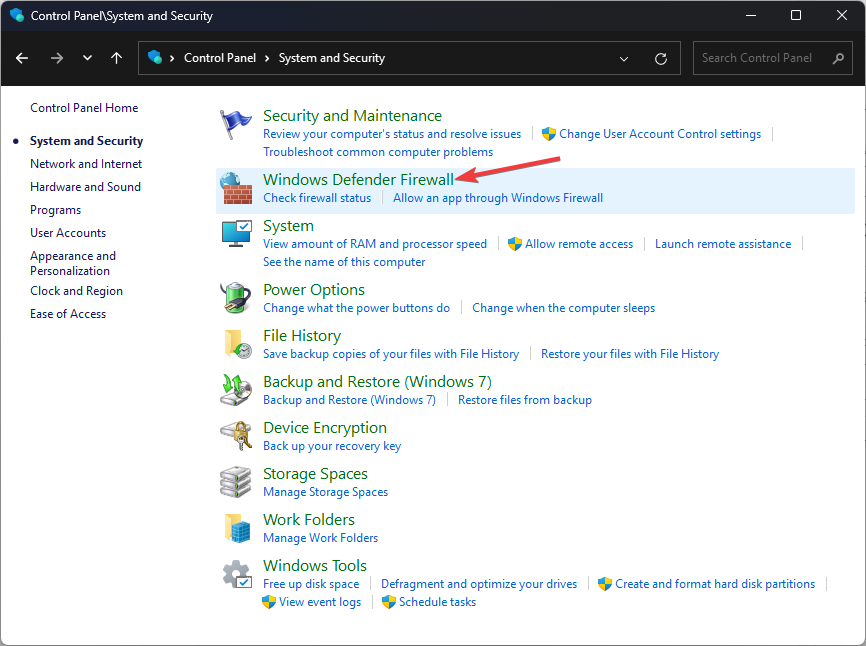

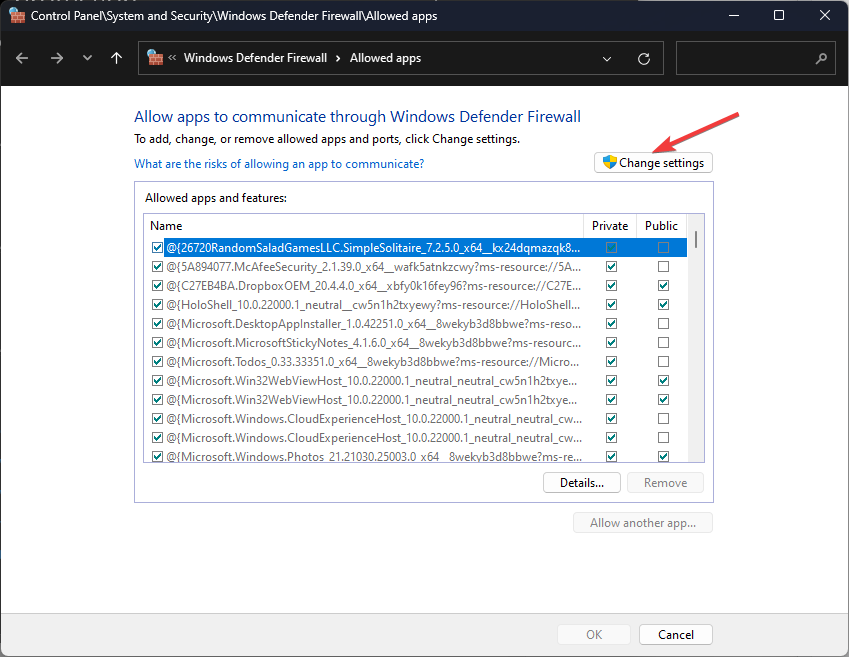

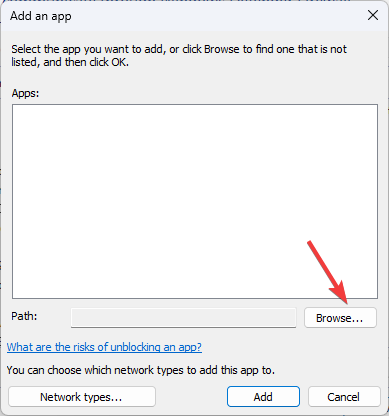
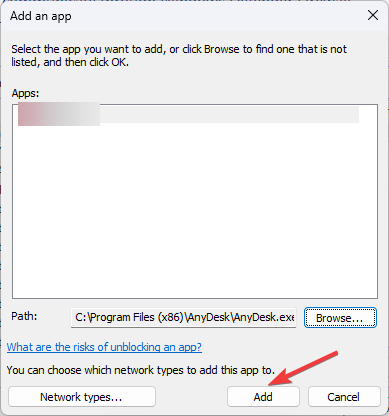
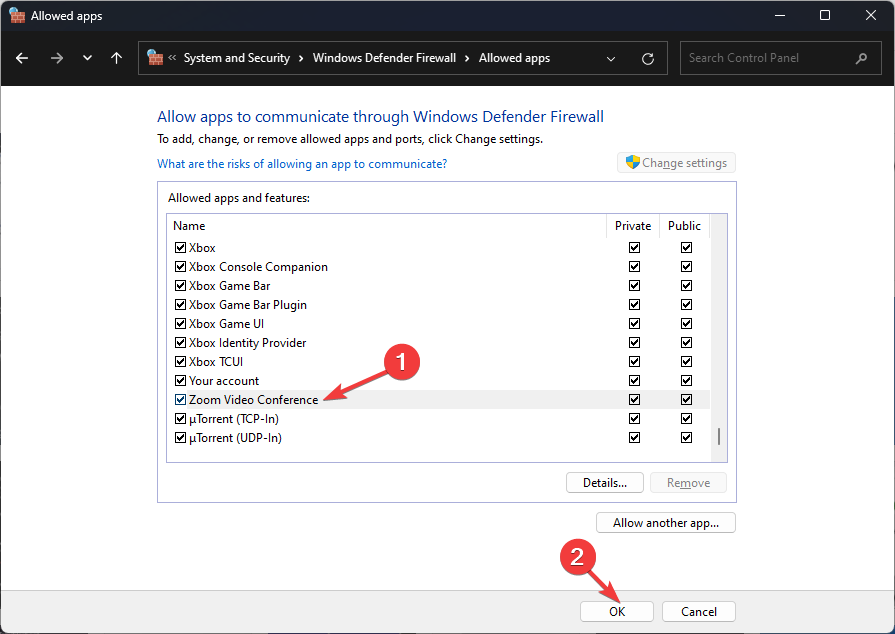
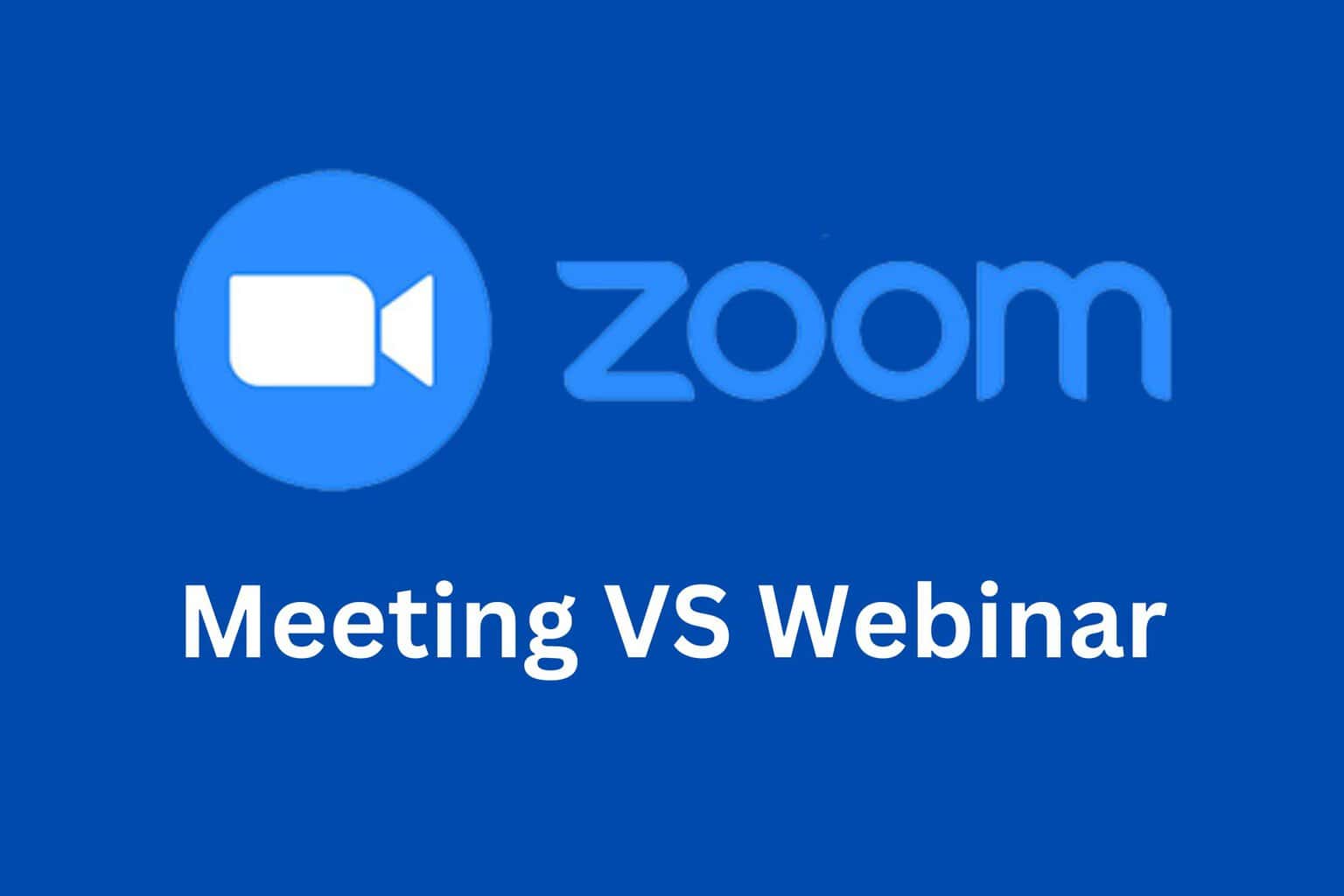

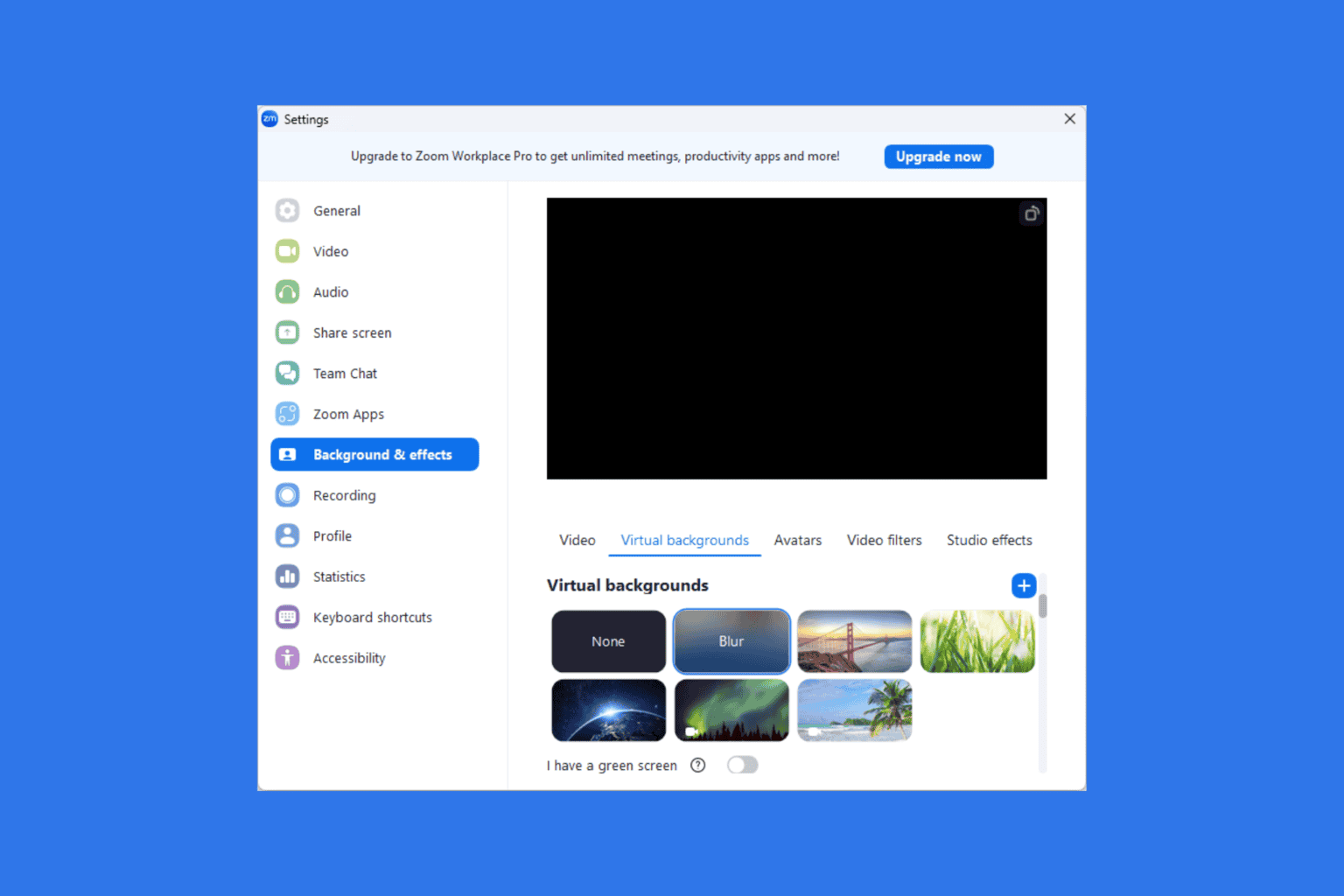
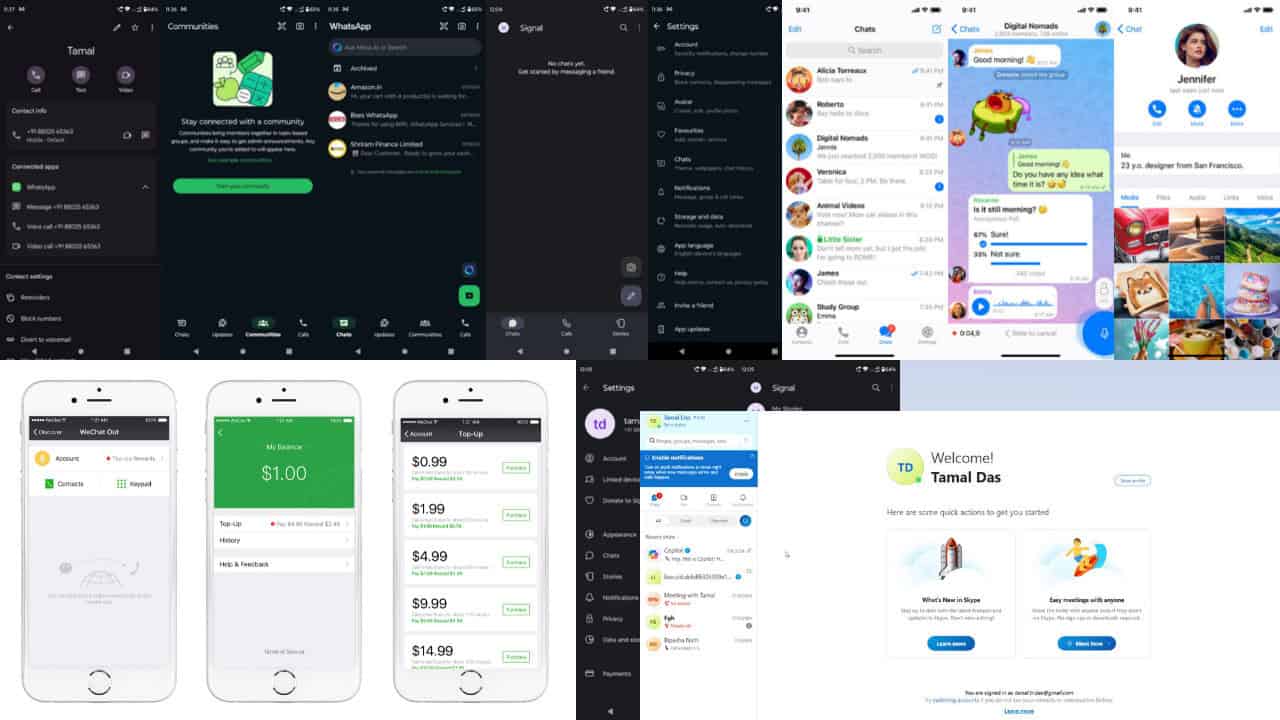

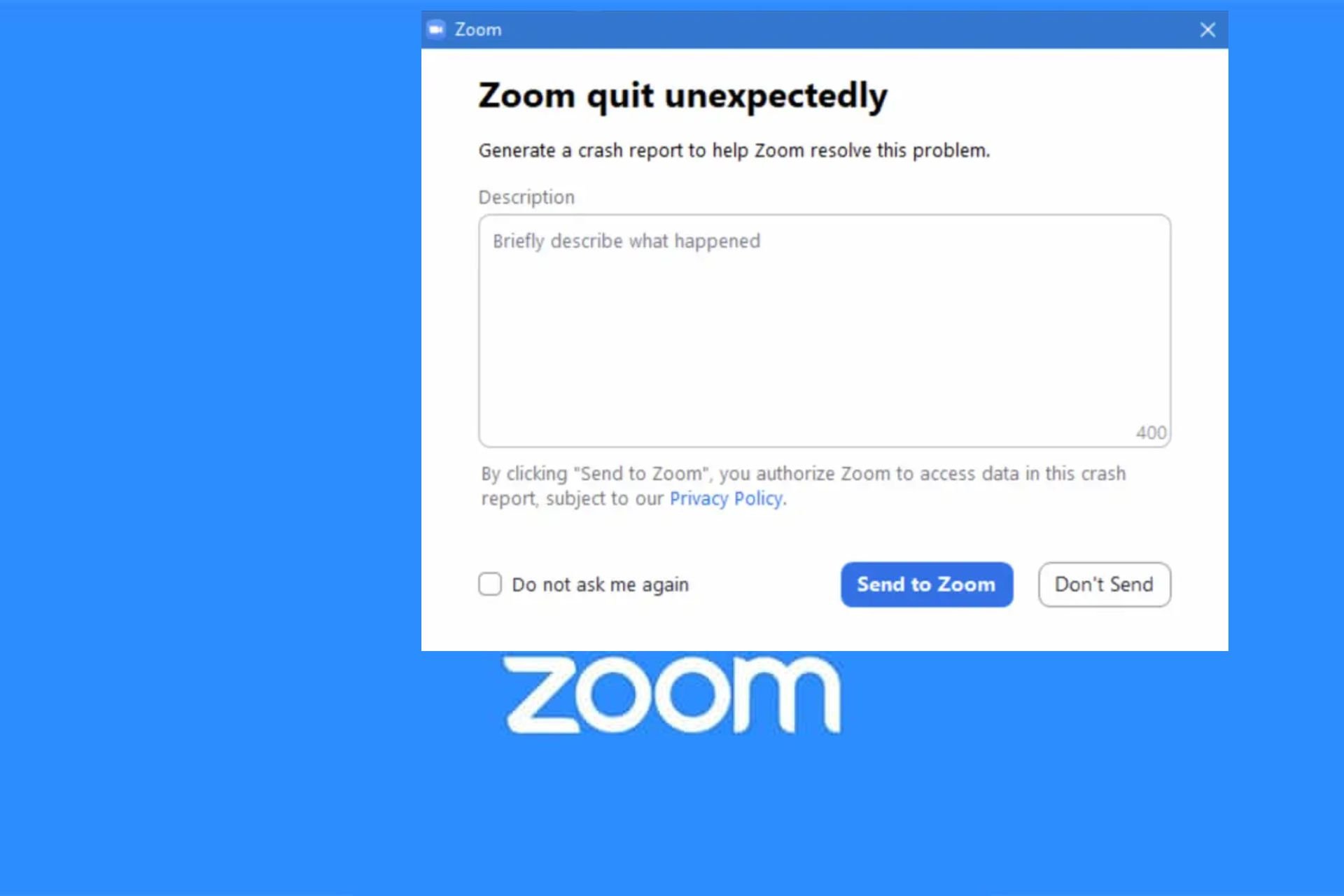
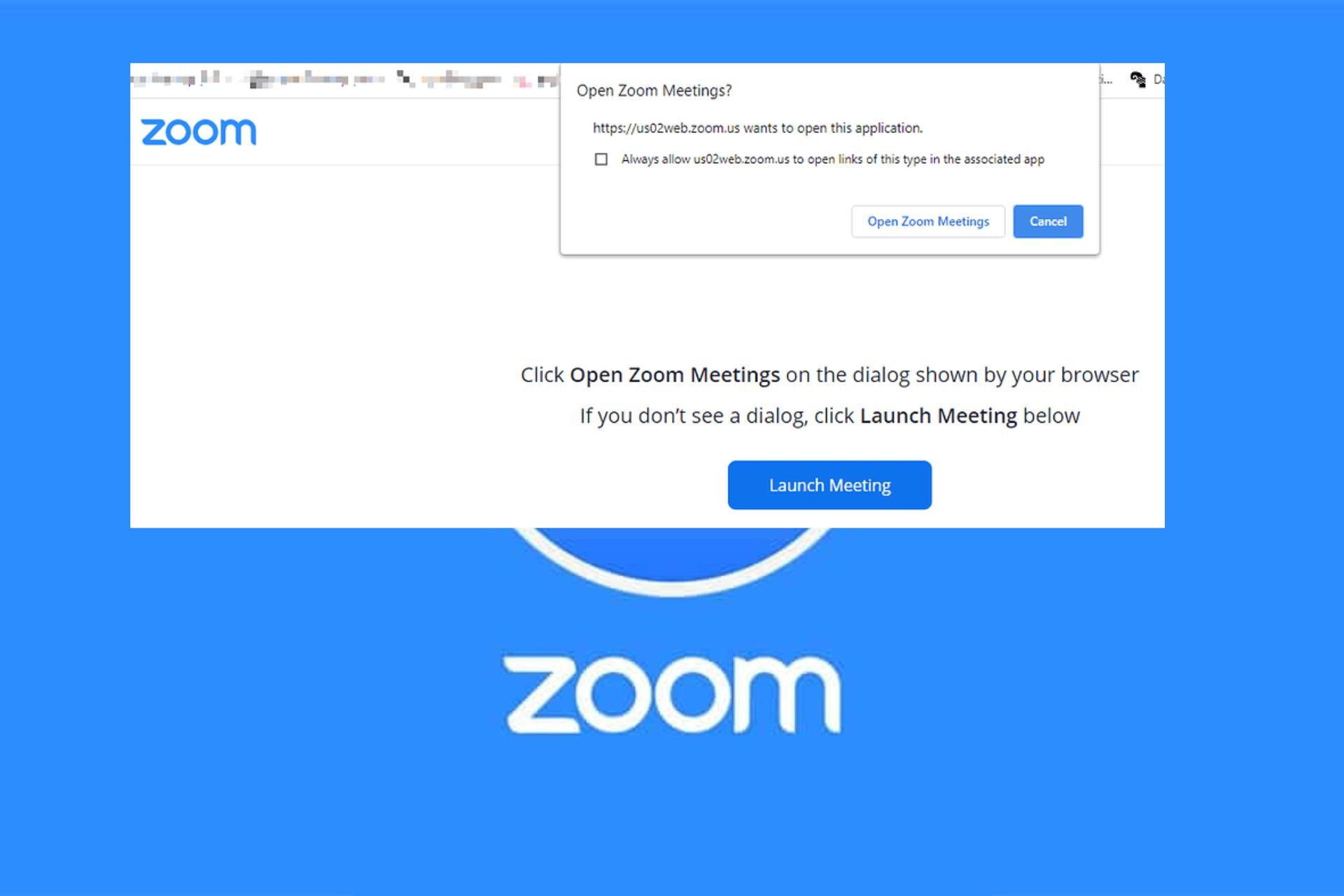
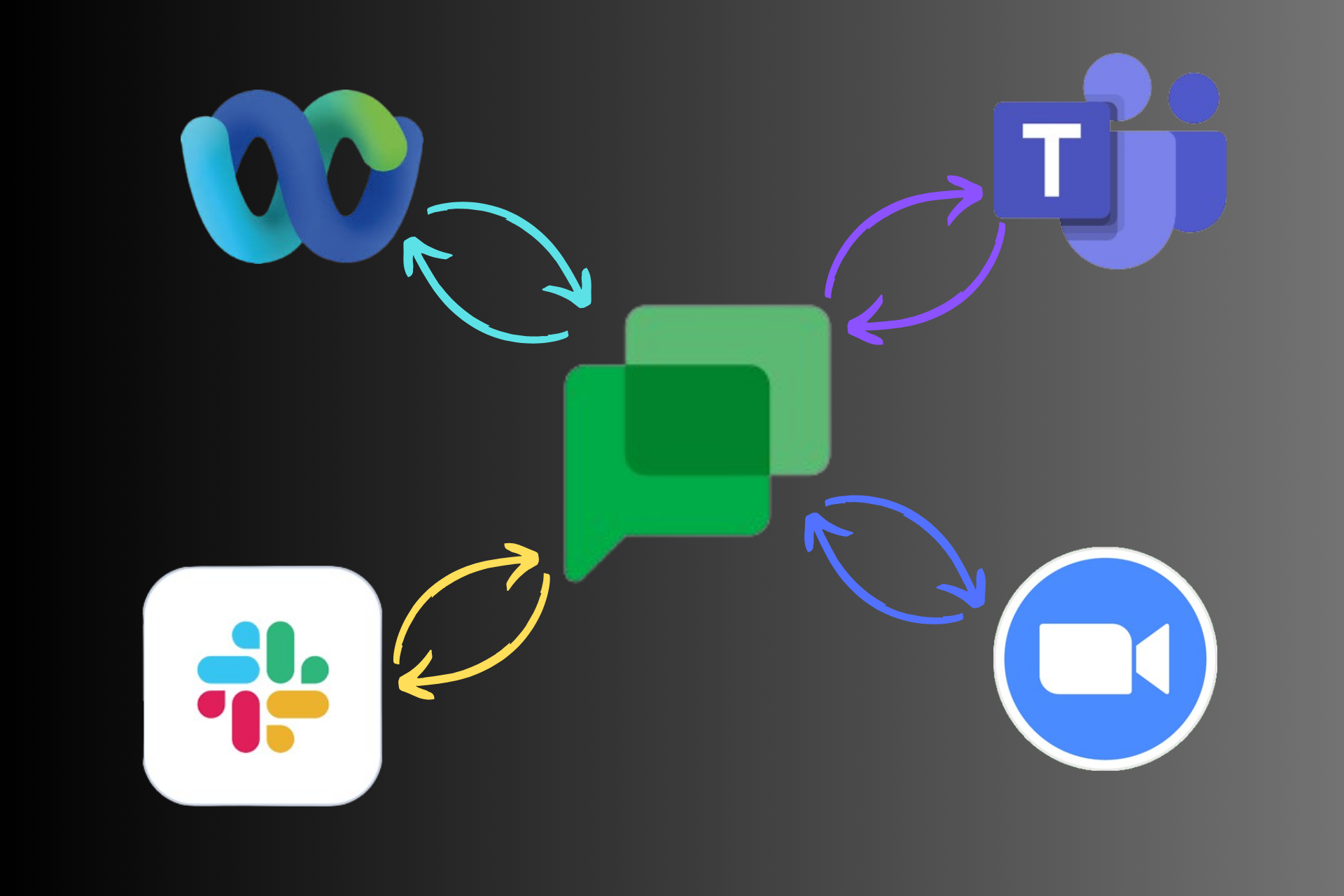
User forum
0 messages