Zoom Error 3000: How to Fix it
A fresh install minus old files is the remedy
4 min. read
Updated on
Read our disclosure page to find out how can you help Windows Report sustain the editorial team. Read more
Key notes
- Zoom’s installation error 3000 can be resolved by running the necessary troubleshooters or reinstalling the client.
- Most installation errors usually happen because of corrupt files, so ensure you perform a system scan and disk cleanup too.
- We found these and more ways to eliminate this issue so keep reading for more.
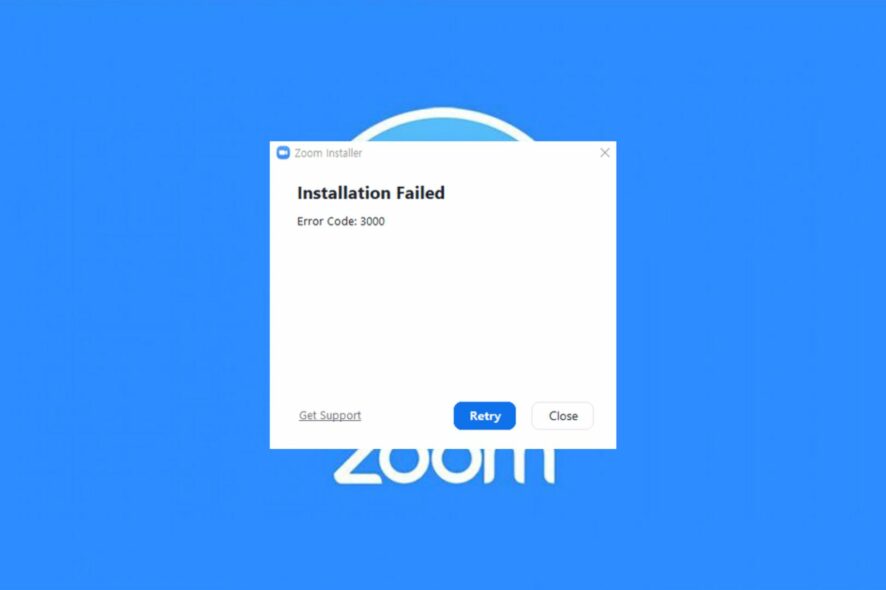
You may have trouble installing Zoom, which will throw error code 3000. It is a very common issue with the users of this software, and it can be fixed easily by following some simple steps.
What is Zoom error 3000?
This installation error may appear when you try to upgrade your Zoom client. It can happen because of an incorrect version of the software installed on your system, leading to connection errors.
The installer will fail to complete the setup process because an existing file cannot be overwritten, probably because it is corrupt.
How can I fix Zoom error 3000?
Kickstart the troubleshooting process with these preliminary steps:
- Verify that your device meets Zoom system requirements to rule out any compatibility issues.
- Ensure you have a stable and working internet connection. You can boost your internet speeds if they’re not up to par.
- Check that your drivers are up-to-date and your computer’s operating system is running the latest version available.
1. Run the Windows Store Apps troubleshooter
- Hit the Windows key and click on Settings.
- Click on System on the left pane, then Troubleshoot on the right pane.
- Select Other troubleshooters.
- Scroll down, locate Windows Store Apps, and click the Run button.
You’ll also be able to resolve any issues with Zoom not detecting your camera when you run this troubleshooter.
2. Run the Program Install and Uninstall troubleshooter
- Download the Program Install and Uninstall troubleshooter and install it.
- Open it and click on Next.
- You’ll be asked whether you have a problem installing or uninstalling a program. Select one option.
- Next, you’ll be asked to select the program that is not installing. Pick the problematic program from the list.
- The troubleshooter will start scanning for problems.
- Once it completes, you’ll be presented with two options. Pick either and wait for the troubleshooter to recommend fixes.
3. Disable the Windows Firewall temporarily
- Press the Windows key, type control panel, and click Open.
- Select Category as View by and click System and Security.
- Click Windows Defender Firewall.
- Select Turn Windows Defender Firewall on or off.
- Click the radio button next to Turn off Windows Defender Firewall for both Private & Public network settings.
- Click OK.
Antiviruses and firewalls have the tendency to block certain programs from being installed if they flag them off as potential risks. Disabling them momentarily can help you address installation errors, but don’t forget to enable them to keep your system secure.
4. Scan for viruses
- Press the Windows key, search Windows Security, and click Open.
- Select Virus & threat protection.
- Next, press Quick scan under Current threats.
- If you don’t find any threats, proceed to perform a full scan by clicking on Scan options just below Quick scan.
- Click on Full scan, then Scan now to perform a deep scan of your PC.
- Wait for the process to finish and restart your system.
Once done, proceed with a disk cleanup to free up space and get rid of unnecessary files.
5. Reinstall the Zoom client
- Press Windows + I to open the Settings app.
- Go to Apps, then click Installed apps.
- Locate Zoom, click the three dots icon, and select Uninstall.
- Click Uninstall to confirm the action.
- Go to Zoom’s official website, locate Zoom Desktop Client, and click Download.
- Once the executable file is downloaded, double-click it to install the app.
It’s important to start by uninstalling the old version of the app and removing any remnant files that may interfere with the new installation.
Corrupt files that lead to an incomplete installation can present problems like Zoom not launching.
Next, you will need to download the new version from the official website for your platform. If you’re on Windows, you’ll need to run the installer with administrative privileges.
While the process outlined above may seem like a tedious one, it’s nonetheless a relatively simple way of fixing the Zoom error 3000. Once you’ve gone through this step-by-step guide and rebooted your computer so that the change takes effect, your problem should be solved.
We also acknowledge that Zoom errors like error code 103033 may be in plenty, so if it’s no longer your cup of tea, consider exploring other web conferencing apps that offer similar services.
We appreciate your feedback, so in the same spirit, if you have any additional thoughts on this article, drop us a comment below.




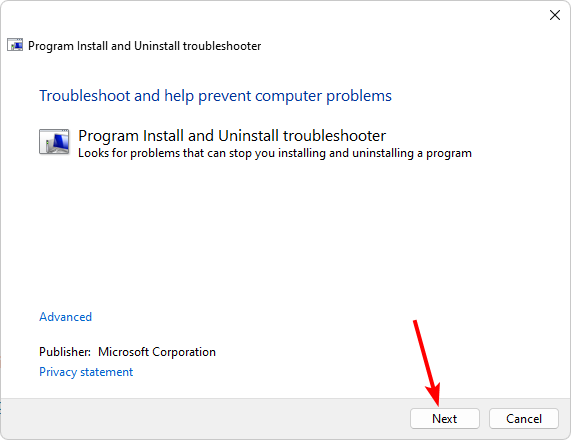
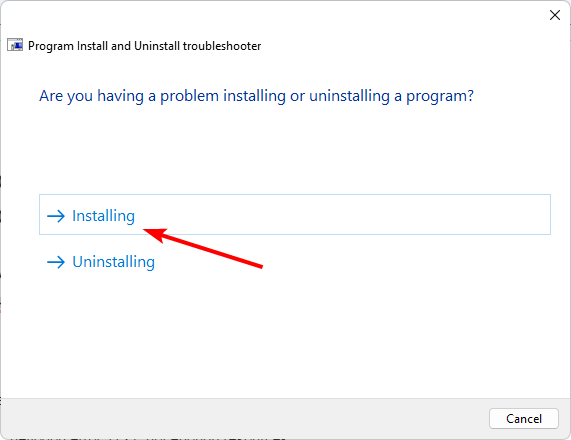

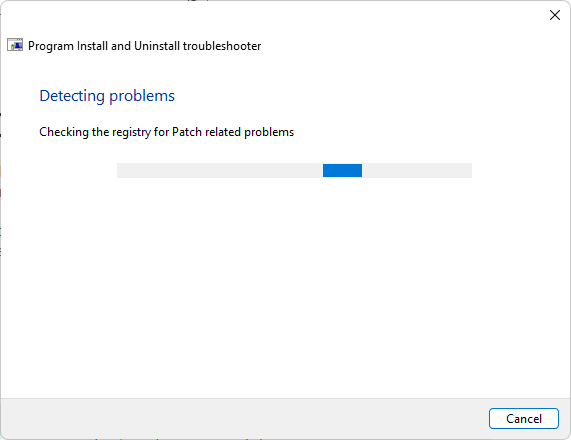
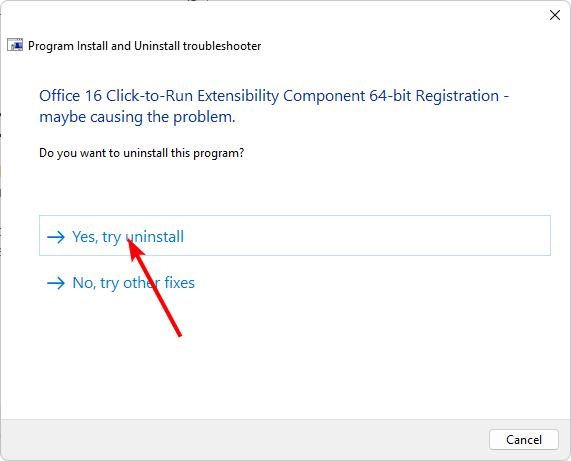
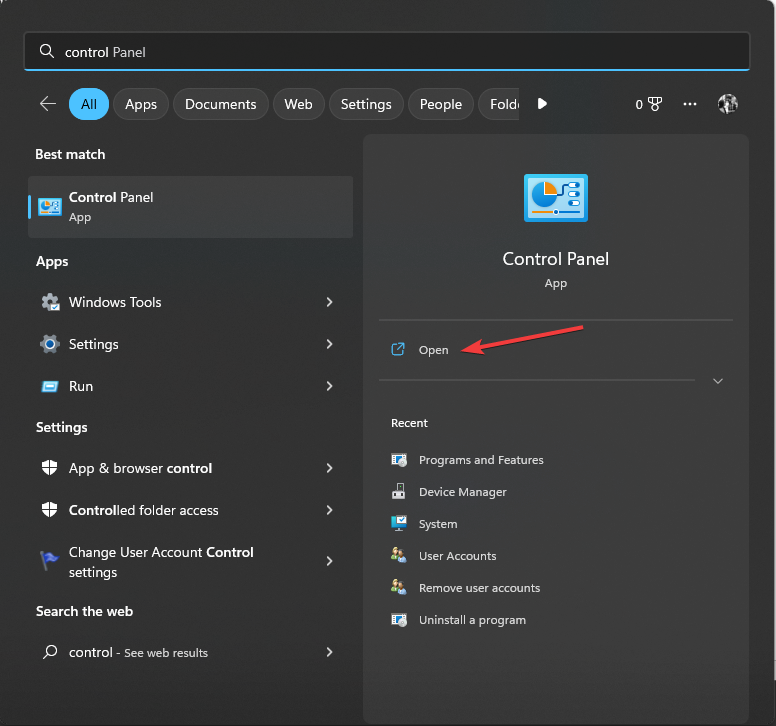
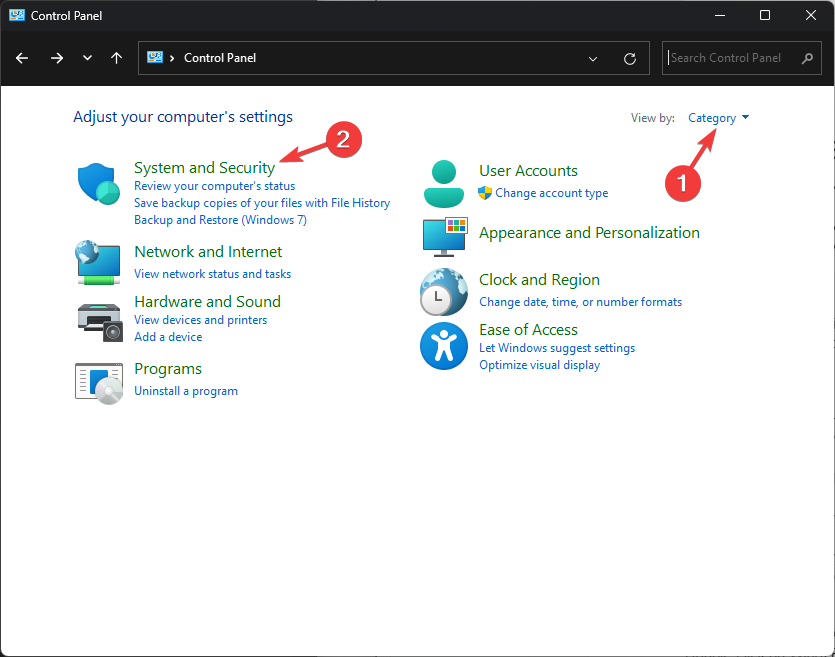
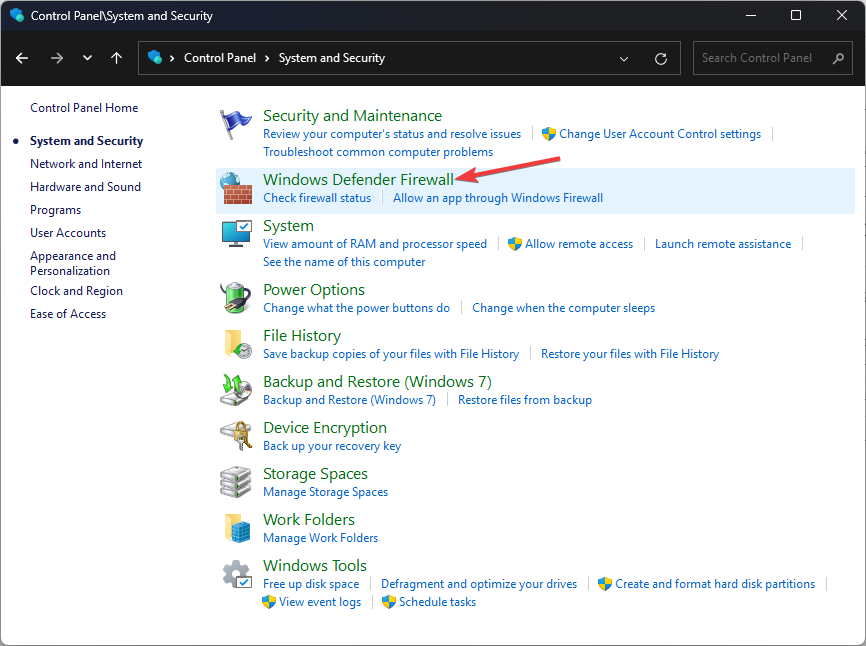
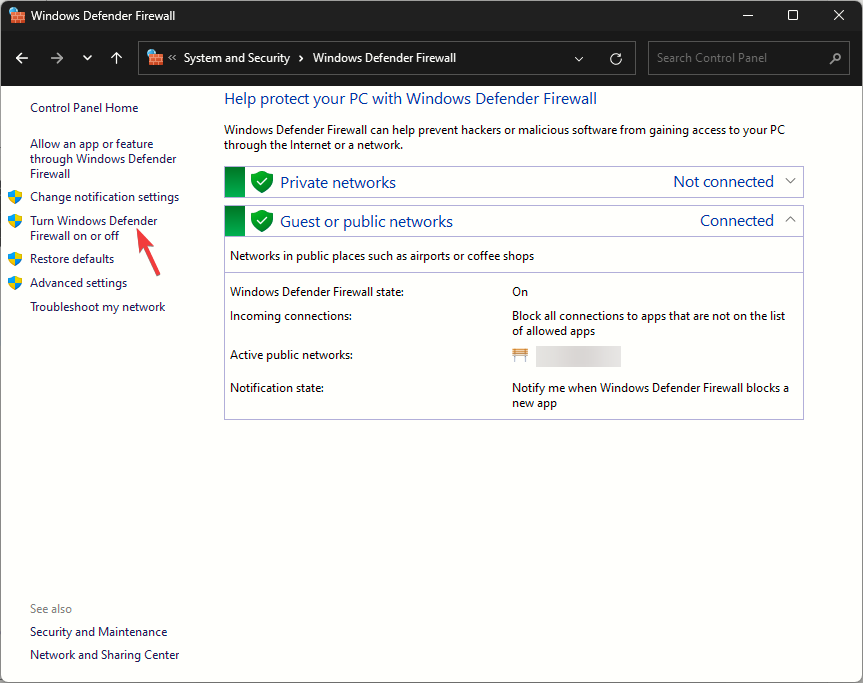
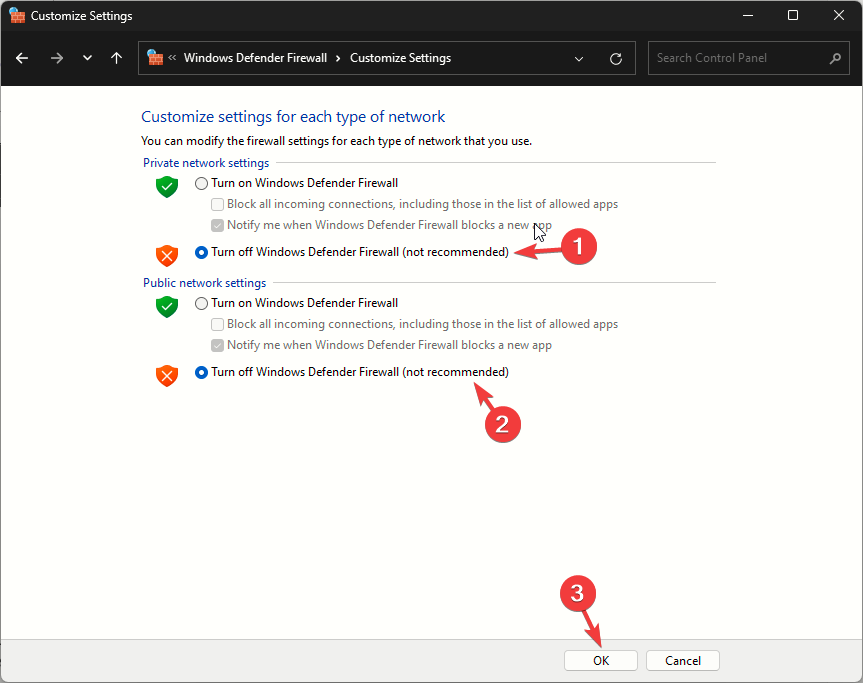





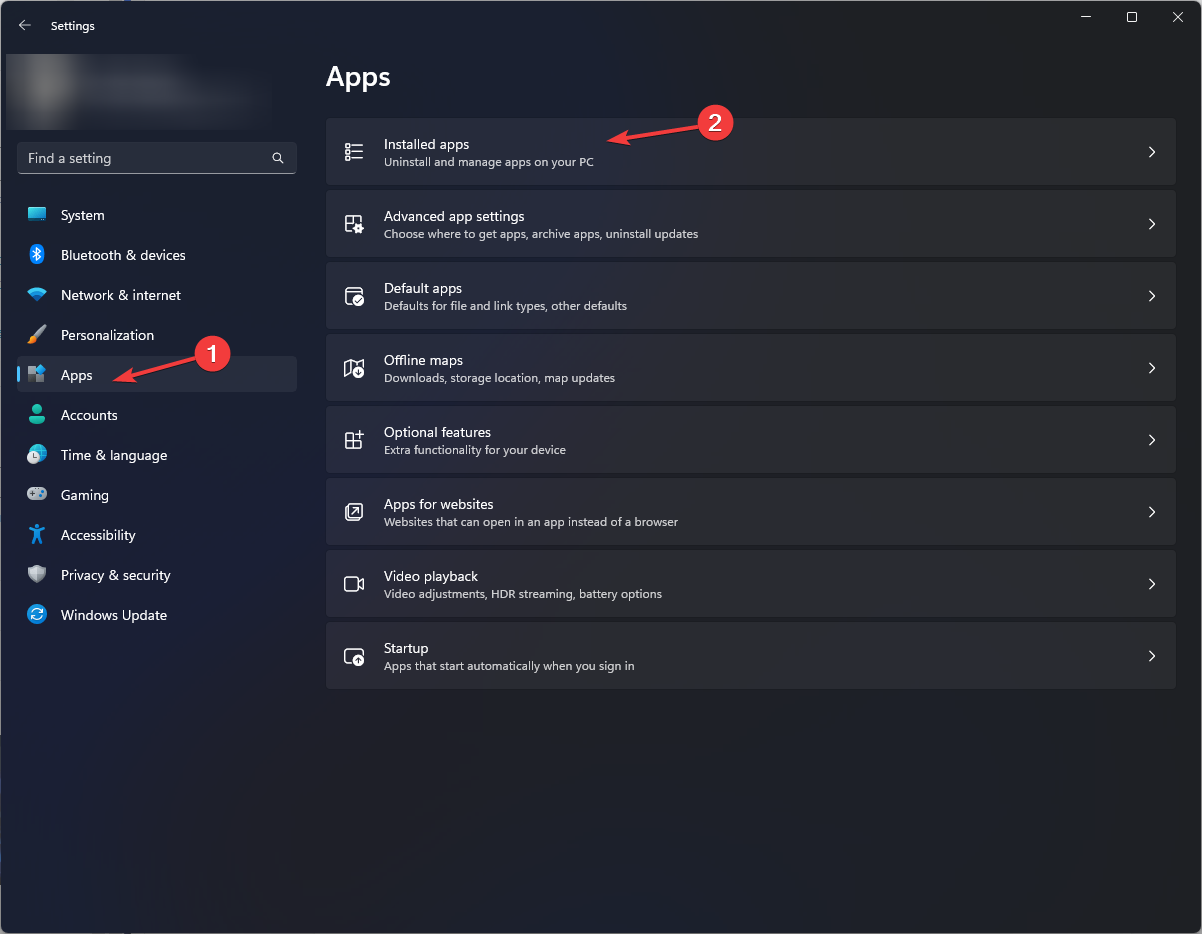
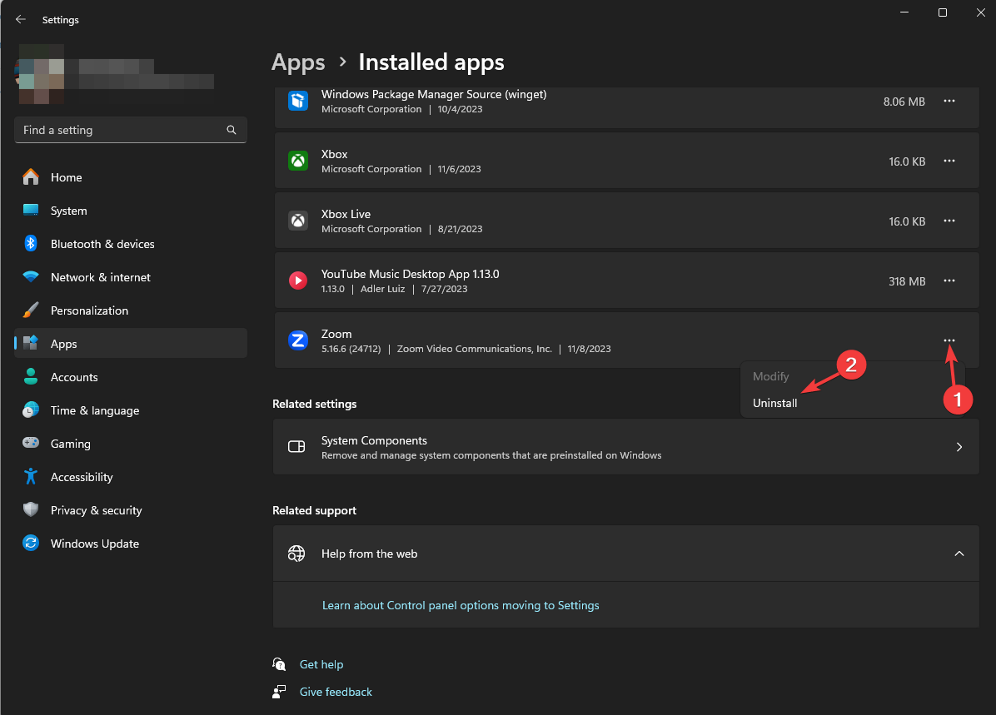
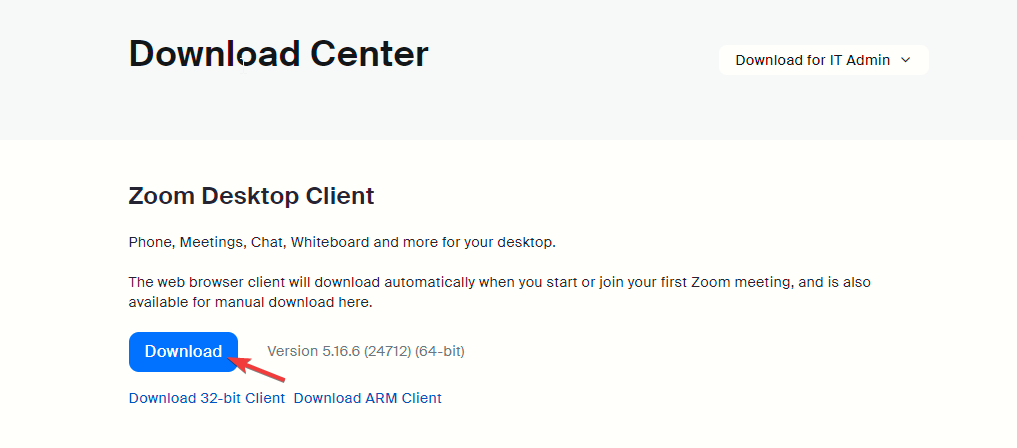




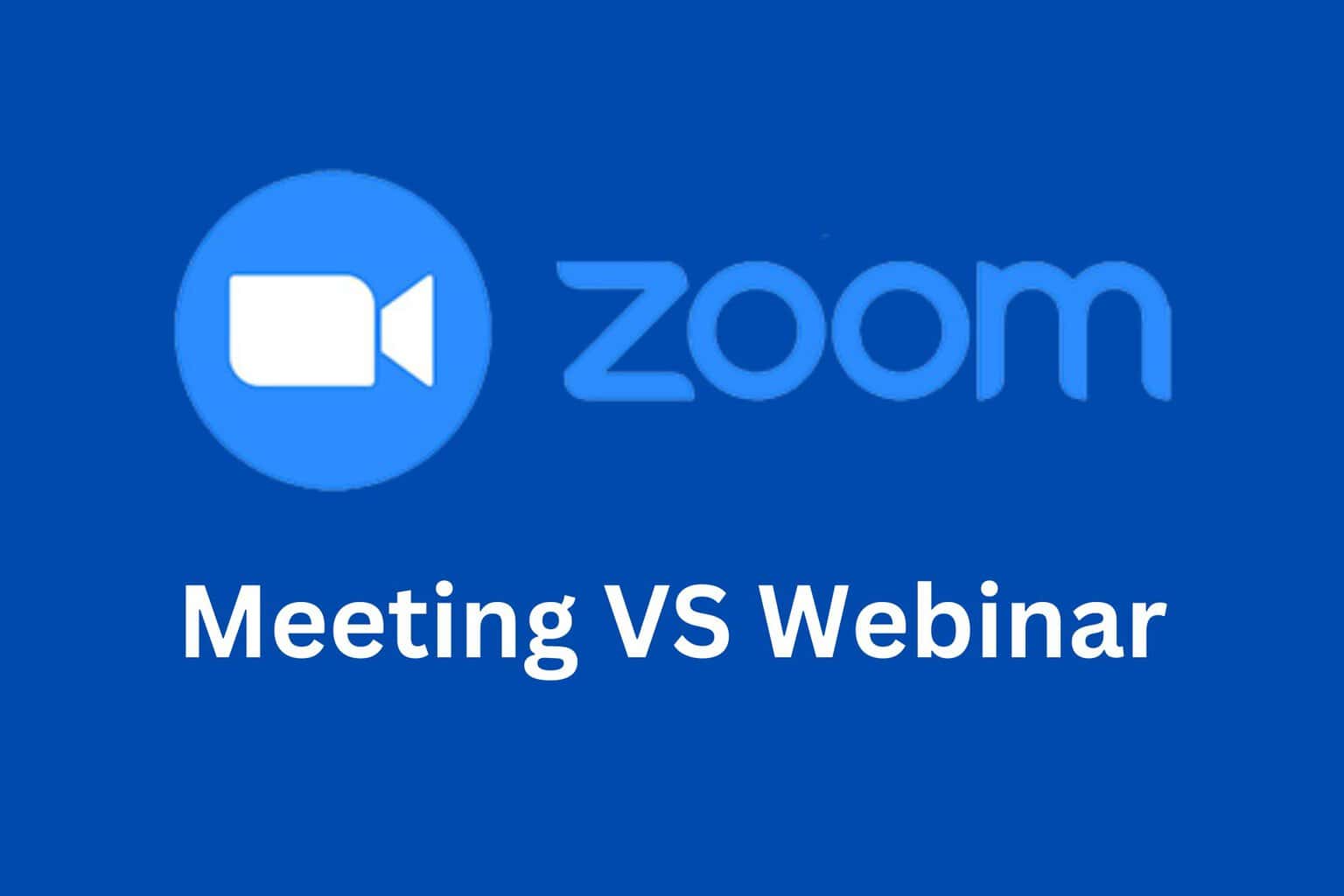


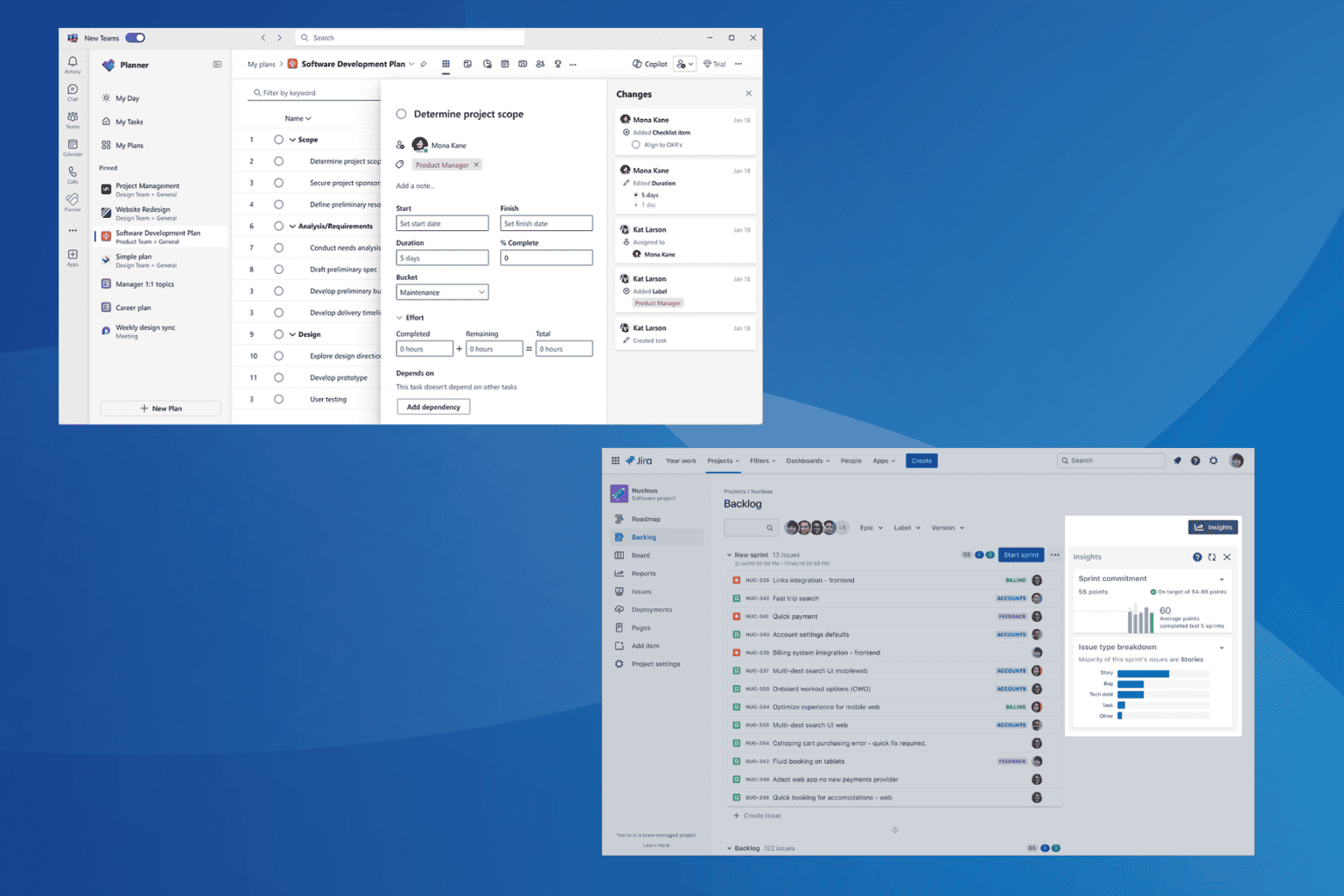
User forum
0 messages