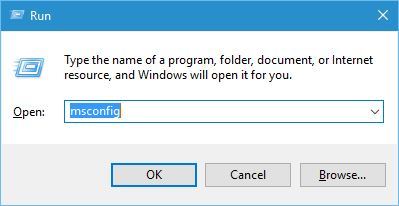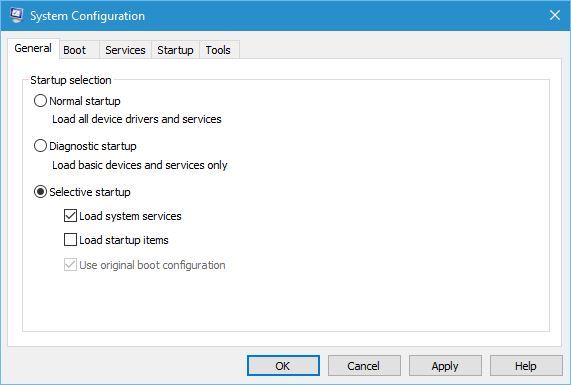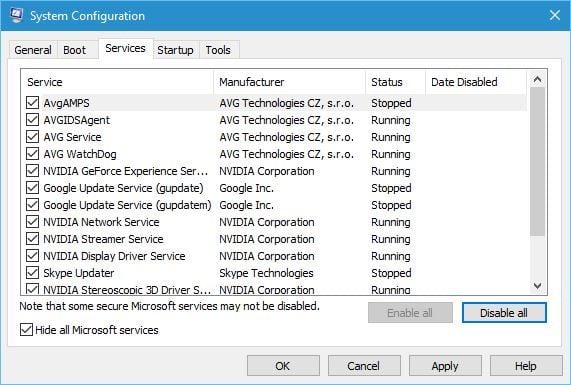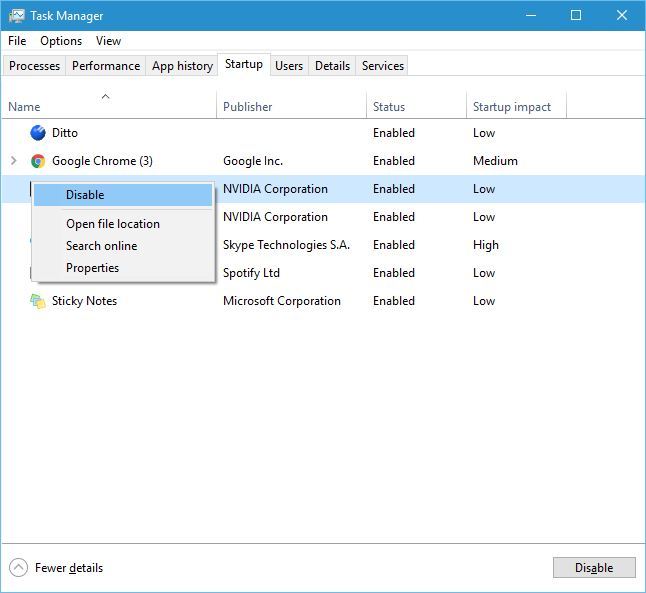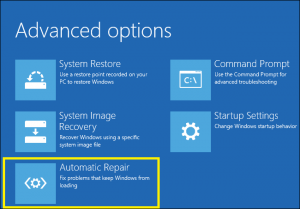BUGCODE ID DRIVER error in Windows 10/11 [Fixed by Experts]
6 min. read
Updated on
Read our disclosure page to find out how can you help Windows Report sustain the editorial team Read more
Key notes
- The BUGCODE_ID_DRIVER error in Windows 10 is often caused by hardware problems, such as your computer RAM.
- To fix this issue, make sure to update all your drivers, manually or using dedicated software.
- You should also try to run the Windows built-in troubleshooting tools in order to solve this error.
- Check for any incompatible software that you may have installed lately on your computer.
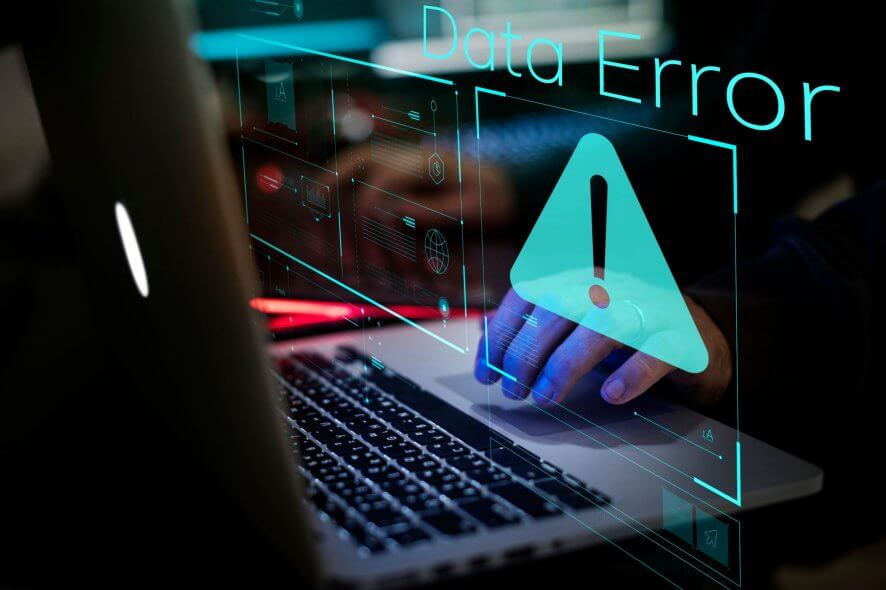
Blue Screen of Death errors can appear on almost any version of Windows, and, unfortunately, Windows 10 is no exception from these types of issues.
These errors can be sometimes hard to diagnose and harder to fix, and they tend to cause a lot of problems since they will restart your PC in order to prevent damage.
Since these BSoD errors tend to cause so much trouble for your computer, today we’re going to show you how to fix BUGCODE ID DRIVER error.
How do I fix the BUGCODE ID DRIVER BSoD error?
1. Update all your computer drivers
If you want to prevent BSoD errors from appearing, we strongly suggest that you keep your Windows 10 up to date with the latest drivers.
Searching for drivers on your own can be time-consuming. So, we advise you to use a tool that will do this for you automatically.
Using an automatic driver updater will certainly save you from the hassle of searching for drivers manually, and it will always keep your system up to date with the latest drivers.
- Download and install Outbyte Driver Updater.
- Launch the software.
- Wait for the app to detect all faulty drivers.
- Now, it will show you all the malfunctioning drivers listed to select the ones to Update or Ignore.
- Click on Update & Apply Selected to download and install the newest versions.
- Restart your PC to ensure the applied changes.

Outbyte Driver Updater
Secure your Windows PC with Outbyte from various errors caused by problematic drivers.1. Update your Windows 10
Windows 10 has a few minor issues with certain hardware and software, and sometimes these issues can cause Blue Screen of Death errors such as BUGCODE_ID_DRIVER to appear.
Microsoft is aware of these issues, and it’s working hard to fix them, and in fact, many of these issues are fixed by using Windows Update.
New patches are being released frequently and many of these patches offer new features, security improvements, and various bug fixes related to both hardware and software.
If the Windows 10 update is not working on your computer, use our comprehensive guide to troubleshoot and solve the issue.
3. Run the hardware troubleshooter
- Open the Settings app and go to Update & Security section.
- Select Troubleshoot from the menu on the left.
- Select BSOD from the right pane and click Run the troubleshooter.
- Follow the instructions on the screen to complete the troubleshooter.
Windows 10’s built-in troubleshooter can be used for addressing various issues, including the BSOD errors. So, if updating your drivers didn’t resolve the problem, let’s try this tool.
Windows troubleshooter is a great tool when you want to find the cause of an issue. However, if it has stopped working and does not finish the process, use our dedicated guide to solve the error.
4. Run the SFC scan
- Open the Windows search bar and type cmd.
- Open Command Prompt (Admin).
- Enter the following line and press Enter: sfc/scannow
- Wait until the process is done (it may take a while).
- If the solution is found, it will automatically be applied.
- Now, close the Command Prompt and restart your computer.
If Windows 10’s troubleshooter didn’t get the job done, we’re going to try with the SFC scan. This command-line tool resolves various issues within the system, and it might be helpful.
However, if you encounter issues with Sfc /scannow, it stops before finishing the task, you can use our complete guide to diagnose and fix the issue.
5. Run the DISM tool
- Follow the first 2 steps from the above solution.
- Paste the following command and press Enter:
- Wait until the scan is finished.
- Restart your computer and try updating again.
Deployment Image Servicing and Management (DISM) is a powerful tool that freshly deploys the system image. And that process can eliminate potential BSOD issues.
6. Remove / disable problematic applications
- Press Windows Key + R to open Run dialog.
- Enter msconfig and press Enter or click OK.
- When System Configuration window opens, select Selective startup and uncheck Load startup items.
- Go to Services tab and check Hide all Microsoft services. Click the Disable all button.
- Click Apply and OK to save changes.
- Now start Task Manager by pressing Ctrl + Shift + Esc on your keyboard.
- When Task Manager opens go to Startup tab.
- Right click each item on the list and select Disable from the menu.
- After you disable all startup applications close Task Manager and restart your computer.
Many third-party applications can cause BSoD errors to appear, and in order to fix this error, you’ll have to find and remove the problematic applications.
The simplest way to do that is to perform a Clean boot by following the above steps. When your computer restarts, check if the error appears again.
If there’s no BSoD error, it means that one of the disabled applications or services was causing it. Now, all you have to do is to figure out what is the app causing issues.
To find the problematic service or application you’ll have to repeat the same steps, enable services and applications one by one until you find the one that is causing this problem.
7. Reset your Windows 10
- Restart your computer few times while it boots to start Automatic Repair.
- . You can also do that by holding the Shift key and clicking the Restart button.
- Choose Troubleshoot > Reset this PC > Remove everything. During this step you might be asked to insert Windows 10 installation media, so be ready to do that.
- Choose Only the drive where Windows is installed > Just remove my files.
- Click Reset to start the Windows 10 reset and follow the instructions.
If this error is caused by certain software, you can fix it by performing Windows 10 reset. To complete Windows 10 reset, be sure to create a bootable USB flash drive by using Media Creation Tool.
Since Windows 10 reset is similar to clean install, it’s highly advised that you back up your important files since this procedure will delete all files from your C drive.
After you’re done, you should have a clean installation of Windows 10, without any third-party software. If the error appears again, it means that it’s caused by your hardware.
8. Check your hardwar
Blue Screen of Death errors such as BUGCODE ID DRIVER are often caused by your hardware, most commonly RAM, so be sure to test your RAM modules one by one until you find the faulty one.
If your RAM is working, be sure to check other hardware components. Few users reported that this issue was caused by overheating, so we advise you to clean your computer case.
Dust can fill your CPU or GPU fan, and that can increase the temperature of your PC and cause your system to crash, so be sure that your computer is clean from dust.
BUGCODE_ID_DRIVER Blue Screen of Death error can be a major problem, but you can usually fix this error by following the above steps provided in this guide.
If you have any other issues with your personal computer or a suggestion that we should include in this guide, please let us know in a comment below.