CD-ROM not working in Windows 10/11 [SOLVED]
6 min. read
Updated on
Read our disclosure page to find out how can you help Windows Report sustain the editorial team. Read more

Although traditional CD and DVD discs are falling behind USB flash drives, a lot of users still use this kind of media. But, after Windows 10 upgrade, some of them reported various issue regarding their CD readers.
So, I found some solutions for these reported issues, and I hope they’ll be helpful.
How can I fix CD drive problems in Windows 10?
Table of contents:
- See if CD drive is recognized by BIOS
- Use Device Manager to solve the problem
- Reset BIOS Settings
- Reset the computer power
- Use the Hardware Troubleshooter
- Fix problems with CD Burning Software
Some people say that after they upgraded their computers to Windows 10, their CD drives simply disappeared.
This issue could be caused by some software compilation, which is related to Windows 10, but if disc drive disappears after some time of using Windows 10, the problem might be hardware-related.
Anyway, I prepared solutions for both cases, so check them below.
1. See if CD drive is recognized by BIOS
To check if your CD drive is recognized by BIOS, do the following:
- Restart your computer
- On the startup, enter BIOS, by pressing the appropriate key (usually it’s DEL or F10)
- When you enter BIOS, navigate to Storage tab, and then go to Device Configuration and press Enter
- Look for your CD/DVD drive under Device Configuration subscreen
If you can’t find your disc drive under Device Configuration, then your problem is probably hardware-related, so you should contact the tech support, or consider getting a new CD/DVD drive.
But if your drive is detected by BIOS then the problem is software-related, so check some of the following solutions.
2. Use Device Manager to solve the problem
Once you determined that your disc drive is present in BIOS, and that the problem probably isn’t hardware-related, but your disc drive still doesn’t recognize discs, or it’s not shown in the File Explorer, perform a couple of actions in Device Manger, and maybe you’ll solve the problem:
- Go to Search, type device manager and open Device Manager
- Find DVD/CD-ROM drives section and expand it
- The first thing we’re going to is to update disc drive drivers, to do so, check the second solution from this article.
- If drivers are up to date, next thing we’re going to try is to reinstall the disc drive. To uninstall DVD/CD drive, right click on it and go to Uninstall
- When you uninstall the device, go to Action, and then to Scan for hardware changes
- After the process is finished, your disc drive should appear in the Device Manager again
Windows can’t automatically find and download new drivers? Don’t worry, we’ve got the right solution for you.
Now, keep your Device Manager window opens, and check if the CD/DVD drive icon appeared in the file explorer. If the icon is still absent, there are some more things in Device Manager you can try in order to fix this problem.
Expand DVD/CD-ROM drives section again, and follow the instructions, depending on what is shown:
- If the CD/DVD drive name is still missing, the drive’s not recognized by a computer, so skip the steps above, and try one of the solutions below
- If a drive name is shown with an alert icon (yellow sign with a black exclamation mark), double click on the drive, to find more info. Based on the show info, do one of the following:
- If error code 10, 19, 31, 32, 39 or 41 is shown in Device Status, a problem exists with the integration of previous CD burning software. Clearing some registry files will completely solve the problem, just follow the instructions from our previous article about fixing DVD drive in Windows 10, and everything should work
- For any other error, search for the solution on the internet, or paste it in the comments, and we’ll try to help you further
- If a drive name is shown with a disabled icon, the drive is disabled, so Right-click on it and choose Enable (If a drive cannot be enabled, try resetting BIOS settings, you can find the instructions for that, below)
If you want to know how to clean your registry, check out this useful guide and learn how to do it easily.
4. Reset BIOS Settings
Resetting BIOS settings can solve a lot of problems, and hopefully, it will solve the disc drive problem, as well. Here’s exactly what you need to do to reset your BIOS
- Enter BIOS, as shown in Solution 1
- Navigate to Exit tab and select Optimal Defaults
- Press Enter
- Now press F10 to save the changes and start your computer again
Your BIOS settings will now be reset to default, and you can try to run your disc again, and see if there are any improvements.
4. Reset the computer power
Under some conditions, the disc drive might lose communication with Windows, even after restarting the computer.
This issue often causes problems with the disk drive, and the solution is to reset the computer power. Here’s exactly what you need to do to reset the computer power:
- Press and hold the power button for 5 seconds to turn your computer completely off.
- Wait until the computer is fully shut down, then disconnect the power cable from the computer.
- Wait for 10 seconds, and then reconnect power to the computer again.
- Now, turn on the computer again and wait for Windows to start. If you receive any messages stating that Windows is installing new hardware, wait until the process is finished, and the see if the CD/DVD drive is available now.
Since we’re talking about power, you can turn off your computer again, and check if all the cables from your CD/DVD drive are connected to the motherboard.
But, if you’re not sure how to do that, ask someone who does, or simply ask a service for help.
Fix Problems With CD Burning Software
Besides ‘regular’ problems with CD drives, some users also report that they’re able to run CDs, but they’re unable to burn them with certain burning software.
Probably the best solution for that is clearing the upper and lower registry files in your Registry editor. You can find a detailed explanation of how to clear upper and lower registry files in our article about CD ROM problems in Windows 10.
Also, you can consider using Windows 10‘s built-in burning tool, because it’s very easy to use, and you can move your files to a CD, just like you move them to the USB flash drive.
That’s about it, I hope at least one of these solutions helped you with your CD ROM problems in Windows 10. If you have any comments, questions, or suggestions, just reach for the comment section below.
 NOTE
NOTE
But if you don’t like this idea and you insist on having an internal one, do check out this selection, as well.
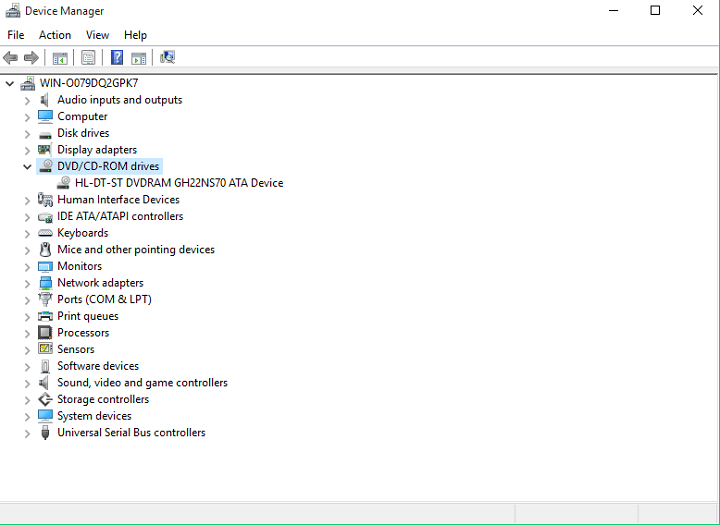
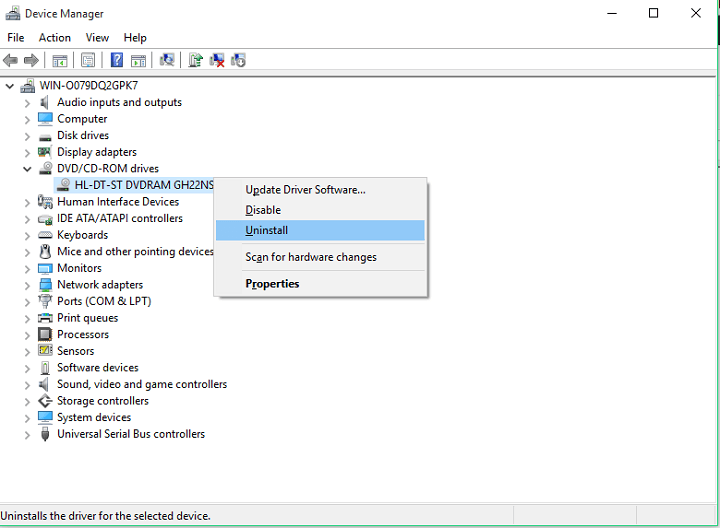
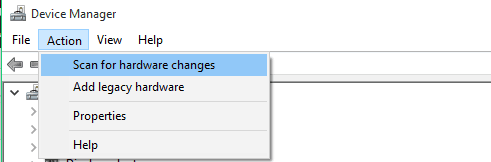
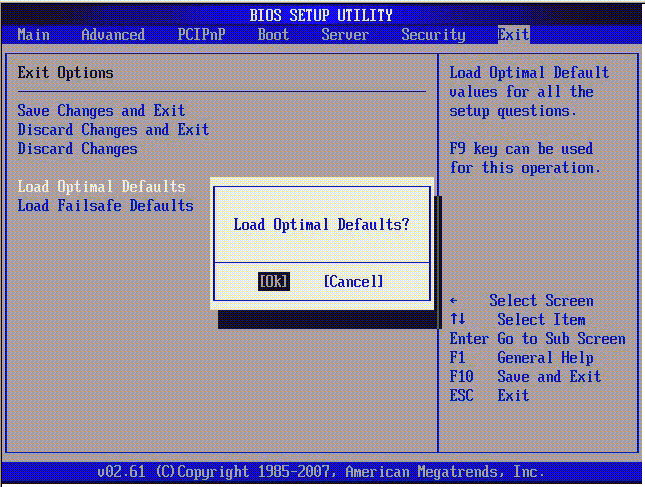








User forum
1 messages