Use PC location without the Windows 10/11's Location Service
2 min. read
Updated on
Read our disclosure page to find out how can you help Windows Report sustain the editorial team. Read more

While you may always want to let your PC use the Location Service for Windows 10 as a supplementary tool for apps such as Cortana and Weather, enabling the service can somehow invade your privacy, not to mention its large battery consumption.
So, if you still want to get to your destination without a hitch, but without turning on the Location Service for Windows 10, the following steps will guide you accordingly.
Using Location-based apps without switching on Location Service
First off, note that this method works only on Microsoft apps like Maps and Weather, among others. With non-Windows apps, however, you may need to enable the Location Service.
If you are using Windows 10 on your PC, you might have noticed an option called Default location. This tool lets you set a default location, as the name suggests, and all other location-based apps on your PC will recognize it as your current location. That means no other entity will be able to locate since the Location Service remains disabled.
- To turn off the Location Service on Windows 10, open Settings on your PC by clicking Win+I buttons at the same time. You may also look for the Settings button in the Win + X menu.
- Then press Privacy > Location. You will see a Change button on the right-hand side under Location for this device is on.
- Select that button and click on the toggle button to turn on the Location Service on your Windows 10 PC.
- Next, select the Set Default button under Default location option. The Maps app will then appear. You will see the Set default location option on the top-left corner.
- Enter an address as your default location. Once a location shows up on the map, click the Change button.
After that, you shouldn’t be bothered by constant prompts asking for Location services to be enabled in order for the app to function properly. This way, it’ll stick with the address permanently. In case you need to re-enable Location services, just go back to Settings >Privacy > Location and enable it there.
Do you know of other tricks to use location-based apps without enabling the Location Service on Windows 10? Let us know.
RELATED STORIES YOU NEED TO CHECK OUT:
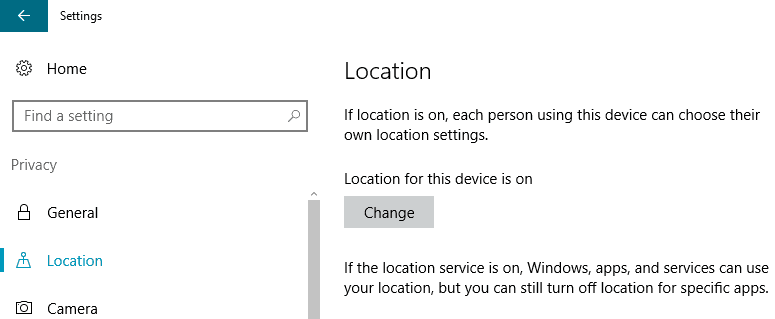
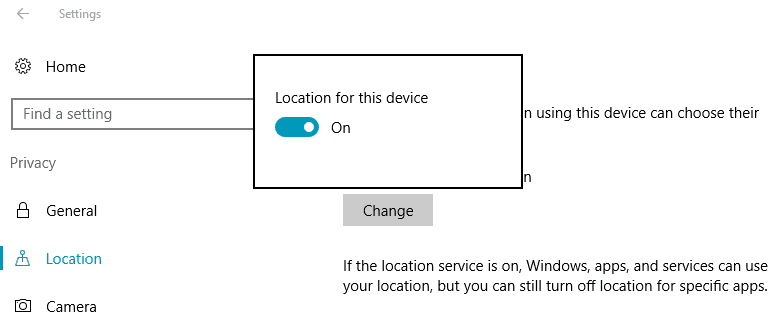
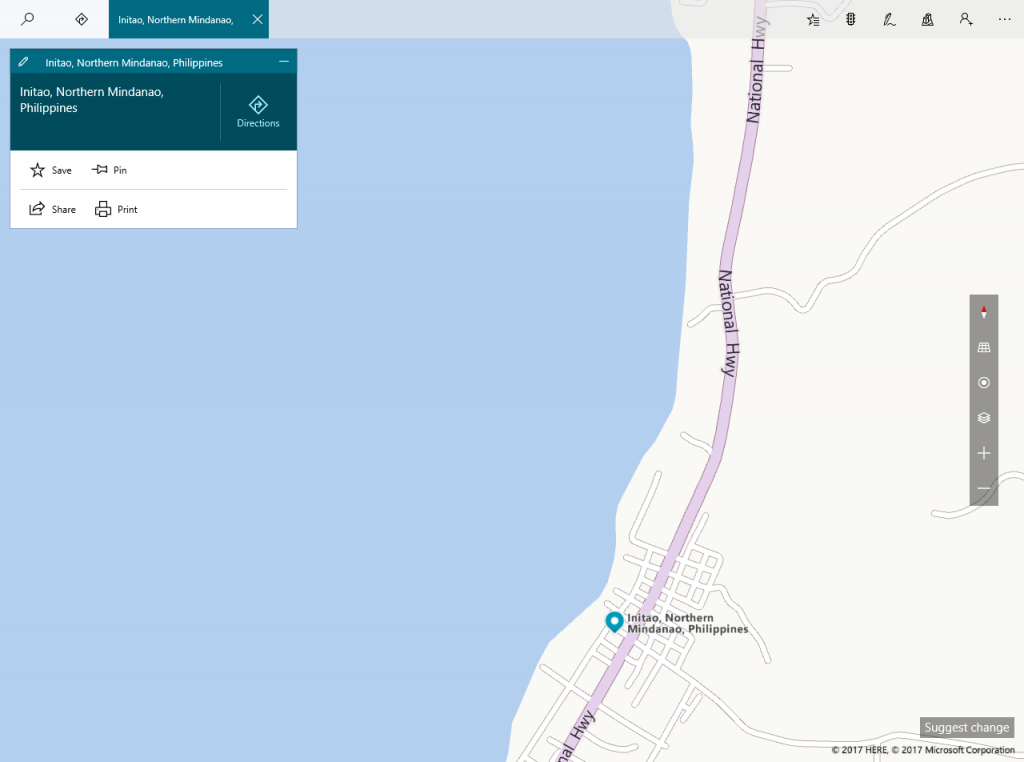








User forum
0 messages