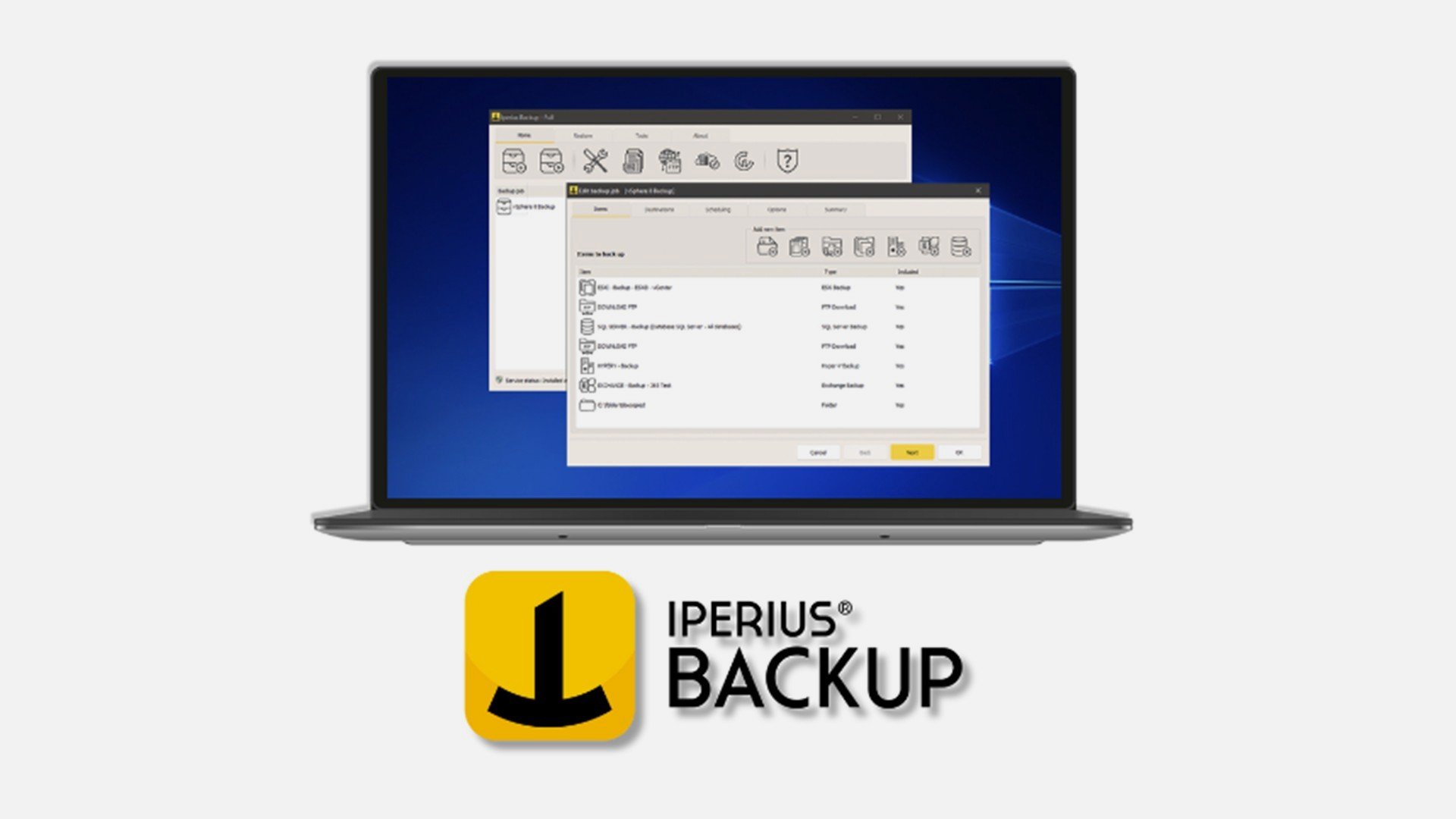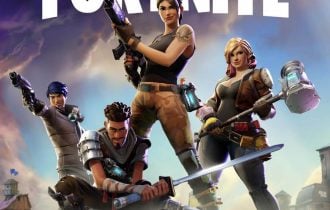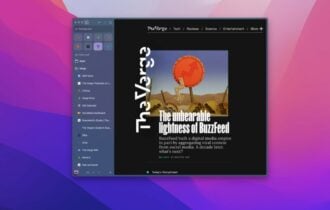How to install the Anniversary Update on 32GB devices
3 min. read
Updated on
Read our disclosure page to find out how can you help Windows Report sustain the editorial team Read more
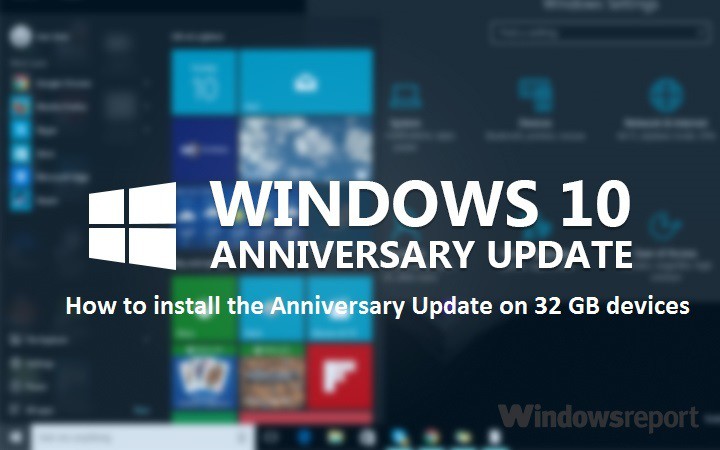
The Windows 10 Anniversary Update is coveted by many users, but unfortunately not all of them have been able to install the OS due to hard disk space limitations. In order to install Windows 10 version 1607, you need a minimum hard disk space of 16GB, and this can be quite a major problem for low budget laptop owners.
This situation has created much discontent among users, who are very upset they can’t upgrade to the Anniversary Update. When you use a 32GB laptop, freeing enough space to install the update can become quite a challenge.
Actually, this is not the first time when Microsoft imposes memory limits for users. Windows phone owners using 512 MB terminals have been the first to be excluded from the Windows 10 club. According to the tech giant, phones with 512MB of RAM cannot properly run Windows 10 Mobile, as the minimum requirement in terms of RAM is 1 GB.
Users are reporting they can’t install the Anniversary Update on 32GB eMMC devices
I have two budget laptops (a Lenovo S21e-20 and a HP Stream 11 Pro) that both have non-expandable, non-replaceable 32GB (30GB usable in real life) eMMC storage. Windows 10 won’t upgrade to the Anniversary Edition on these laptops as there isn’t 20GB available space on them (64bit systems). This means there is no upgrade in Windows Update when I trigger a manual check, and the upgrade app you can download from https://support.microsoft.com/en-us/help/12387/windows-10-update-history says there isn’t enough free space.
As for the 32GB laptops, the good news is that you can use one particular workaround to install the Anniversary Update, provided that you have 8GB of free memory.
How to install the Anniversary Update on 32 GB devices
- Free 8GB of space on your computer.
- Download the media creation tool from Microsoft
- Run the MediaCreationTool.exe
- Click on Upgrade this PC now
- Select Keep personal files and apps
- Once the installation is complete, you’ll have the Anniversary Update up and running.
As surprising as this workaround may be, it really works, as users confirm it:
Oddly, I had only 8gb of open space when I began this process. When I finished the second install process, I had 15gb of open space, more than my Lenovo had on the day I first purchased it. During the Anniversary installation, older versions of Windows 10 were removed and then I removed the 3.63gb of files left behind by the failed installation of the Anniversary update to reach 15gb of open space.
Tell us in the comment section below if this solution worked for you and don’t forget to spread the word.
RELATED STORIES YOU NEED TO CHECK OUT: