How to make sure Windows 10 is installing updates when you aren't working
3 min. read
Updated on
Read our disclosure page to find out how can you help Windows Report sustain the editorial team. Read more
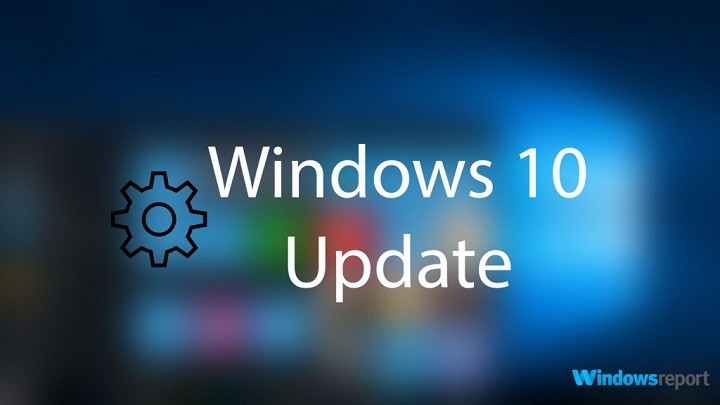
Updates are arguably the most important part of Windows 10. Microsoft constantly releases new features, improvements, and bug fixes through Windows Update, which is essential for running the system. But updates sometimes take a lot of time to install, especially new builds for Windows 10 Preview, and that’s why some users find them annoying.
This was such a big problem that some users even avoided installing updates. However, Microsoft recognized the issue, so it introduced a few options that allow users to choose when updates will install on their computers, and avoid work interruptions.
How to install Windows 10 updates when you’re not working
As we said, there are a few options which will allow you to avoid all potential unpleasantness of installing Windows Updates. If you set everything right, you won’t have to deal with surprising updates ever again.
Option 1 – Set Active hours
The first option is “Active hours,” which allows you to set a specific time when you use your computer, and Windows won’t install any updates during that period. To set Active Hours on your Windows 10 PC, do the following:
- Open Settings
- Go to Updates & security > Windows Update
- Go to Change Active hours
- Set Start time and End time
- Press Save
Once you set your active hours, Windows 10 won’t install any updates when you’re using your computer. All updates are going to be downloaded normally, but the computer won’t restart so your work won’t be interrupted.
Since the most recent Windows 10 Mobile Insider Preview build, this option is also available on Windows 10 Mobile. So, if you don’t want your device to install new builds while you’re using it, just set active hours and you won’t have any problems. To find out how to set active hours on Windows 10 Mobile, check out this article.
Option 2 – Set a specific restart time
Another option that is maybe even more effective than setting active hours is the ability to set the exact restart time of your computer. So, if you noticed that a new update is available, you can plan ahead and set Windows 10 install the update when you want it. To set a specific restart time, do the following:
- Open Settings
- Go to Updates & security > Windows Update
- Open restart options
- Turn on the option
- Set a specific time and date when you want your computer to finish installing updates
This method is more powerful than Active hours, so if the restart time you set conflicts with your active hours, Windows is going to finish installing updates and restart your computer anyway.
These options are currently only available to users of Windows 10 Preview as regular users have yet to receive it. However, this shouldn’t be a problem for regular users as most of Windows 10 updates are cumulative, so your computer won’t restart automatically. We expect the ability to set active hours to arrive for all Windows 10 users with the Anniversary Update for Windows 10.
We hope that after reading this article you won’t have the problem with surprising updates anymore. If you have any questions, please let us know in the comments.
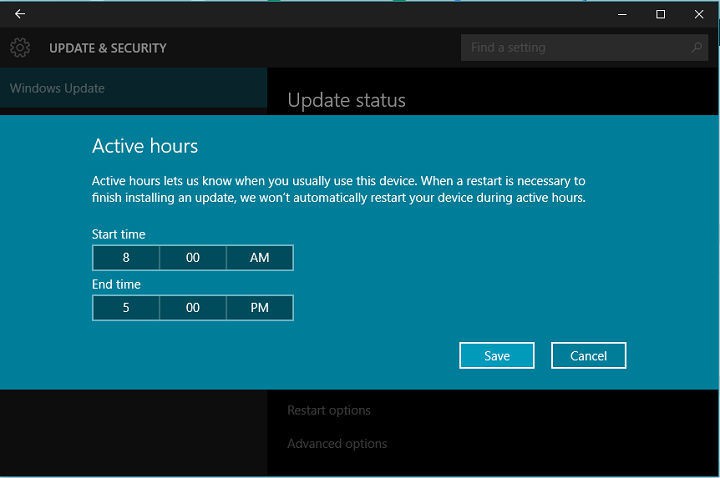
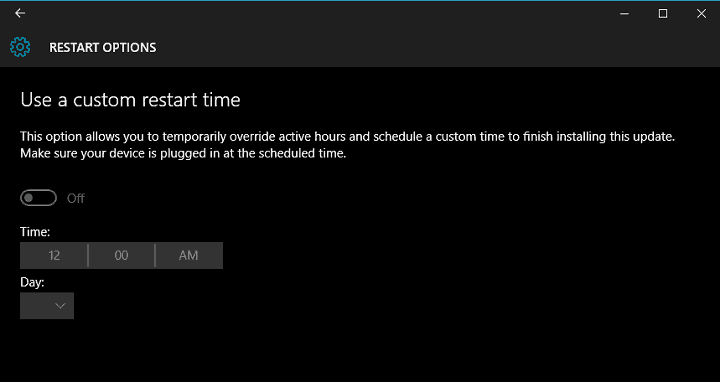








User forum
0 messages