How to Transfer Files Using FTP in Windows 10
Apply the below steps with no hesitation
3 min. read
Updated on
Read our disclosure page to find out how can you help Windows Report sustain the editorial team. Read more
Key notes
- FTPs are an excellent way of sending data efficiently between PCs.
- The guide below will showcase 2 methods on how to set up a FTP on Windows 10.
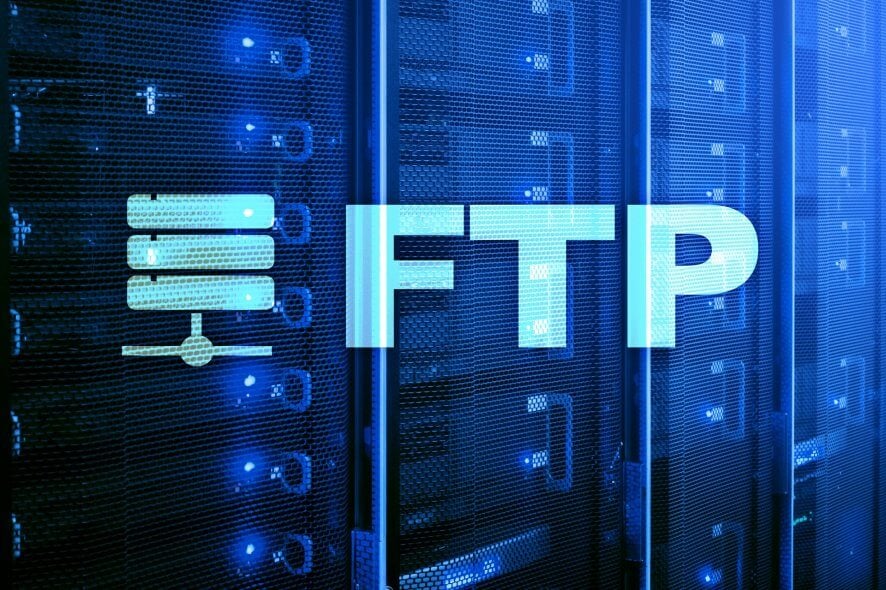
Many Windows 10 users want to create their own private cloud, upload files they can share, and transfer files of any size (up to 1000GB), without restrictions.
The solution: building an FTP (File Transfer Protocol) server! It’s straightforward to build one, and users will have full control of the server. They will even create multiple accounts so their friends and family can access those files.
Today, we’ll teach you how to install an FTP server on a Windows 10 PC.
How do I transfer files using FTP?
1. Use Windows’ built-in FTP features
1.1. Install an FTP server on your computer running on Windows 10
- Click and hold down the Windows key + X keyboard shortcut
- When the Power User menu will appear, you will select Programs and Features
- Click the Turn Windows features on/off-link, then expand Internet Information Services
- Check the FTP Server option, and after expanding FTP Server, you will check the FTP Extensibility option.
- In continuation, you’ll check Web Management Tools and keep the default selections, then click OK to begin the installation and then on Close.
1.2. Create an FTP site on Windows 10, which will be used to send and receive files:
- Again, open the Power User menu using the same method and select Control Panel.
- Then, open Administrative Tools and double-click Internet Information Services (IIS) Manager.
- After expanding right-clicking Sites on the Connections pane, select Add FTP Site.
- Now, choose the name of the new FTP site, enter the path to the FTP folder that will be used to send and receive files, then click Next.
- When you see Binding and SSL Settings, choose only the SSL option to No SSL, then click Next.
- Check the Basic option on Authentication, and on Authorization, in the drop-down menu, select Specified users.
- Enter the email address of your Windows 10 account or local account name so that you will gain access to the FTP server.
- Finally, check Read and Write, then click Finish.
2. Use a third-party product
The easiest way to transfer files via FTP is to use a third-party tool that can do it for you in a simplified manner.
One software that comes to mind when it comes to filing transfers is WinZip. Not only will it archive your files quickly and efficiently, but it can also secure them via encryption or password protection.
Once that is done, you can use WinZip to transfer your archives between different PCs, networks, or even clouds. As an added bonus, it also has integrations with many social media platforms, so sharing your archives has never been simpler.

WinZip
Send files to different PCs, networks, clouds, or social media platforms using this amazing tool.The steps mentioned above can also prove helpful if you’re also interested in the following:
Set up FTP to transfer files – Both the software and the steps listed above will help you set up an FTP to transfer files anywhere.
In case you want to share files locally, why not check our guide on how to connect two Windows 11 PCs?
What are your other preferences when creating an FTP server? Leave us a comment in the area below.








User forum
0 messages