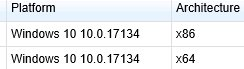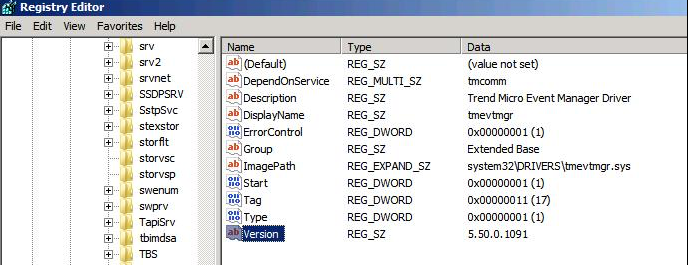How to fix Trend Micro antivirus BSoD errors in Windows 10
4 min. read
Updated on
Read our disclosure page to find out how can you help Windows Report sustain the editorial team Read more
Key notes
- Micro Trend Antivirus is a very popular cybersecurity service, used by millions worldwide.
- However, many users reported encountering BSoD errors when using it.
- This is a problem faced especially by those running older versions of Windows 10, such as v1709.
- Updating your PC, modifying security exceptions, and other solutions have been proven to help.

If you use a Trend Micro antivirus and you’re still using Windows 10 version 1709 on your computer, you should know that might result in BSoD errors.
More specifically, when attempting to install the Windows 10 Fall Creators Update while running a Trend Micro antivirus tool, the following bluescreen error occurs: PAGE_FAULT_IN_NONPAGED_AREA.
Due to this error, the install process fails and Windows 10 rolls back to the previous version (Windows 10 version 1703).
How do I fix Trend Micro BSoDs errors?
1. Update your Windows 10 PC
- Press the Windows Key to open the Start Menu
- Click on Settings
- Select Update & Security
- Click on Check for updates, and let the update process unfold
- Since this will be an upgrade between major versions of Windows 10, it may take a while.
- Restart your PC
Since this BSoD error mainly occurs with Windows 10 v1709, the most obvious solution is to simply update your OS to a newer version, maybe even the newest if your PC hardware allows it.
2. Tweak Trend Micro’s process exceptions list
- Identify if there’s an endpoint that has already applied the Windows 10 Update by checking the OfficeScan web console
- Go to Agents > Agent Management
- Sort by Platform, and look for Windows 10 10.0.17134
- Select endpoints with the Windows 10 update
- Apply the following exclusions via Settings > Behavior Monitoring Settings > Exceptions > Add to Approved List.
Add the following processes:
C:Program FilesWindowsAppsMicrosoft.Messaging_*SkypeHost.exe
C:WindowsSystemApps*SearchUI.exe
C:WindowsImmersiveControlPanelSystemSettings.exe
C:Program FilesWindowsAppsmicrosoft.windowscommunicationsapps_*HxTsr.exe
C:WindowsSystemAppsMicrosoft.LockApp_*LockApp.exe
C:WindowsSystemAppsMicrosoft.MicrosoftEdge_*MicrosoftEdge.exeIf you have both Deep Security Agent (DSA) and OfficeScan (OSCE) agent installed on the same host, it can trigger a BSoD error due to driver conflicts and crashes, so not having both active would be ideal.
3. Remove the Deep Security Anti-Malware function
- Press the Windows key to open the Start Menu
- Type in registry and open the Registry Editor with administrator rights
- Go to the following location:
HKEY_LOCAL_MACHINESYSTEMCurrentControlSetservicestmevtmgr - Check out the version of Tmevtmgr.sys.
- If the Tmevtmgr.sys version is 5.5 or above, re-install DSA with disabled AM function to avoid the Tmevtmgr.sys file from being replaced again.
- Re-install the OSCE client to rollback the Tmevtmgr.sys file to the version used by OSCE AM.
4. Consider using an alternative antivirus tool
While Trend Micro is a great cybersecurity solution, there are plenty of other tools out there that can do the same job, if not more, so don’t be discouraged if Trend Micro is causing BSoDs, since alternatives are plenty.
More so, a lot of the better antivirus tools offer a free trial period of several days, so you can test them out and see whether they too cause any errors and if they do a better job at protecting your PC.
⇒ Get ESET HOME Security Essential
5. Use a third-party BSoD troubleshooter
BSoDs are caused by a wide variety of reasons, both software and hardware-related, and this makes it difficult to figure out which component is the culprit.
While this could be something you could easily find out if you knew where to look and how to read the BSoD logs, it can be time-consuming, and there’s always the chance of human error.
That’s why we suggest you go for a third-party automatic system scanner and fixer since these go ahead and handle all of the most common causes of BSoD errors, from bad DLLs, broken registries, software incompatibilities, and more.
By following these steps, you should be able to avoid future BSoD errors caused by using Trend Micro products again.
Let us know which solution worked best for you by leaving your feedback in the comments section below.