FIX: Windows 10 doesn’t recognize CD Drive
9 min. read
Updated on
Read our disclosure page to find out how can you help Windows Report sustain the editorial team. Read more

Windows 10 might have a few issues with hardware, and speaking of hardware issues, users have reported that Windows 10 doesn’t recognize CD drives on their computers. This might be a big problem if you rely on optical media for file storage, so let’s try to fix this problem.
What to do if CD drive isn’t recognized on Windows 10?
Many users reported that Windows 10 doesn’t recognize CD drives. This can be an annoying problem, and speaking of issues, users reported the following problems related to CD drive:
- DVD/CD-ROM drives not in Device Manager Windows 10 – Sometimes your CD drive is missing from Device Manager. This can happen if your drivers are out of date.
- Windows 10 CD drive not showing, working, detected, visible, found, recognized – Many users reported various problems with their CD drive, and if your CD drive isn’t showing or if it’s not detected, be sure to try some of our solutions.
- Windows 10 CD drive missing – If you’re having this problem, the issue might be related to your drivers. To fix it, be sure to update your chipset drivers to the latest version.
- Windows 10 CD drive not reading discs – If you’re having this problem, try connecting your CD drive to a different port on your PC. If the issue still persists, you might want to replace your CD drive.
- Windows 10 CD drive Access Denied – If you’re getting Access Denied message, it’s possible that you don’t have the necessary privileges to access your CD drive. To fix the issue, you might have to modify your system policy.
- Windows 10 CD drive won’t play CD – If you’re unable to play CDs on your Windows 10 PC, the issue might be caused by your registry. However, you can fix the problem by making few changes in your registry.
- Windows 10 my CD drive disappeared – This is another problem that can occur with your DVD drive. If this happens, you won’t be able to read any CDs on your PC.
- Windows 10 can’t find CD drive – This is another relatively common problem with CD drive. If you’re having this issue, be sure to try some of our solutions.
Fix – Windows 10 doesn’t recognize CD drive
1. Use Hardware and Devices troubleshooter
- Press Windows Key + S and type control panel. Choose Control Panel from the list.
- When Control Panel opens, select Troubleshooting.
- When Troubleshooting section opens, navigate to Hardware and Sound section and click Configure a device.
- Follow the instructions.
2. Reinstall the driver
In order to reinstall your CD drive driver, you just need to navigate to Device Manager and uninstall the driver that you currently have installed. To do that, follow these steps:
- Press Windows Key + X and choose Device Manager from the list.
- Go to DVD / CD-ROM drives section, find your CD drive driver, right click it, and choose Uninstall device.
- When the confirmation message appears, click Uninstall.
- Restart your computer and check if the issue has been resolved.
If the previous solution didn’t work, we strongly suggest doing it automatically through third-party software that will protect your computer from permanent damage during manual driver installation (incorrect version of drivers).
3. Remove the corrupted registry keys
If Windows 10 doesn’t recognize the CD drive, this can be due to corrupted registry values, and if that’s the case, the best solution is to delete those registry keys. Before we start, make sure that you are using an administrator account on this computer. We have to mention that changing registry values can sometimes lead to system instability if you’re not careful, so proceed with caution.
- Press Windows Key + R and type regedit. Click OK or press Enter to start Registry Editor.
- When Registry Editor starts, navigate to the following key in the left pane:
- In the right pane locate UpperFilters entry. Right click it and choose Delete.
- Now locate LowerFilters in the right pane and delete it.
- After you’ve deleted LowerFilters and UpperFilters entries, close Registry Editor and restart your computer.
If you can’t find LowerFilters or UpperFilters, don’t worry, just skip to the next step of the solution.
4. Create a new registry subkey
If Windows 10 still doesn’t recognize the CD drive, you might want to create new subkeys for each CD drive that you have. To do that, just follow these steps:
- Start Registry Editor by pressing Windows Key + R and typing regedit in the Run dialog.
- When Registry Editor starts, navigate to the following key:
- HKEY_LOCAL_MACHINESYSTEMCurrentControlSetServicesatapi
- HKEY_LOCAL_MACHINESYSTEMCurrentControlSetServicesatapi
- Right click atapi and choose New > Key.
- Enter Controller0 as the name of the new key.
- Right click Controller0 key and choose New > DWORD(32-bit) Value.
- Enter EnumDevice1 as the name of new DWORD.
- Double click the EnumDevice1 to open its properties.
- When properties window opens, in the Value data box enter 1 and click OK to save changes.
- Exit Registry Editor and restart your computer.
If you have two CD / DVD drives on your computer, you might have to repeat this solution for every CD drive that you have. The steps for the next CD drive are exactly the same, except that you need to set the name of the new key to Controller1 in Step 4.
5. Use Command Prompt to add values to the registry
If you don’t want to add values to the registry manually, you can use Command Prompt. Using Command Prompt is a quicker and for some users a simpler solution. To change registry using Command Prompt, follow these steps:
- Start Command Prompt as administrator. To do that press Windows Key + X and choose Command Prompt (Admin) from the list.
- When Command Prompt starts, paste the following line and press Enter to run it:
- Close Command Prompt and restart your computer.
6. Run .reg to add changes to the registry
If you don’t want to use Command Prompt, and you don’t want to change the registry manually, you can use this .reg file to change the registry for you. Just open the archive, extract the .reg file, double click it, and it will make changes to the registry automatically.
Fix – Windows 10 doesn’t recognize CD ROM
1. Uninstall additional ATA / ATAPI controllers
Sometimes Windows 10 doesn’t recognize CD ROM due to additional ATA / ATAPI controllers that are installed in Device Manager. We’re not sure why this happens, but the only solution is to uninstall these additional controllers from Device Manager. To do that, follow these steps:
- Open Device Manager.
- Go to IDE ATA / ATAPI controllers section and expand it.
- You might see several ATA Channel controllers available.
- Uninstall all ATA Channel Controllers by right clicking them and choosing Uninstall from the list.
- After you’ve uninstalled all ATA Channel Controllers, close Device Manager and restart your computer.
2. Delete all DVD / CD ROM and IDE ATA / ATAPI drivers
- Open Device Manager.
- Go to View and choose Show hidden devices.
- Now go to DVD / CD-ROM drives section and uninstall all devices.
- Now go to IDE ATA / ATAPI controllers section and uninstall all devices.
- Click Scan for hardware changes button and wait for Windows 10 to install the missing drivers.
- After Windows 10 has installed all the drivers, restart your computer.
3. Unplug your hard drive and replace it with your CD / DVD drive
If Windows 10 doesn’t recognize CD ROM, you might want to try connecting your CD ROM to a different port. Open your computer, unplug your CD ROM and hard drive and connect them to different ports. If your computer is under warranty, we strongly advise that you take it to a repair shop in order not to break your warranty. In addition, if you don’t know how to do this properly, maybe it’s better that you ask a professional to do it for you.
4. Install new chipset drivers
Your CD ROM might not be recognized on Windows 10 due to the generic SATA Controller this is installed on your computer, so you’re advised to download the latest chipset driver from your motherboard or chipset manufacturer. After you’ve downloaded the drivers, install them, restart your computer and check if Windows 10 recognizes your CD ROM. If the problem persists, you might have to manually install the drivers. To do that, follow these steps:
- Open Device Manager and navigate to the IDE ATAATAPI Controllers.
- Find your currently installed driver, it should be called Standard SATA AHCI Controller, and right click it. Choose Update driver.
- Click on Browse my computer for driver software and locate the folder where your chipset drivers are stored.
- Check the Include subfolders option and click Next.
- If everything goes well, your drivers should be updated and you just need to restart your computer to complete the process.
5. Update your SATA Controller driver
To do this step, you might have to do some research and find out what type of SATA Controller do you have. In our case, it was an AMD controller, but it might be a different one on your computer. To update your SATA controller driver, do the following:
- Open Device Manager and locate SATA controller driver. Right click it and choose Update Driver Software.
- Choose Let me pick from a list of device drivers on my computer.
- Uncheck Show compatible hardware. Locate your SATA controller manufacturer in the left pane, in our case it was AMD but it might be different on your computer, and select it. Choose the model in the right pane and click Next.
- After the driver has been installed, restart your computer.
Windows 10 sometimes has problems with certain drivers or devices, and this is the main reason why Windows 10 might not recognize your CD drive, but as you can see, you can easily fix this issue by following our solutions.






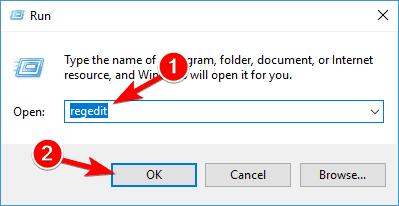
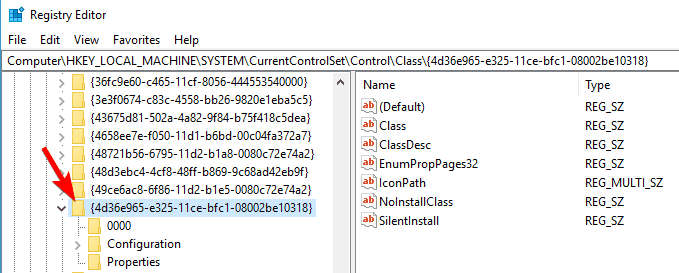
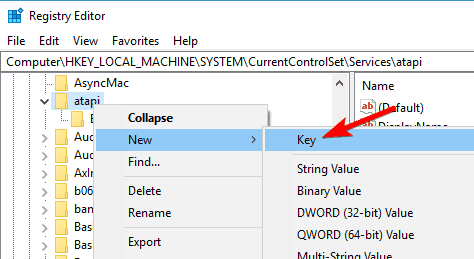
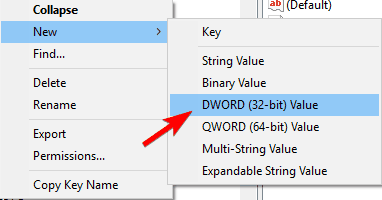


















User forum
0 messages