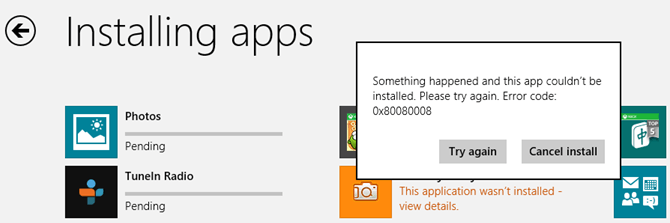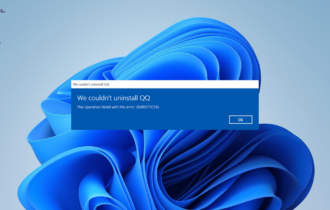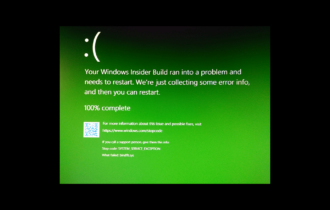FIX: Error Code X80080008 Apps not Installing on PC
6 min. read
Updated on
Read our disclosure page to find out how can you help Windows Report sustain the editorial team Read more
Key notes
- Installing an application from the store just hangs? Or are you greeted with the X80080008 error code? This guide takes you through all the steps you need to solve this issue and be able to install any app you want.
- Most of the time clearing the Windows Store cache takes care of the problem and lets you resume your work. If that doesn't work we cover some other edge cases as well.
- The store provides a very easy way to find and install your favourite apps. Read more about some of our recommendations from the Windows Store and other tutorials on fixing other errors.
- Some of these issues are not uncommon. That's why we have this great Windows 10 errors hub available to help.
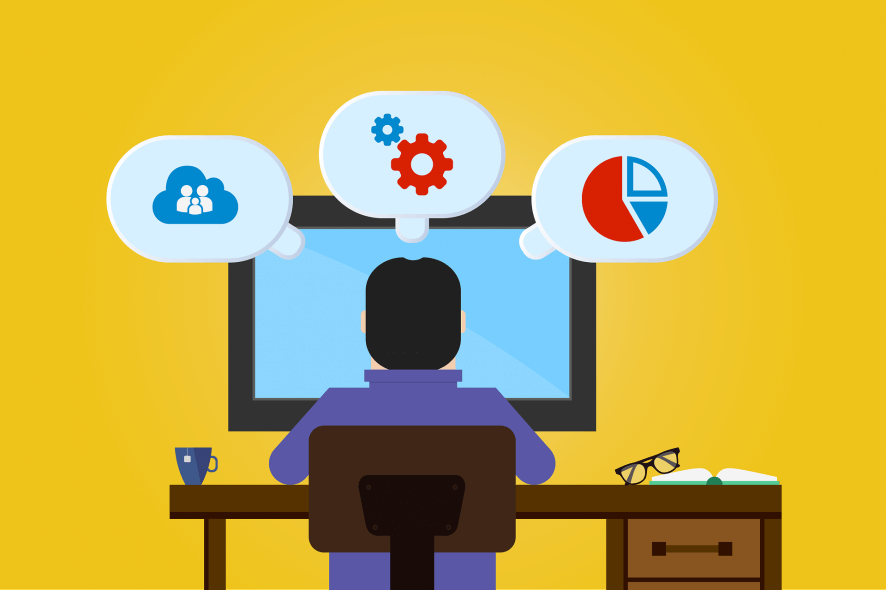
If you upgraded your operating system to Windows 10 OS or perhaps you just bought a new computer with this operating system installed, you might have stumbled upon the app error code x80080008 when you try to install one or more apps. Seeing that there is a very easy fix to apps not installing due to error code x80080008, I decided to write this guide. You only need to follow the instructions listed below.
Another symptom of this issue is that you might not even get the error message shown above. Instead the application you are trying to install just hangs and you have to close the process. This issue is usually caused by registry errors in your Windows 10 but downloading the application below and also doing some additional troubleshooting steps on the system will fix this.
Apps not installing error code x80080008
- Delete the Windows Store cache
- Run this Notepad script
- Run the app troubleshooter
- Turn off your antivirus software
- Disable Windows Firewall
- Check app compatibility
- Contact the app developer is this is a specific issue
- Additional solutions
1. Delete the Windows Store cache
-
- Press and hold the Windows button and the R button.
- Now the Run window should pop up.
- Write in the run box the following: WSReset.exe without the quotes.
- Press the Enter button on the keyboard.
- After the process finishes reboot your Windows 10 device.
- Try downloading and installing the apps after the Windows PC is powered up.
2. Run this Notepad script
- Press and hold the Windows button and the R button.
- Now type in the run box the following: notepad.
- Now you should have a notepad document opened.
- Write in the notepad document the following lines or just copy paste it from below:
REGSVR32 WUPS2.DLL /S
REGSVR32 WUPS.DLL /S
REGSVR32 WUAUENG.DLL /S
REGSVR32 WUAPI.DLL /S
REGSVR32 WUCLTUX.DLL /S
REGSVR32 WUWEBV.DLL /S
REGSVR32 JSCRIPT.DLL /S
REGSVR32 MSXML3.DLL /S - Left click on the File button on the upper left side of the notepad document.
- Left click on the Save as feature.
- In the File name box you need to write app.bat.
- In the Save as type box you need to select All files
- The location where the file is saved should be on your desktop.
- Go to the desktop and right click or hold the tap on the app.bat file you made.
- Left click or tap on Run as administrator feature from the menu that appears.
- Reboot the Windows 10 system after the operation completes.
- Try and see if the app you are trying to download and install works for you now.
3. Run the app troubleshooter
- Left click or tap on the link below
- Left click or tap on the Save file feature.
- Left click or tap on the OK button.
- Go to the directory where the troubleshooter was downloaded and run the application.
- Let the process finish and close the troubleshooter.
- Reboot the Windows device.
- Try again to see if it fixed your issue.
4. Turn off your antivirus software
- If you have an antivirus installed, try disabling it for the duration of this step.
- After you disabled it, please try again to download and install the app you are having issues with.
Perhaps this would be a good time to think about switching your antivirus. Here’s our guide
5. Disable Windows Firewall
- Move the mouse cursor over to the upper right side of the screen.
- Left click on the Search feature present in the menu that shows.
- Write in the search box the following: firewall without the quotes.
- Left click or tap on the Windows Firewall icon that shows after the search.
- Left click or tap on the Allow an app or feature through Windows Firewall feature.
- Left click or tap on the Change Settings feature.
- Now, from there, you can check the box next to the application you are having issues with.
- If you cannot see the application there, go back to Windows Firewall screen and this time left click on the Turn Windows Firewall on or off.
- Left click on the Turn off Windows Firewall (not recommended) feature.
- Try to see if the app you have issues with downloads correctly and can be installed, if it is then your Windows Firewall was blocking the access to the app.
6. Check app compatibility
If you are having this issue on a specific application, I would suggest you check if the app is compatible with the Windows 8.1, 10 operating system. If it isn’t, then you will have to wait until a new version is available on the market because it will probably give you this error every time you try to download and install it.
7. Contact the app developer is this is a specific issue
- If this only happens on specific apps and the apps are compatible with Windows 8.1 or Windows 10, then you need to send an email to the app publisher by left clicking or tapping the Store icon in the Start screen of Windows.
- Search for the application you have issues with.
- Left click or tap on the app.
- In the app description page you will need to find the Details topic.
- Go to the Learn more option.
- Left click or tap on the support link in this page.
- From here you will find all the details you need to contact the app publisher to help you with the support needed.
8. Additional solutions
If the issue persists, here are a few additional troubleshooting solutions that you can use:
- Run SFC scan: Launch Command Prompt as admin, enter sfc /scannow and hit Enter.
- Disable your VPN: If you’re using a VPN tool, turn it off and try to download the problematic app again.
- Update the Windows Store App and install the latest OS updates as well.
The steps listed above will most likely fix your app download and installation issue. If you have further questions related to this subject, please don’t hesitate to contact us by using the comments below.
[wl_navigator]