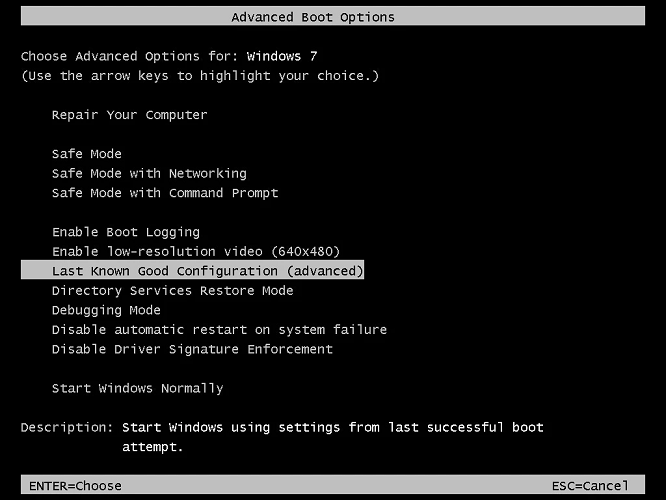Stop Error Code 0x0000008E: How to Fix it
Switch out your RAM sticks to check if you have a faulty one
5 min. read
Updated on
Read our disclosure page to find out how can you help Windows Report sustain the editorial team Read more
Key notes
- A stop error is nothing but an explicit system malfunction that causes a Blue Screen Of Death (BSOD) error page on your Windows.
- If you’re lucky enough, it’s probably a RAM stick that needs proper placement, but in extreme cases, you may have to replace it.
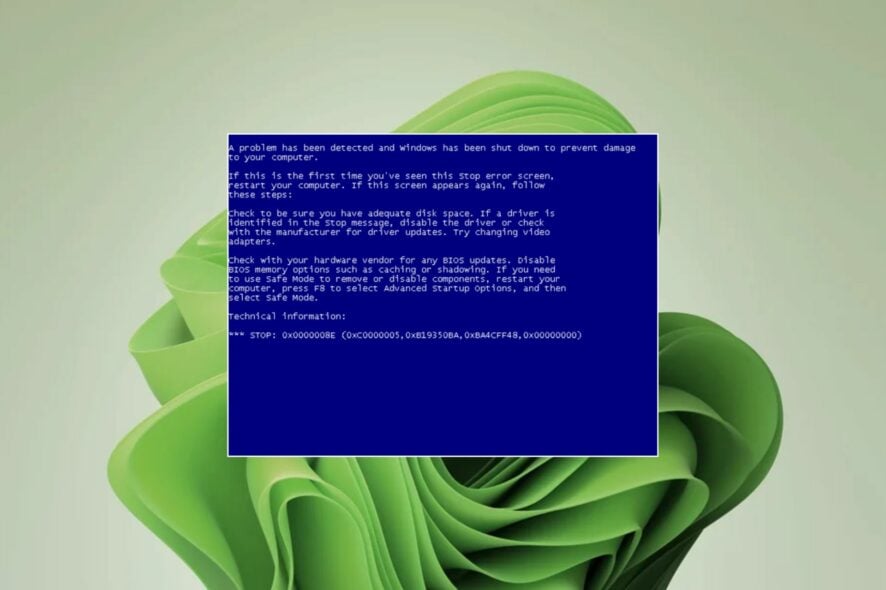
Stop error code 0x0000008E is a Windows kernel error that indicates that a critical system process has stopped working properly. This error points toward an internal hardware failure or incompatibility with the system.
A stop error code is also a type of BSoD error that prevents your PC from functioning. Depending on its severity, it can be relatively easy to hard to resolve it. Nonetheless, we bring you top solutions for this error.
What is Stop Error Code 0x0000008E?
Stop error code 0x0000008E is a blue screen error during a system crash. The stop code indicates the type of problem that caused the crash. In this case, it means there was a problem accessing memory (RAM).
The RAM is used to store temporary data and programs so that an issue can cause problems for your computer. To fix this issue, you must first understand its origin.
If you’re having memory issues, it could be due to one or more of the following reasons:
- Recent change of hardware – If you have recently installed new hardware on your computer, it could also be causing problems with the RAM.
- Faulty RAM module – A faulty RAM module can cause a stop error code 0x0000008E. The memory could be bad, causing the system not to recognize it, or only one slot works.
- Corrupt hard drive sectors – Another possible cause is bad sectors on your hard drive. If Windows detects bad sectors on your disk when it boots up, it’ll display this message.
- RAM incompatibility – This can happen if the memory installed in your computer has compatibility issues with your motherboard.
- Too much RAM – Another possibility is that the motherboard does not have enough power for the memory installed. You need to find the RAM limit for your Windows version to avoid going overboard.
- Corrupt BIOS – If you have an older PC, you may still be running on the BIOS that came with it and are due for an update.
How do I fix the stop code error 0x0000008E?
A few preliminary steps to perform before you move to the technical solutions include:
- Check the memory to ensure that it is properly seated.
- If you have more than one stick of RAM, try removing one or both sticks and see if the problem goes away.
- Verify that your hard drive is connected properly.
- Run a diagnostic test on the system memory.
- Check for Windows updates and install in Safe Mode if available.
- If you have recently installed hardware or software on your PC, remove it because it might be causing issues with your computer’s hardware and software components.
- Ensure all your drivers are up-to-date.
For the following steps, you will need to first enter into Safe Mode.
1. Run DISM and SFC scans
- Hit the Start Menu icon, type cmd in the search bar, and click Run as administrator.
- Type the following commands and press Enter after each one:
DISM.exe /Online /Cleanup-Image /Restorehealthsfc /scannow
As a more reliable and faster alternative, we recommend you try dedicated third-party software to ensure an in-depth repair.
2. Scan for viruses
- Press the Windows key, search Windows Security, and click Open.
- Select Virus & threat protection.
- Next, press Quick scan under Current threats.
- If you don’t find any threats, proceed to perform a full scan by clicking on Scan options just below Quick scan.
- Click on Full scan, then Scan now to perform a deep scan of your PC.
- Wait for the process to finish and restart your system.
3. Reset BIOS
- Restart your PC.
- While the PC boots, keep pressing F2 to access BIOS.
- Go to the Exit section and choose Restore Defaults.
- Save changes and restart your PC.
4. Boot to Last Known Good Configuration
- Power on the system and press the F8 key to bring up the Advanced Boot Options. Start pressing the key when your PC’s manufacturer’s logo appears. In some, you may also need to hold down the Fn key as well.
- Use the arrow keys in the Advanced Boot Options screen to highlight the Last Known Good Configuration (advanced) option.
- Hit Enter to select the option.
- Windows will now use the backed-up snapshot to boot the system without any issues.
This option is for when you’re unable to start Windows, otherwise, use System Restore.
5. Perform a System Restore
- Press the Windows + R keys, type rstui, and hit Enter.
- The System Restore window will open. Click on Next.
- Select the restore point you wish to revert to and click on Next.
- Now click on Finish.
While the 0x0000008E error will often be an indication of a bad memory stick, there are plenty of additional factors that could cause it.
Thankfully, the troubleshooting steps on this page have a high success rate in fixing them. If you’re still having problems, you might need to replace your memory stick. Be careful, though, because your PC may fail to boot after a RAM upgrade.
If you have any other suggestions or another solution that helped you fix this error, let us know in the comment section below.