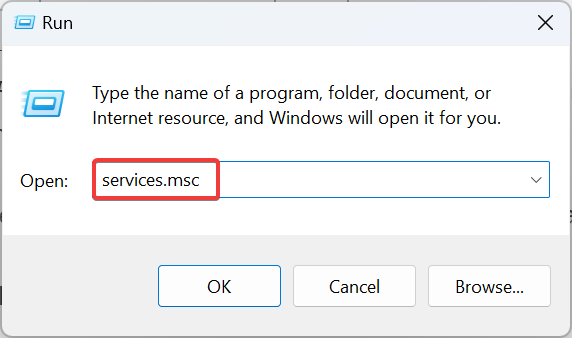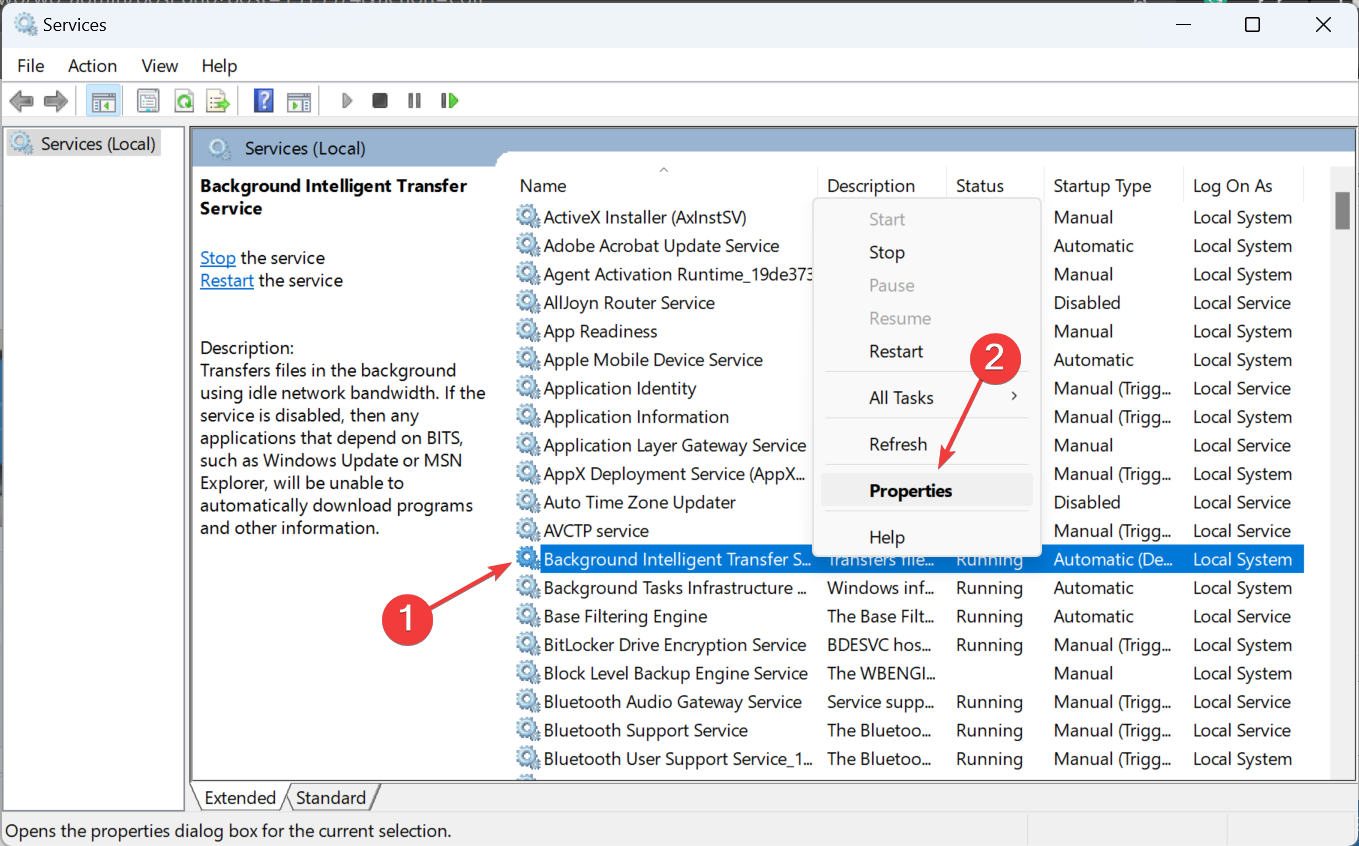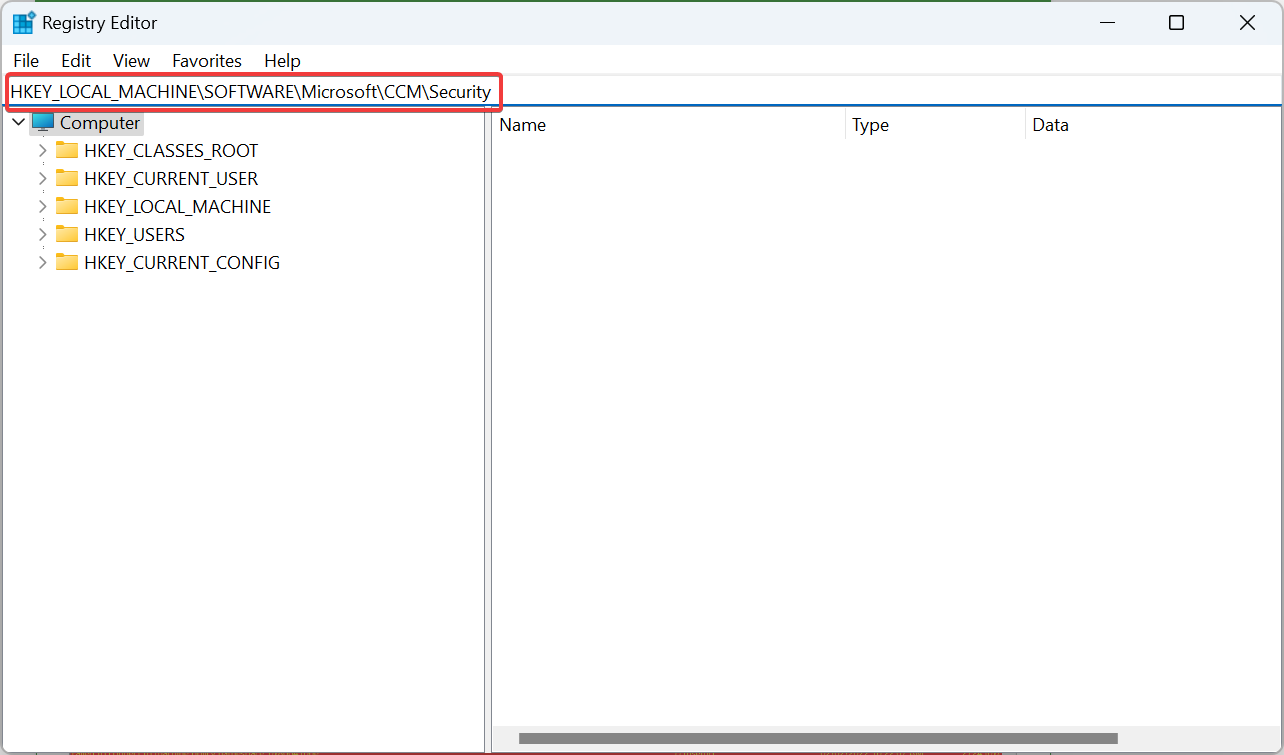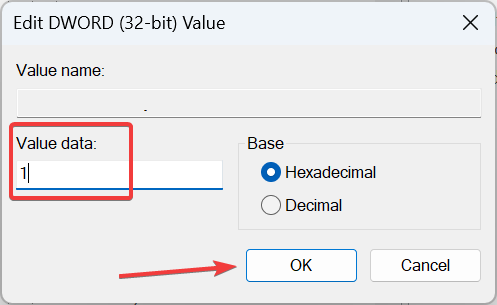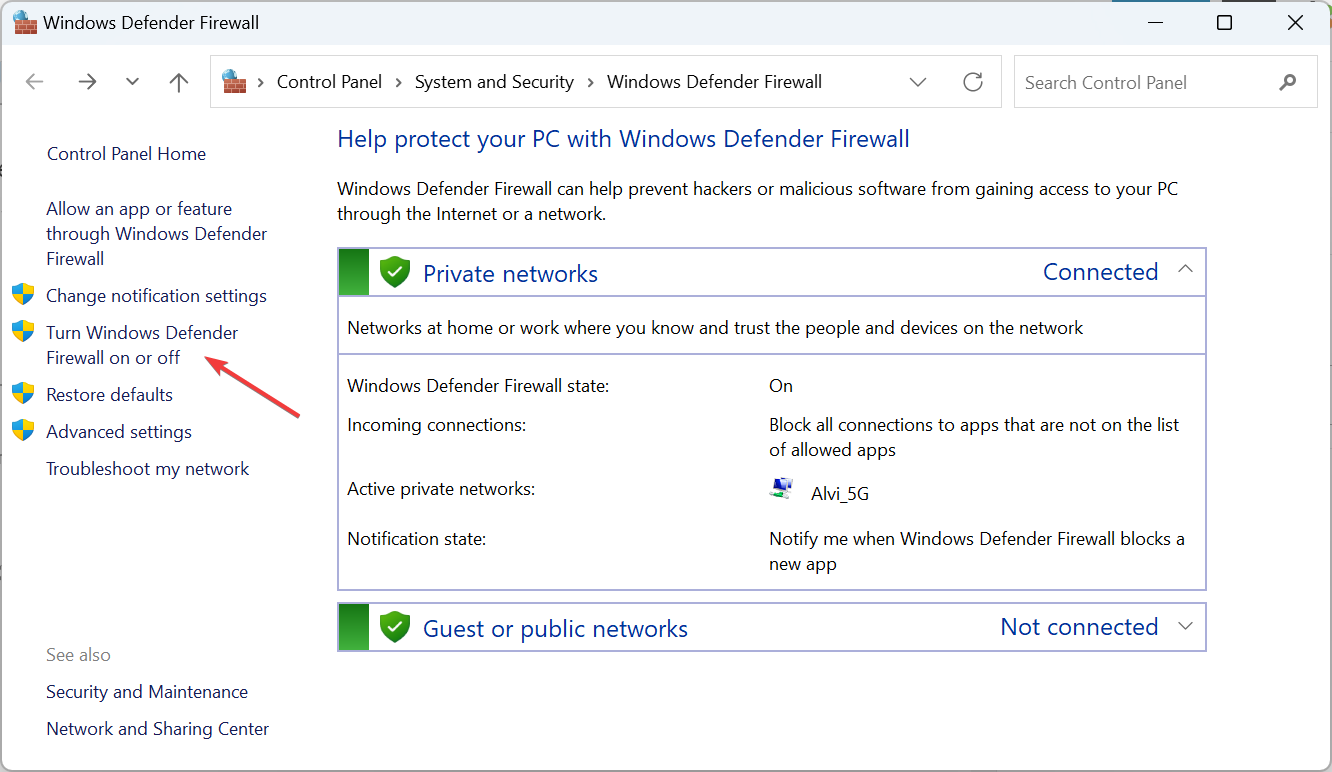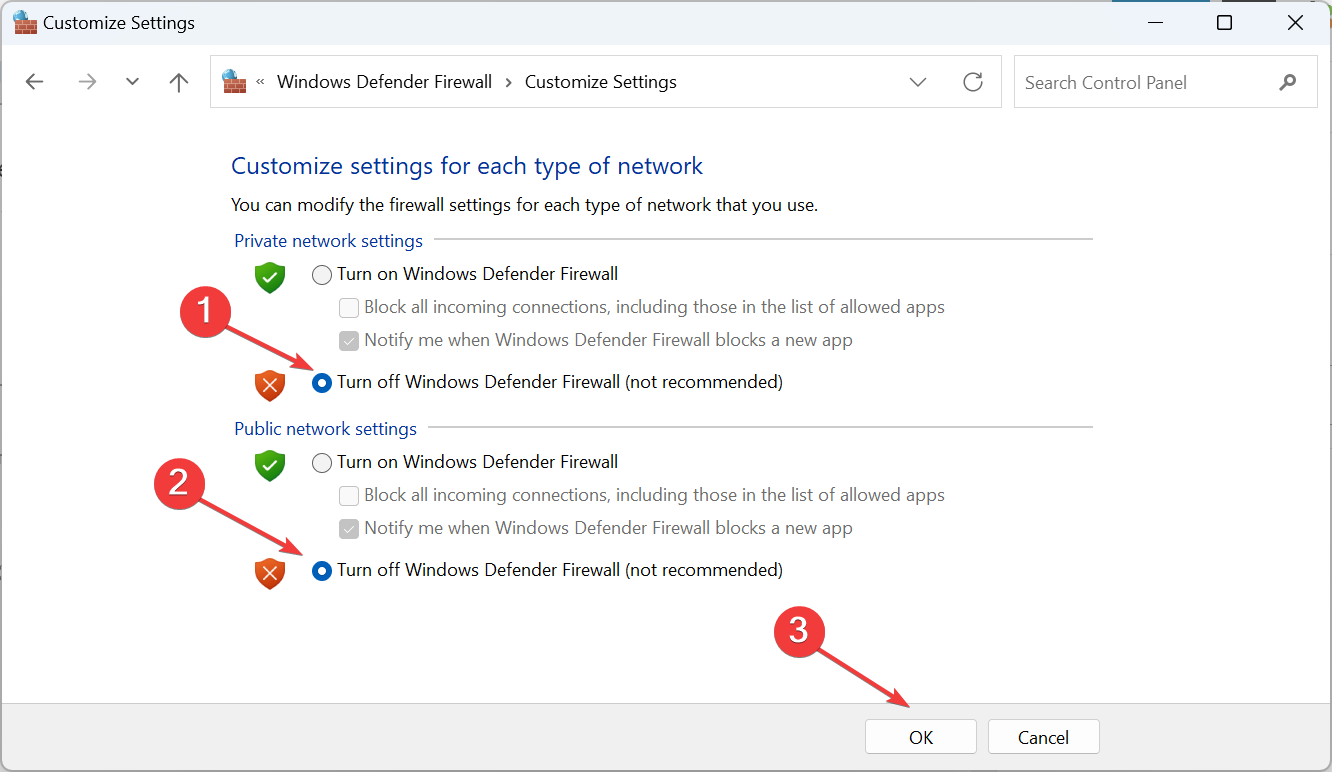CcmSetup Failed With Error Code 0x80004005 [Solved]
Make sure the MP and DP are accessible
4 min. read
Published on
Read our disclosure page to find out how can you help Windows Report sustain the editorial team Read more
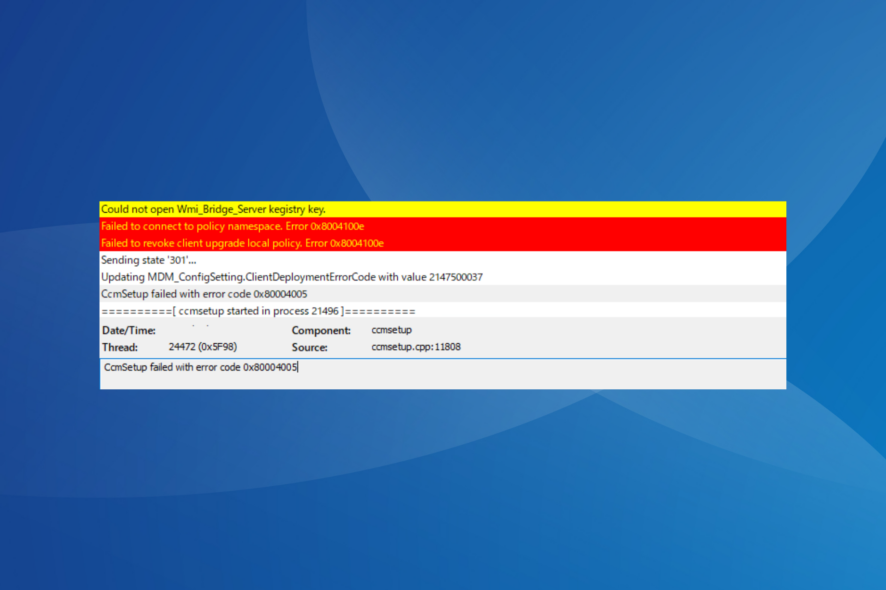
The CcmSetup failed with error code 0x80004005 often arises when trying to push updates to the client PCs in a domain. It’s triggered by misconfigured settings, the absence of critical services, when the firewall is blocking the update, or if the MP (Management Point) or DP (Distribution Point) are not accessible.
In our case, it turned out to be the Background Intelligent Transfer Service to blame, but after examining other systems, we did find a few other fixes that will help get rid of the 0x80004005 SCCM error on Windows!
How do I fix error 0x80004005 in SCCM?
1. Run the Background Intelligent Transfer Service (BITS)
- Press Windows + R to open Run, type services.msc in the text field, and hit Enter.
- Right-click on the Background Intelligent Transfer Service, and select Properties from the context menu.
- Choose Automatic under the Startup type dropdown menu, and click the Start button under Service status if it’s not running.
- Finally, click on Apply and OK and then reboot the device.
SCCM employs the Background Intelligent Transfer Service to migrate data between the servers and the end (client) device, and when it’s not running, you are likely to get the CcmSetup failed with error code 0x80004005. This also helps fix update errors in Windows 11.
2. Reconfigure the Select First Certificate DWORD
- Press Windows + R to open Run, type regedit in the text field, and click OK.
- Click Yes in the UAC prompt.
- Navigate the following path or paste it in the address bar and hit Enter:
HKEY_LOCAL_MACHINE\SOFTWARE\Microsoft\CCM\Security - Right-click on the Select First Certificate DWORD, and select Modify.
- Enter 1 under the Value data field, and click OK to save the changes.
If you find the Client is on internet entry in the SCCM error logs, it can be fixed by simply enabling the Select First Certificate key. If this works, use GPO to make the same change on all client devices in one go!
3. Disable the firewall
- Press Windows + S to open Search, type Windows Defender Firewall in the text field, and click the relevant result.
- Click on Turn Windows Defender Firewall on or off from the left.
- Select Turn off Windows Defender Firewall under both Private network settings and Public network settings, then click OK to save the changes.
We don’t recommend turning off Windows Defender Firewall for long, as it leaves your PC unprotected from threats. If disabling it works, verify whether the firewall is blocking a port, and open it. In our experience, you will need to open Port 80, but check the logs to verify the same!
Also, if you have another antivirus or firewall running, look for problems with it.
4. Reinstall MicrosoftPolicyPlatformSetup
While examining the CcmSetup failed with error code 0x80004005 error on different devices, we noticed issues with MicrosoftPolicyPlatformSetup.msi were also an underlying factor.
In this case, you should reinstall MicrosoftPolicyPlatformSetup.msi on the client’s PC. Make sure you completely remove it and all the related files before proceeding with a fresh installation. An effective software uninstaller tool might come in handy!
5. Reinstall SCCM
If the previous solutions didn’t work, the best option is to completely reinstall SCCM. This is essential in cases where the distribution point server was previously attached to another SCCM, and the uninstall didn’t completely go through.
As a result, the same problematic server was installed from the new SCCM, and you kept getting the CcmSetup failed with error code 0x80004005 error.
So, you can either use ccmsetup.exe /uninstall, or run the script to remove all the components before reinstalling SCCM. A reinstall also helps fix the 0x80041013 SCCM error.
You now understand all the ways to fix the CcmSetup error 0x80004005 on client devices. As you might have guessed, the error has more to do with the system settings and configuration than the SCCM installation.
Before you leave, discover how our readers fixed the 0x87d01107 SCCM error code, as some of the tips and tricks might work in this case!
For any queries or to share what worked for you, drop a comment below.