0x000000BE: What is This Error Code & How to Fix It
Avoid tampering with the Registry entries to avoid this error
4 min. read
Updated on
Read our disclosure page to find out how can you help Windows Report sustain the editorial team Read more
Key notes
- BSoD is a critical system error displayed by Windows, indicating the operating system has stopped functioning.
- The error can appear due to hardware failure, missing or corrupted system files, etc.
- You should troubleshoot easily by running the Startup repair or System File scan.

Some of our readers have reported encountering the 0x000000BE Blue Screen error when running their PCs. The error is usually accompanied by An attempt was made to write to read-only memory error message.
Nonetheless, we’ll take you through some fixes to resolve the error. Also, you can read our detailed guide about some factors that can cause a Blue Screen of Death on your PC.
What is error code 0x000000BE?
The 0x000000BE error message appears when you try to use the Storport.sys driver to manage some storage devices in Windows PCs. Some notable causes that can prompt the error are:
- Wrong Registry Editor configuration – The Windows Registry Editor is responsible for the directories and files for services running on the Windows operating system. So, you may run into the 0x000000BE Blue Screen of Death error when there is a corrupt Windows registry or clustered entries.
- Outdated drivers – You may encounter the error due to outdated drivers on your computer. It prevents you from accessing the updates for resolving driver bugs.
- Corrupt or missing system files – Having corrupt system files on your computer can cause an Attempt to was made to write to read only memory to occur if the files responsible for the task are corrupted or missing.
Regardless of the causes, try the fixes below to fix them.
How can I fix the error code 0x000000BE?
Before trying anything, apply the following:
- Turn off background apps running on your PC.
- Temporarily disabling third-party antivirus software.
- Restart Windows in Safe Mode and check if the issue persists.
If you can’t fix the problem, try the solutions below:
1. Run the SFC and DISM to repair damaged system files
- Left-click the Start button, type Command Prompt, then click Run as administrator.
- Click Yes on the User Account Control (UAC) prompt.
- Type this command line and press Enter:
sfc /scannow - Type the following commands and press Enter after each:
DISM /Online /Cleanup-Image /RestoreHealth - Restart your PC and check if the 0x000000BE Blue Screen error persists.
Running SFC and DISM scans will find and repair corrupted Windows system files causing the error on your PC. Read ways to fix the run-as-administrator option if it’s not working on Windows 11.
2. Update device drivers via Windows Update
- Press the Windows + I key to open the Settings app.
- Select the Windows Update tab and select the Advanced options.
- Tap on Optional Update.
- Click the drop-down button on the Driver Update and check the list of updates available.
- Click the Update and Install button and wait for the driver update to install.
Updating drivers will fix bugs affecting their functionality and improve the device’s performance. Check our guide m about ways to diagnose and fix Windows Update not loading on your computer.
3. Perform a Clean Boot
- Press Windows + R key to open the Run dialog box, type msconfig, and click OK.
- Click the Services tab, check the box for the Hide all Microsoft services option, then click the Disable all button.
- Go to the Startup tab and click Open Task Manager.
- Click the startup programs and tap the Disable button.
- Restart your PC and check if the error persists.
Performing a clean boot prevents startup programs liable to cause the error 0x000000BE from running when you start the system.
4. Run Blue Screen Troubleshooter
- Press the Windows key, select the power icon, and hold the Shift key while clicking Restart.
- Then select Troubleshoot.
- Select Startup Repair in the Advanced options.
- This will auto-troubleshoot the BSoD error.
Perform a Blue Screen troubleshooter finds and remove issues causing the 0x000000BE Blue Screen error.
5. Update Windows OS
- Press the Windows + I to open the Windows Settings app.
- Click the Windows Update category and click on Check for Updates on the left pane. If there are new updates, they will be prompted for downloading and installation.
- Restart your PC to take effect.
Updating the Windows OS will install new updates and patches for fixing bugs, adding new features, and resolving system problems.
Read about fixing Windows not connecting to update service if the error occurs on your PC.
If you have further questions or suggestions concerning this guide, kindly drop them in the comments section.
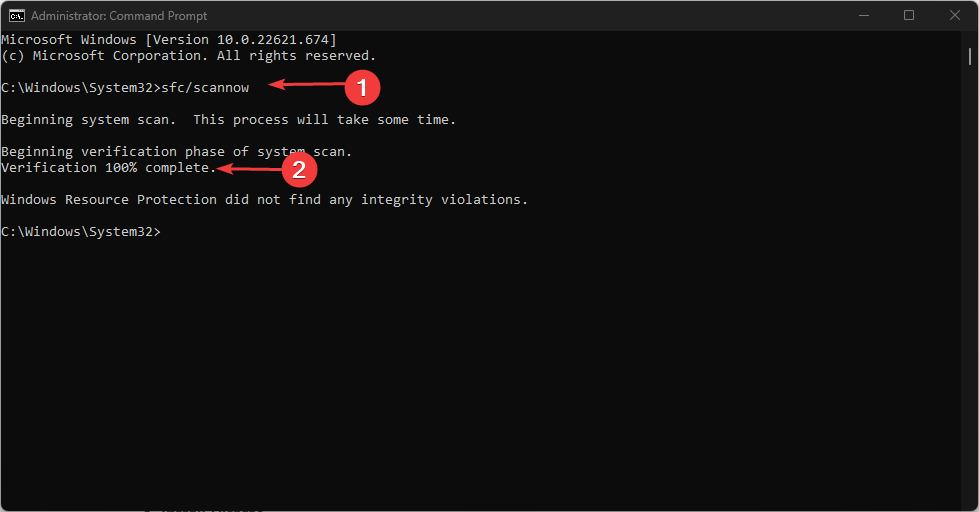
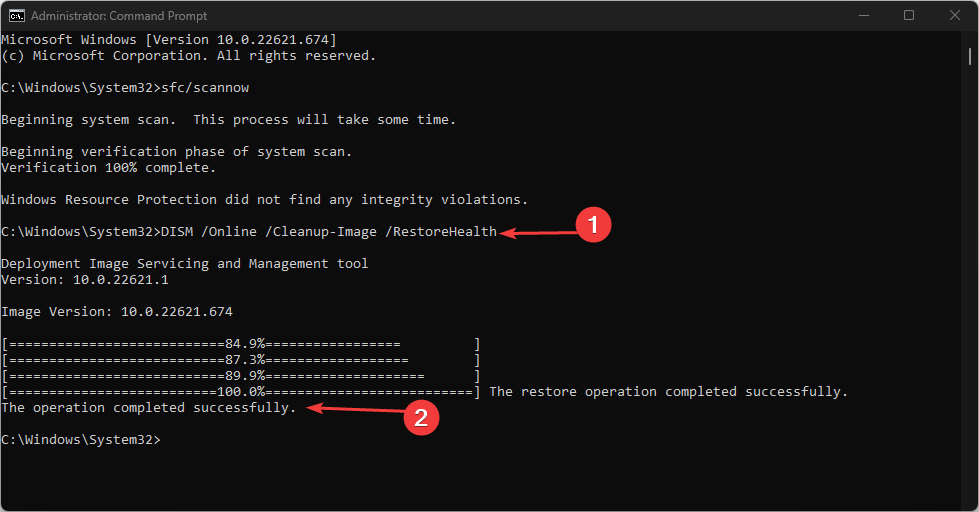
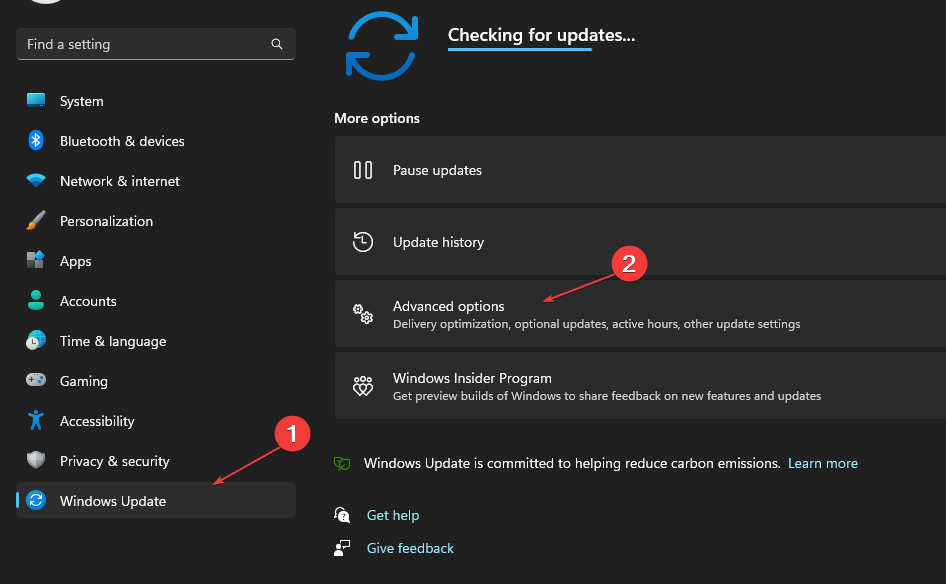


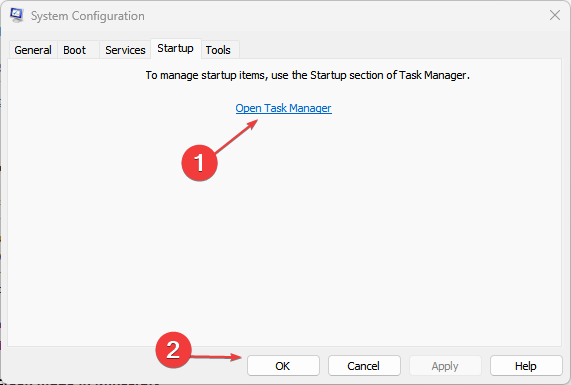
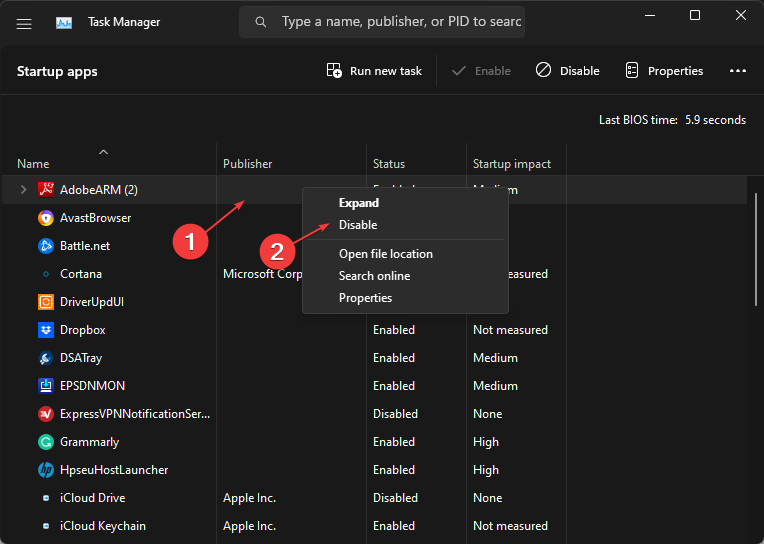
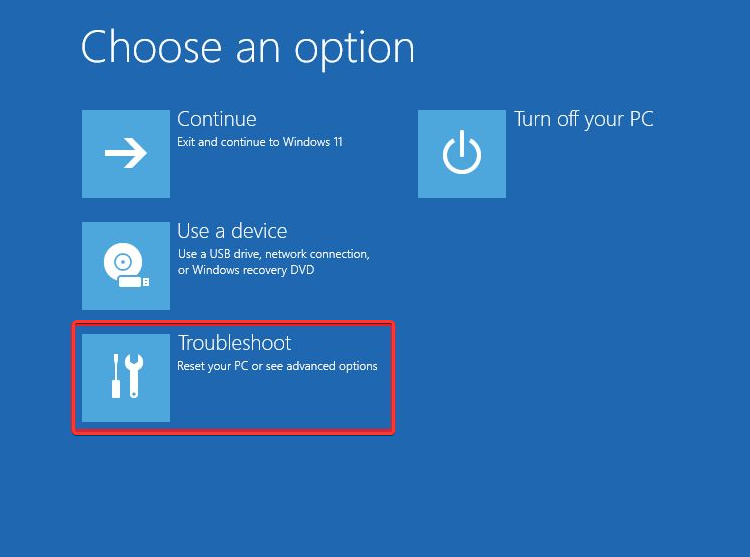



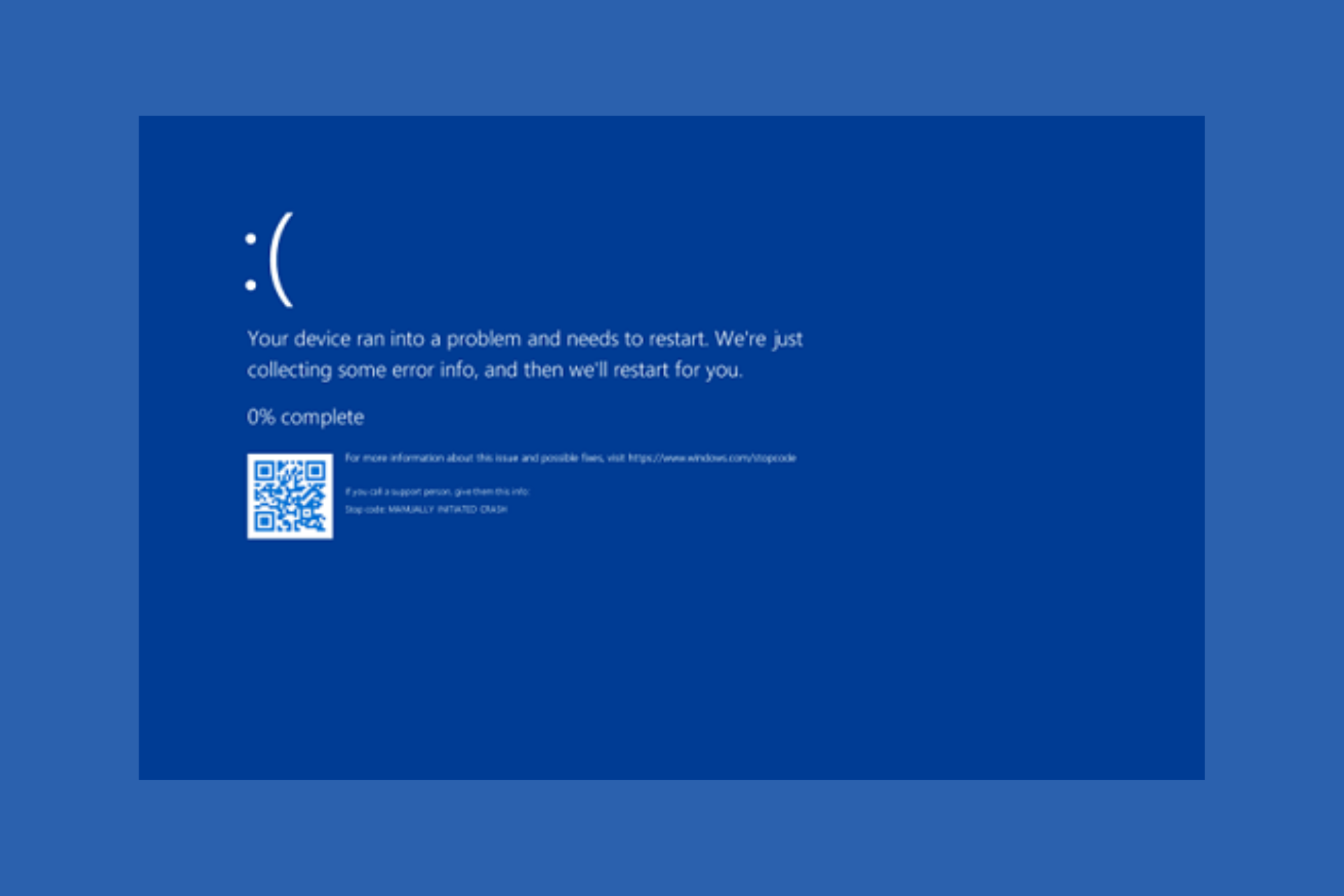





User forum
0 messages