0x000006ba Printer Error: 6 Quick Ways to Fix it
Check for driver updates if your Print Spooler has problems
5 min. read
Updated on
Read our disclosure page to find out how can you help Windows Report sustain the editorial team. Read more
Key notes
- If the Print Spooler service is not running, you may see an error message when you try to print.
- The error message will vary depending on the cause but generally, your drivers may have become incompatible and require an update.
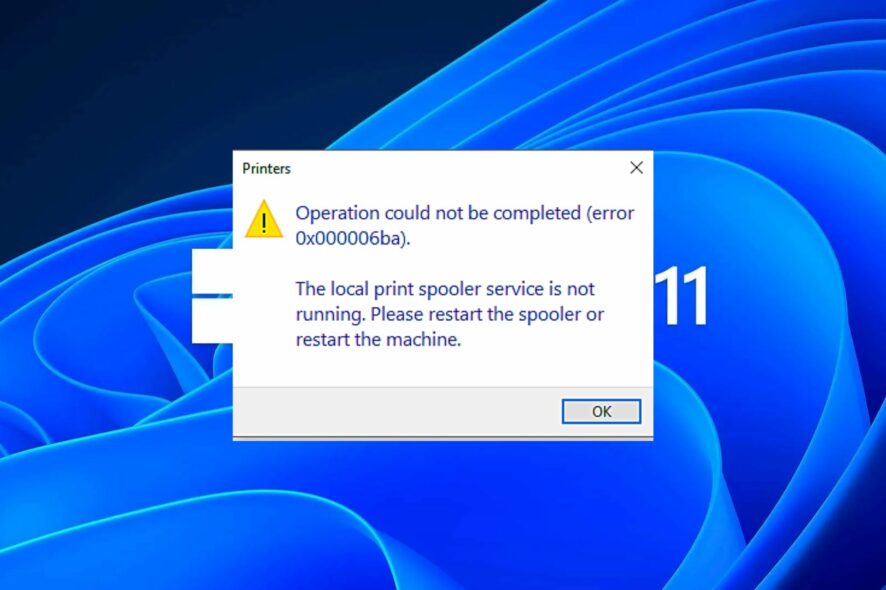
Even the best printer can sometimes fail to get the job done. Users reportedly get the error 0x000006ba whenever they try to print a document.
The error is accompanied by a message that says the operation could not be completed and directs you to restart the Print Spooler Service. If this sounds like a problem you have encountered, we explore some solutions below.
What is error 0x000006ba?
To use a printer, you need to connect it to your computer and network. This is so that it can be discoverable among the list of printers. However, users claim that when they try to print a document, they are getting the error 0x000006ba.
Further, their selected printer fails to show up, and they are directed to add a printer. The strange thing is that when you try to add your printer, it is not discoverable among the listed devices. Some even say there is an unknown printer on the list.
When you attempt to restart the print spooler service, it keeps stopping.
So why does the Windows 11 print spooler keep stopping? Below are some possible reasons:
- Too many files in the queue – If you’ve sent too many jobs to the printer, it may fail to print because it is overwhelmed or you’ll get the Your file waiting to be printed was deleted message.
- Corrupt files – If the documents you’re trying to print are corrupt or damaged in any way, the print spooler service may reject them.
- Outdated printer drivers – Your drivers may have become obsolete and hence no longer compatible with your printer.
How do I fix error 0x000006ba?
Attempt the following workarounds before any technical steps:
- Disconnect all peripherals and reconnect only those required for the print job.
- Check for any damaged USB ports or cables and replace them where necessary.
- Ensure your PC and printer are on the same network.
- Clear the print queue and retry printing.
- Check for any corrupt files using the SFC scan.
- Try restarting your printer and see if it works.
- Finally, restart your PC and try printing again.
1. Delete the Printer Spooler folder
- Hit the Windows + E keys to open File Explorer.
- Navigate to the following location:
C:\Windows\System32\spool - Locate the Printers folder and click to open.
- Select all items in the folder and delete them.
- Restart your PC.
2. Run the Printer troubleshooter
- Hit the Windows key and click on Settings.
- Select System on the left pane, then click Troubleshoot on the right.
- Click on Other troubleshooters.
- Find the Printer troubleshooter and click the Run button next to it.
3. Restart the Print Spooler service
- Hit the Windows + R keys to open the Run command.
- Type services.msc in the dialog box and hit Enter.
- Locate the Print Spooler service, right-click on it, and select Stop.
- Right-click on it again, then select Restart.
4. Update Printer drivers
- Hit the Windows key, type Device Manager in the search bar, and click Open.
- Navigate to Printers and locate your printer.
- Right-click on it and select Update driver.
- Select Search automatically for updated drivers.
- Windows will find the most suitable driver and recommend you install it.
If, for some reason, Windows fails to get the right driver or you’re just not a fan of manual updating, you can opt for a third-party driver updater utility.
This tool will scan your PC for any damaged, outdated, and incompatible drivers and then match you with the correct ones.
5. Check for Windows updates
- Hit the Windows key and click on Settings.
- Click on Windows Update and select Check for updates.
- Download and install if available.
6. Perform a clean print
- Press the Windows + R keys to open the Run command.
- Type services.msc in the dialog box and hit Enter.
- Find the Print Spooler service, right-click on it, and select Stop.
- Next, click on the Start Menu icon, type Control Panel in the search bar, and click Open.
- Navigate to Uninstall a program under Programs.
- Find your printer software and click on Uninstall.
- Now, press the Windows + R keys to open the Run command.
- Type regedit in the dialog box and click on Enter to open the Registry Editor.
- Navigate to the following path:
Computer\HKEY_LOCAL_MACHINE\SYSTEM\CurrentControlSet\Control\Print\Environments\Windows x64\Drivers - Find your printer and click to delete it.
Ensure that you backup your Registry or create a restore point in case things don’t go as planned.
Hopefully, one of these solutions has been the perfect 0x000006ba error fix you needed for your printer spooling problem.
If you are unable to manage the number of print jobs you’re sending to your printer. We’d recommend installing printer software.
You may also run into the error 0x00003e3, so don’t hesitate to check out our detailed guide on resolving it.
Drop us a comment if you have been able to correct this issue and indicate the solution that worked for you.
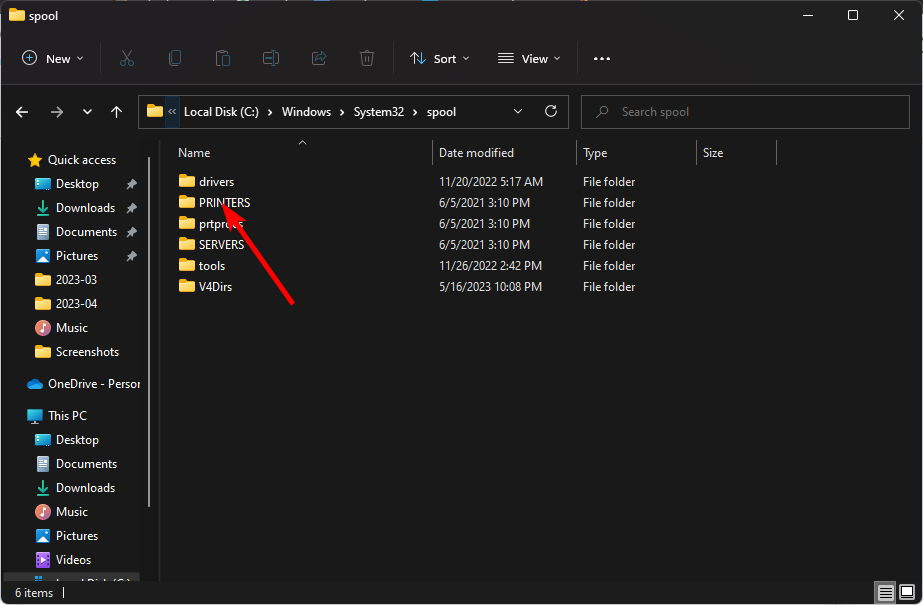






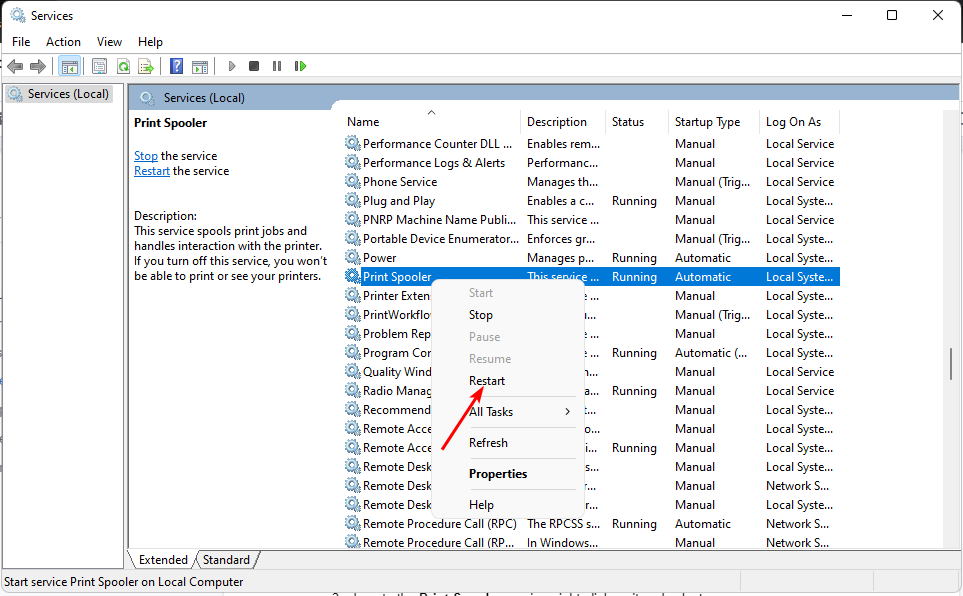















User forum
0 messages