0x80004003: What Does it Mean & How to Fix it
Reset the Microsoft Store cache to clear build-up
5 min. read
Updated on
Read our disclosure page to find out how can you help Windows Report sustain the editorial team. Read more
Key notes
- The error code 0x80004003 may appear when you try to launch the Microsoft Store, which prevents you from downloading any apps.
- If you have come across such an error, resetting the Windows update components could help you regain access and download apps again.
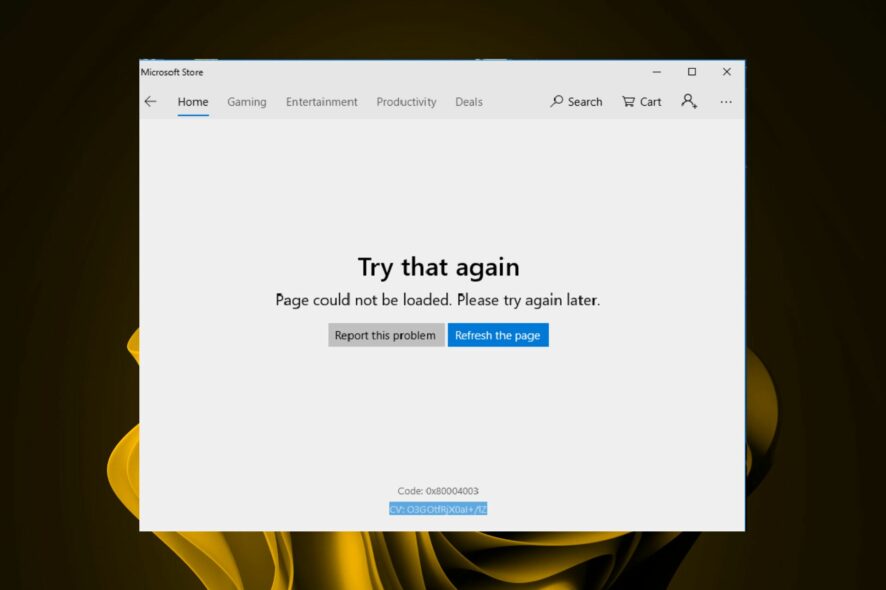
Every Windows user has their favorite app, but the Microsoft Store should be at the top of that list because you may not be able to download other apps without it. Granted, you can still sideload apps on your Windows 11, but this comes at a risk.
Apps downloaded from the Microsoft Store have passed rigorous checks that ensure they are safe. However, the error 0x80004003 can be frustrating, as it prevents users from downloading apps. If you’ve encountered this error, we share how to bypass it in this article.
What does this error code mean, 0x80004003?
The 0x80004003 error code occurs when users try to launch the Microsoft Store application on their Windows PCs. It may be triggered by one or more of the following reasons:
- Corrupt update – If you’ve recently updated your OS, it is possible one of the installation files had an issue stopping Microsoft Store from working.
- Bugs in the app – It is also possible that the Microsoft Store has somehow ended up with a bug. This could be through Windows updates or in-app updates.
- Cache build-up – If you’ve been using the Microsoft Store for a while, too much cache may prevent you from launching the app.
How do I fix error code 0x80004003?
Before any complex solutions, try the following basic checks first:
- First, ensure you’re using a legitimate copy of Windows and that it is activated. Pirated copies don’t usually get regular updates and may not function as well as the original version.
- Check for any Windows updates and download and install if available.
- Roll back a previous Windows update, especially if this issue began after updating.
- Uninstall any recently installed app that may be conflicting with the Microsoft Store.
- Restart your PC to eliminate any temporary files that may prevent Microsoft Store from launching.
1. Run the Windows Store Apps troubleshooter
- Hit the Windows key and click on Settings.
- Click on System and select Troubleshoot.
- Navigate to Other troubleshooters.
- Click the Run option for the Windows Update troubleshooter.
2. Run the Windows Update troubleshooter
- Hit the Windows key and click on Settings.
- Click on System and select Troubleshoot.
- Navigate to Other troubleshooters.
- Click the Run option for the Windows Store Apps troubleshooter.
3. Disable antivirus temporarily
- Hit the Start menu icon, type Windows Security in the search bar, and click Open.
- Click on Firewall & network protection, then select Public network.
- Locate Microsoft Defender Firewall and toggle the off button.
4. Repair Windows Store and update components
- Hit the Windows key, type cmd in the search bar, and click Run as administrator.
- Type the following commands and press Enter after each one:
net stop bitsnet stop wuauservnet stop appidsvcnet stop cryptsvcDel "%ALLUSERSPROFILE%\Application Data\Microsoft\Network\Downloader\*.*"rmdir %systemroot%\SoftwareDistribution /S /Qrmdir %systemroot%\system32\catroot2 /S /Qregsvr32.exe /s atl.dll regsvr32.exe /s urlmon.dllregsvr32.exe /s mshtml.dllnetsh winsock resetnetsh winsock reset proxynet start bitsnet start wuauservnet start appidsvcnet start cryptsv
5. Clear Microsoft Store cache
6. Repair/reset the Microsoft Store
- Hit the Windows key and click on Settings.
- Click on Apps on the left pane, then Apps & features on the right pane.
- Locate the Microsoft Store app, click the three vertical ellipses, and select Advanced options.
- Click on Repair.
- Go back and click on Reset if the repair option fails.
You may find that the Microsoft Store is missing the Apps and features, so here’s a quick guide on how to go about it.
7. Reinstall the Microsoft Store
- Press the Windows + I keys simultaneously to open Settings.
- Type Powershell in the search bar and click Run as administrator.
- Enter the following command:
Get-AppxPackage -allusers Microsoft.WindowsStore | Foreach {Add-AppxPackage -DisableDevelopmentMode -Register "$($_.InstallLocation)\AppXManifest.xml"
8. Perform a System Restore
- Press the Windows + R keys, type rstui, and hit Enter.
- Select the restore point you wish to revert to and click on Next.
- Now click on Finish.
This step may fail if you have not created a restore point. When there’s no previous point to roll back to, the System Restore will not work.
Unfortunately, this is not the last of Microsoft Store errors. They are in plenty and may appear from time to time. Luckily, we have compiled a comprehensive list of the most common ones and how you can quickly address them.
You may also encounter an issue where Microsoft Store is downloading, but there is no progress. If so, don’t hesitate to visit our detailed guide on how to fix this problem.
Do let us know if there’s a solution that may have helped you avert this error but missing from our list above.
























User forum
0 messages