0x80040900 Outlook Error: 6 Ways to Easily Fix It
Repair the PST file to send and receive mail
5 min. read
Updated on
Read our disclosure page to find out how can you help Windows Report sustain the editorial team Read more
Key notes
- The 0x80040900 Outlook error occurs when the emails are not being sent out to the recipient.
- A quick fix would be to use the web version but to solve this problem in its entirety, you may need to create a new Outlook profile.
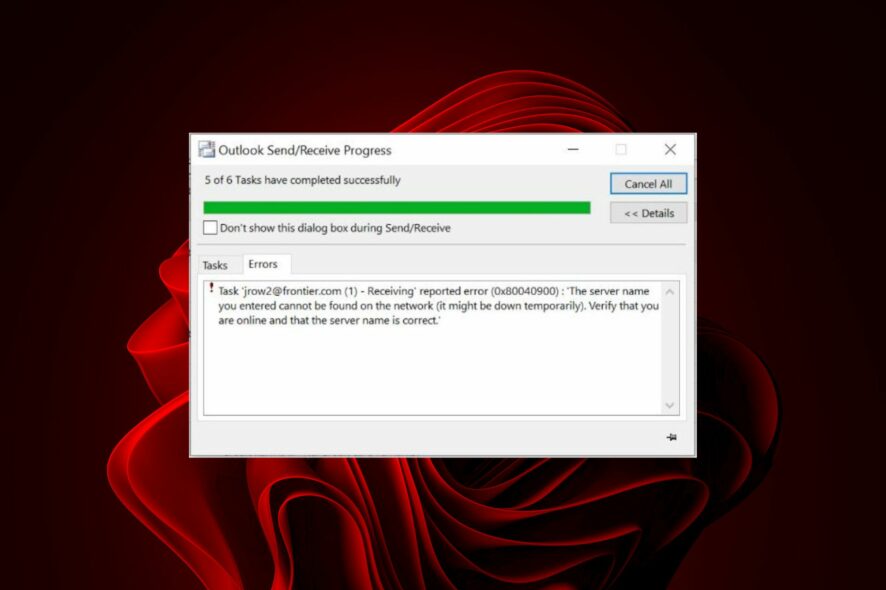
The Outlook error 0x80040900 is a common error when an email cannot be sent. You can access your emails using the web version, but the app just fails.
This can happen due to various reasons, such as the email account is not configured properly or there being a problem with the server. If you want to fix it immediately, this article will help you.
What is the error message 0x80040900?
Outlook is one of the most used email clients in the world. This does not mean it is devoid of issues. The Outlook error 0x80040900 is one of the most pressing issues because you can neither send nor receive emails.
It’s important to note that this problem can happen with any version of Outlook. If you’ve been wondering why you are the recipient of such an error message, below are some possible reasons:
- Outdated version of Office – Your computer might not have an updated Office version installed, which results in errors like 0x80040900.
- Internet connection – If you’re trying to send or receive an email, it won’t work if your computer doesn’t have internet access.
- Virus infection – A virus may have entered your system and changed the registry settings so you can no longer access your emails.
- Corrupt PST file – The PST file is the personal storage for all your emails, among other details. If this file becomes corrupted or damaged, you may encounter problems accessing and using it for storing or retrieving data.
- Outlook profile corruption – Sometimes, due to any reason, your Outlook profile gets corrupted, and that causes this problem.
- Damaged installation files – It’s possible that the Microsoft Office installation files were corrupted or damaged during the installation or uninstallation process.
- Incorrect Mail Server Settings – Sometimes, due to some technical glitch or other reasons, Outlook fails to recognize your email account properly, and thus it throws an error message like 0x80040900.
How do I fix error code 0x80040900?
Try the following first before any complex solutions:
- Ensure you have a good and stable internet connection before sending or receiving emails from Outlook. Also, check for any problems with your router and other hardware devices that might be causing connectivity issues between your computer and the server.
- Sign out, then sign in back again to your Outlook account.
- Check that your Outlook email settings are correct.
1. Scan for viruses
- Press the Start Menu, search Windows Security, and click Open.
- Select Virus & threat protection.
- Next, press Quick scan under Current threats.
- If you don’t find any threats, proceed to perform a full scan by clicking on Scan options just below Quick scan.
- Click on Full scan to perform a deep scan of your PC.Full scan
- Wait for the process to finish and restart your system.
2. Disable your antivirus temporarily
- Hit the Windows button, type Windows Security in the search bar, and click Open.
- Click on Firewall & network protection, then select Public network.
- Locate Microsoft Defender Firewall and toggle the off button.
3. Repair Microsoft Office
- Hit the Windows + R keys to open the Run command.
- Type appwiz.cpl in the dialog box and press Enter.
- Select your Microsoft Office suite software. Then, click the Change button to open a repair utility for MS Office.
- Select the Quick Repair option and click the Repair button.
4. Start Outlook in Safe Mode
- Hit the Windows Search icon, type outlook.exe /safe in the search bar, and click Open.
- Try sending emails in Outlook and check whether the problem persists.
5. Create a new Outlook profile
- Hit the Windows key, type Control Panel in the search bar, and click Open.
- Type Mail in the search bar and click to open.
- Next, click on Show Profiles under Profiles in the Mail setup window that pops up.
- A list of Outlook profiles registered on your PC will appear. Find the one that was having problems, click on it, then select Remove.
- A confirmation dialog box will appear, so click Yes to confirm.
While this step doesn’t fix the issue, it will help uncover whether there’s an issue with your current profile. If it works, you can confirm that it is corrupted and move ahead with configuring the new one as the default email profile.
This will disable any add-ins or plugins that might be causing the problem. If this fixes your issue and your mail starts working again, you’ll need to figure out which add-in or plugin is causing it. You can do this by disabling each individually until you find the culprit.
6. Repair the PST file
- Press the Windows + E key to open File Explorer.
- Navigate to the following path depending on where your Outlook files are located:
C:\Program Files\Microsoft Office\ OfficeXX - Double-click on the SCANPST key to launch the SCANPST.EXE utility.
- On the Microsoft Outlook Inbox Repair utility page, click Browse, and choose the PST file.
- Click the Start button to scan the PST file and check for errors.
- If the scan detects any error, click the Repair button.
If this sounds like a lengthy procedure, you’ll be happy to know a third-party tool can repair the PST file for you.
⇒ Get Stellar Repair for Outlook
You may also be interested in how to rebuild your Outlook profile, so check out the full details from our comprehensive guide.
For any further suggestions, leave a comment down below.







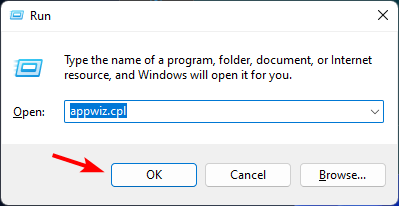
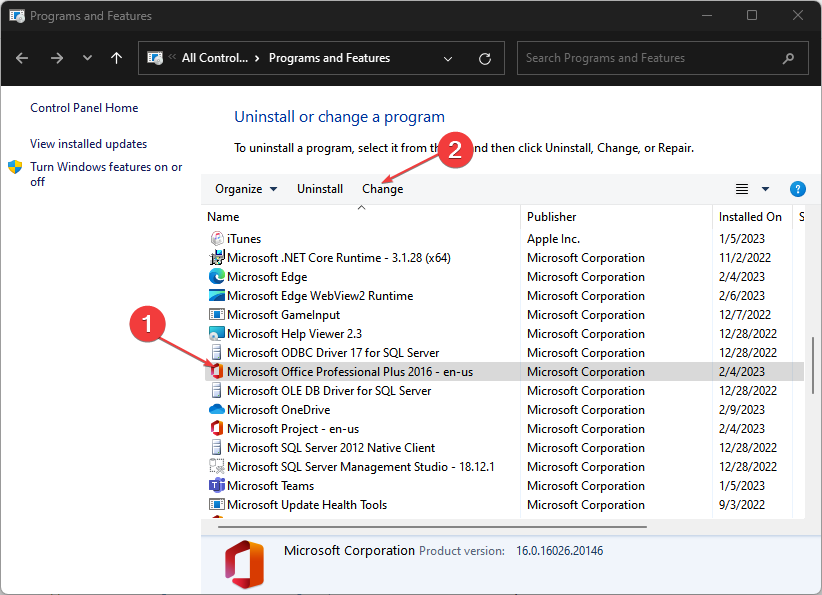






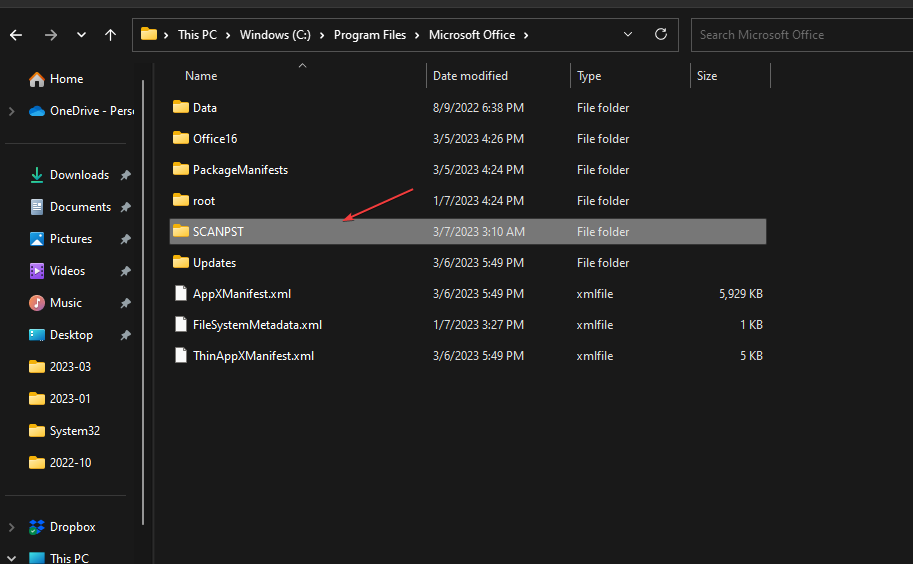









User forum
0 messages