0x80043103 No Error Description: How to Fix It in 5 Steps
Try these easy fixes if you get the 0x80043103 No error description
5 min. read
Updated on
Read our disclosure page to find out how can you help Windows Report sustain the editorial team. Read more
Key notes
- 0x80043103 No error description appears when trying to delete a file from your computer.
- The error can occur for many reasons, including misconfiguration in the registry.
- A simple Windows restart in Safe Mode may fix the error in no time.

Sometimes, the simplest of tasks on your PC can become tough to get around. For instance, running into Error 0x80043103, No error description is available when deleting files on your Windows PC.
Also, users complain about Error 0x80041003 on Windows 10 & 7, usually caused by a security feature or intrusive system files.
What causes the 0x80043103 No error description?
Many factors may cause the Error 0x80043103; No error description is available to appear on your screen when deleting files. These factors prevent you from deleting any files on your PC.
A common factor that can cause the No error description available error 0x80043103 is a misconfiguration in the registry. The registry issue can apply to permissions or configuration settings on your PC, interfering with the deletion process.
Furthermore, the error can occur due to other factors such as:
- Windows Defender Firewall interference – The activities of the Windows Firewall can block other processes or services running on your PC. It can detect the file delete process as malicious or a threat, prompting Windows to run into errors.
- Windows Startup issues – When Windows is not properly booted, it can cause it to malfunction and run into many issues. So, you may have difficulties deleting files on your PC if there is a problem with booting its components. It can result in the 0x80043103 No error description.
However, these causes may vary in different computers, but you can fix them by troubleshooting your PC.
The solutions below will also fix error 0x800f0831 Windows Server 2012 R2, error 0x800f0831 Windows Server 2019, and error 0x800f0831 Windows Server 2016.
How do I fix the 0x80043103 No error description?
Before trying any fixes for the error, go through the following:
- Close and relaunch File Explorer.
- Unplug external USB devices from your PC.
- Restart your computer and check if you can fix the error. Here’s what to do if the PC fails to restart.
Restarting your PC should fix the error, but if you can’t, proceed with the solutions below.
1. Restart Windows in Safe Mode
- On the sign-in screen, press the Shift key while holding the Power button.
- Hold the Shift key to open the Advanced Recovery Options page.
- Click on Troubleshoot, then select the Advanced options.
- Click on Startup Settings and select Restart.
- Press 4 to Enable Safe Mode.
Restarting Windows in Safe Mode will fix any startup issues affecting your system and resolve the 0x80043103 No error description.
2. Move the file to another location
- Press Windows + E to open File Explorer.
- Navigate to the location of the file you want to delete, select the file, right-click on it, then click Cut from the drop-down.
- Go to another folder and press the Ctrl + V key to paste the file.
- In the new folder, click on the file and press the Delete key to see if it will delete.
Moving the file to another folder can resolve the error if it is due to issues with the folder itself.
3. Disable Windows Firewall
- Click the Start button and type control panel, then open it.
- Click on the Windows Defender Firewall option.
- Select the Turn Windows Defender Firewall on or off option from the left pane.
- Go to the Private network settings and Public network settings, then click the radio buttons for the Turn off Windows Defender Firewall (not recommended) option.
- Restart your PC and try deleting the file prompting the 0x80043103 No error description.
Disabling the settings above will resolve any Windows Defender Firewall interference with the File Explorer or the file in question.
4. Delete files using PowerShell
- Left-click the Start button, type PowerShell, and click Run as administrator.
- Click Yes on the User Account Control prompt.
- Type the following line and press Enter:
Remove-Item < path of the folder or file> -Recurse -Force - You’re to copy the file path from File Explorer and paste it into the folder or file entry path.
- If it doesn’t work the first time, restart your PC and repeat the steps.
Executing the delete command from PowerShell can force delete the file. Check what to do if Windows PowerShell stops working when executing the steps above.
5. Disable Windows Search Service
- Press Windows + R keys to open the Run dialog box, type services.msc, and press Enter to open the Services window.
- Find the Windows Search service, right-click on it, then select Properties from the drop-down.
- Choose Disabled from the Startup option and click on the Stop button to quit its process.
- Restart your PC and see if the error persists.
Disabling Windows Search Service has proven to be an effective fix for some users.
In conclusion, you may be interested in fixing the Could not find this item error when deleting a file on your computer.
Also, you can check our guide on how to force-delete a folder in Windows 11 if you can’t delete the folder.
If you have more questions or suggestions on this guide, kindly drop them in the comments section.











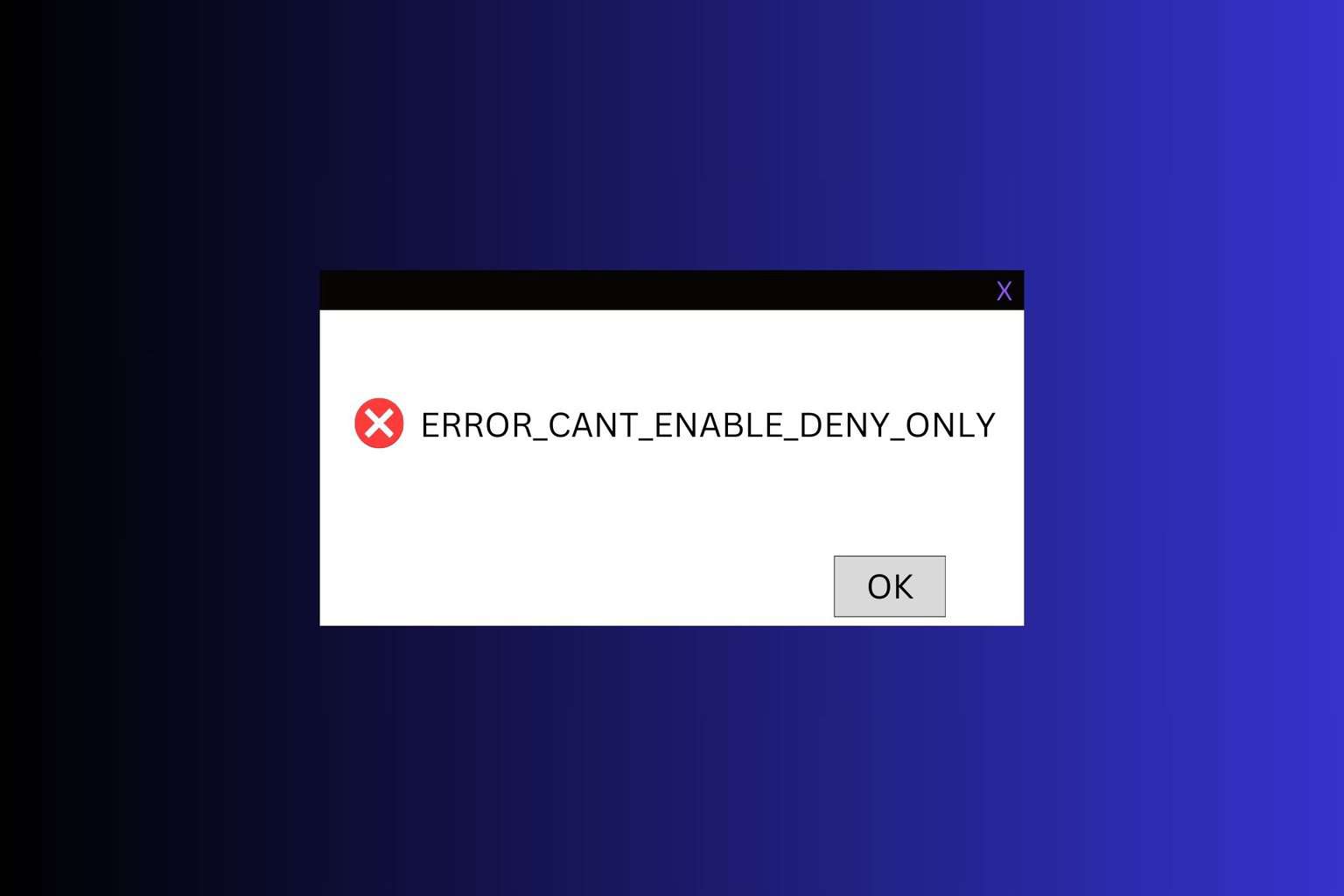
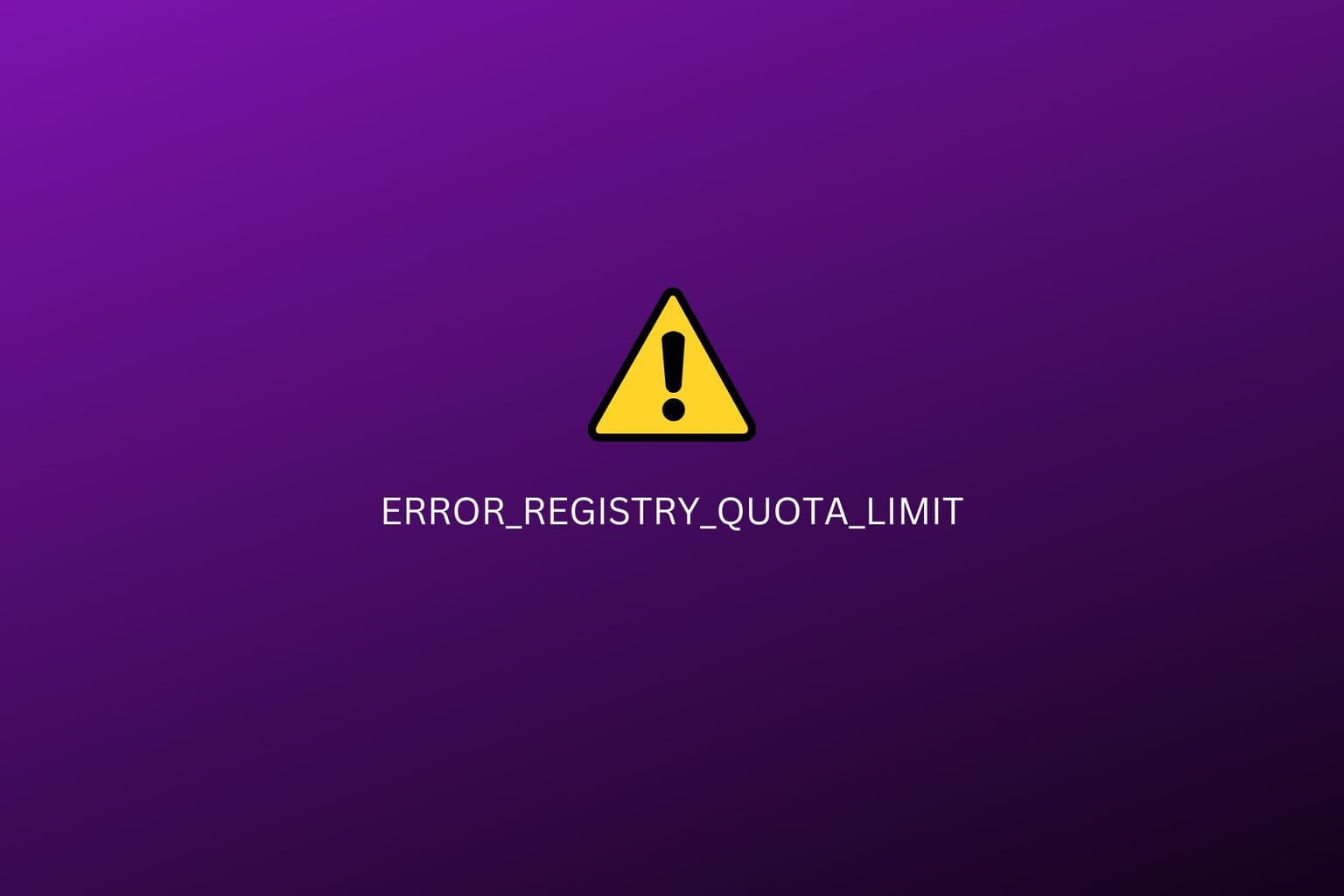
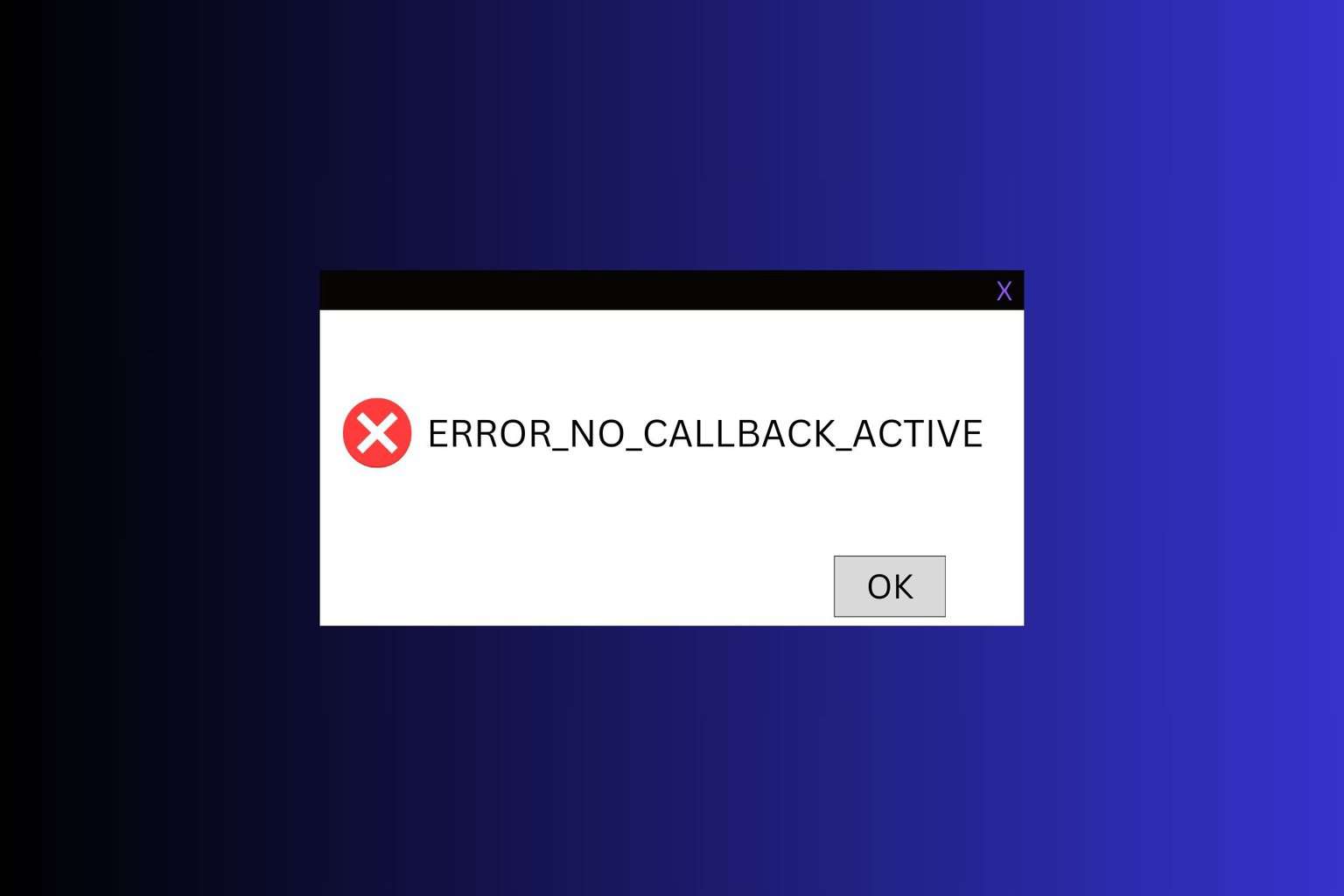
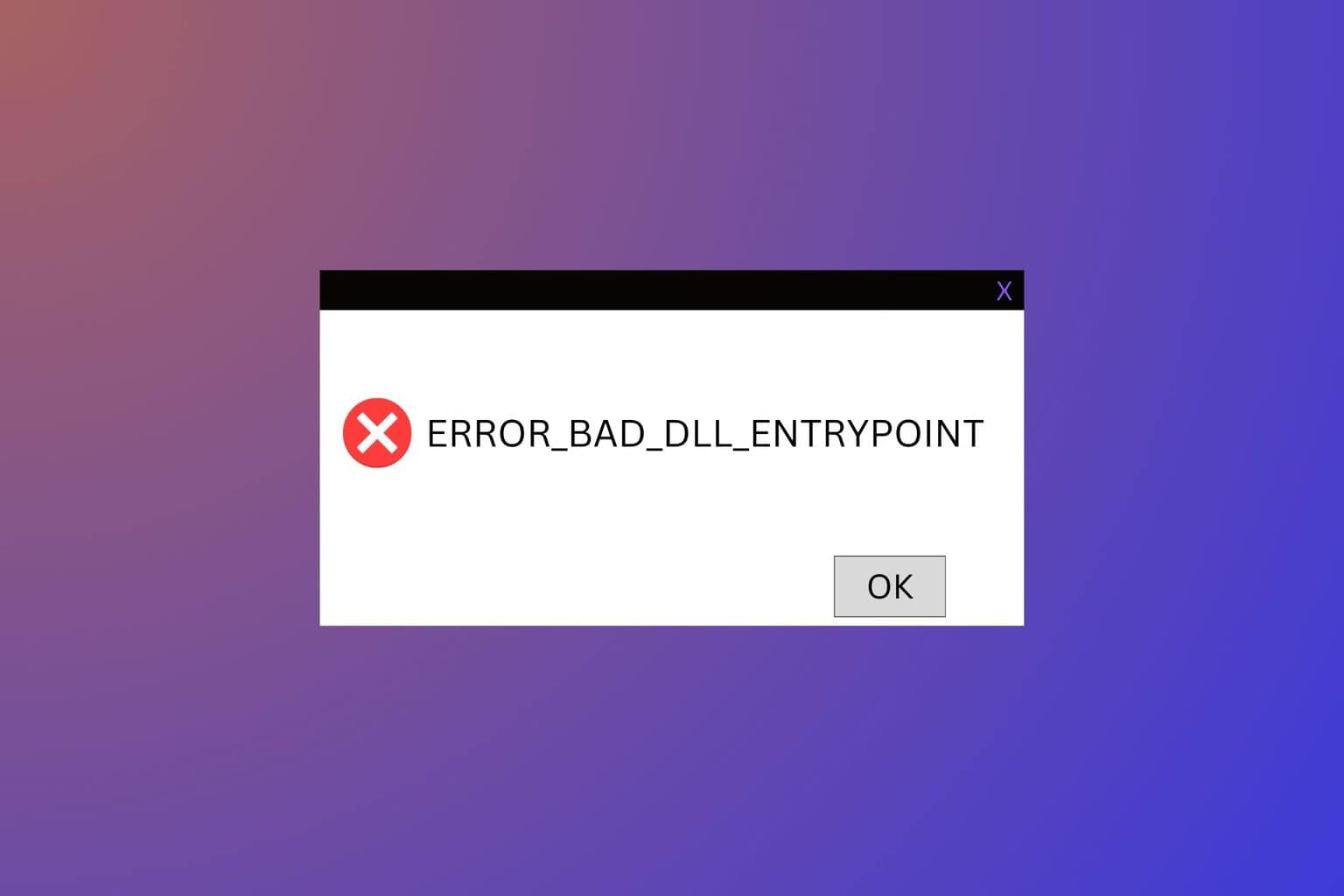
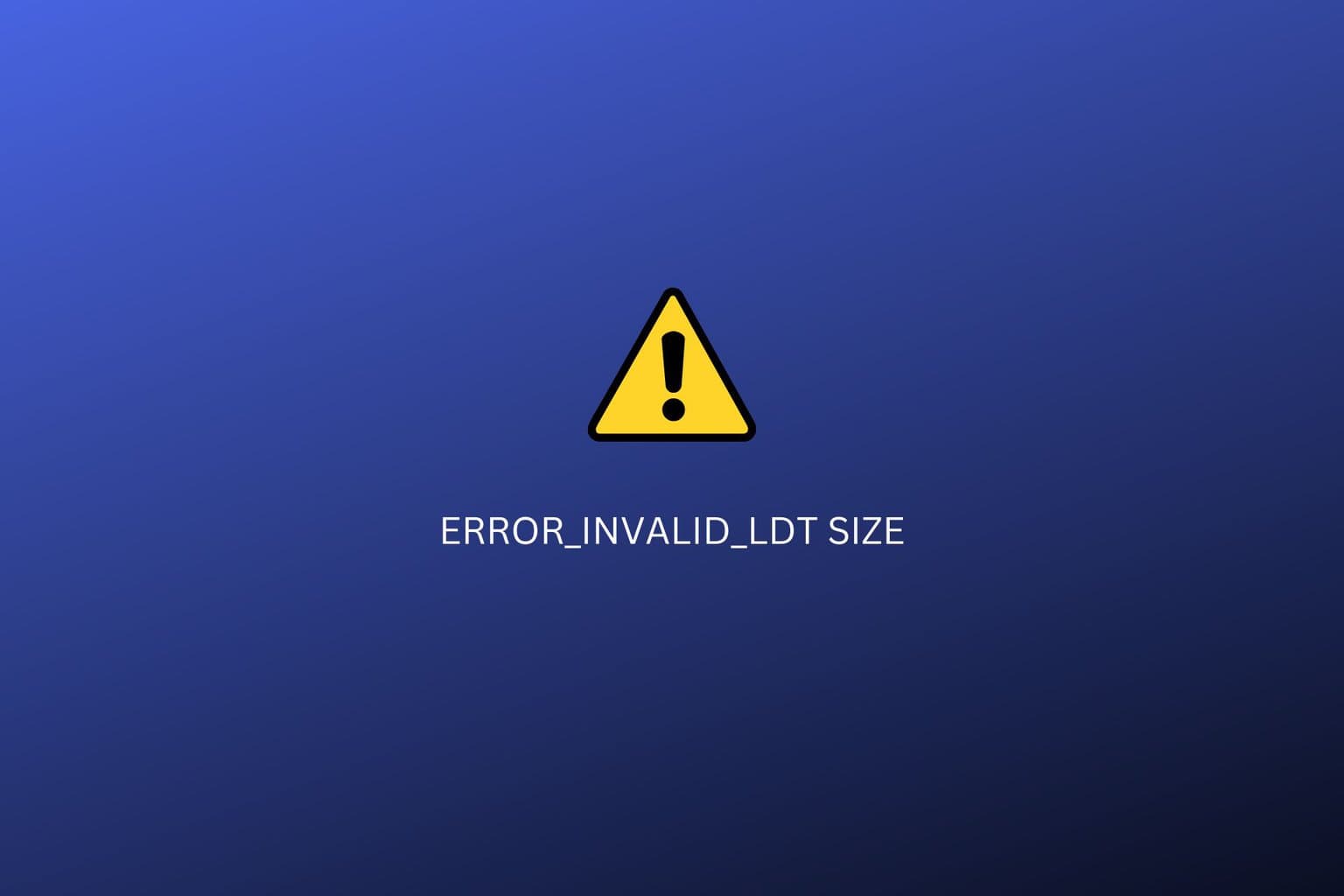
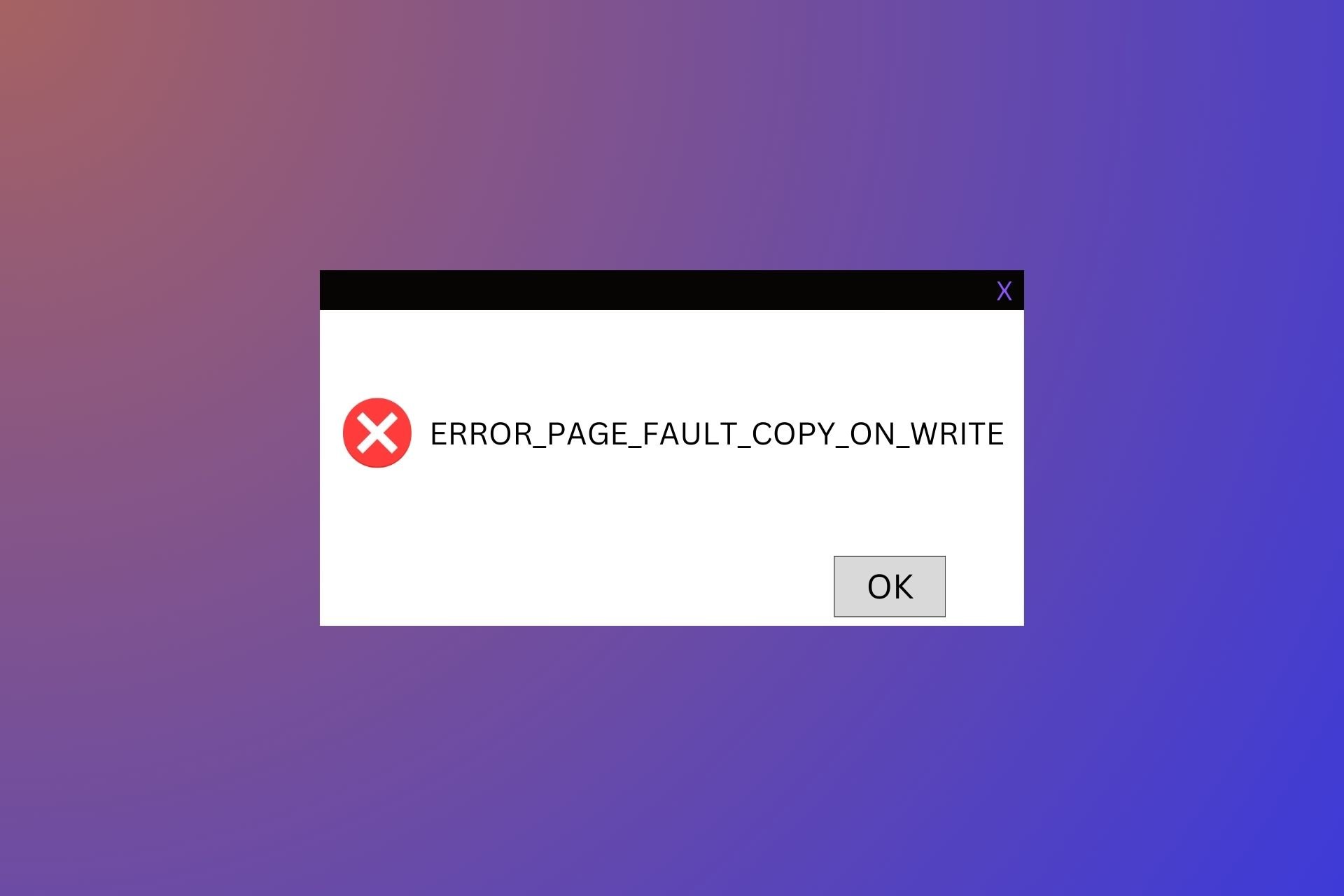

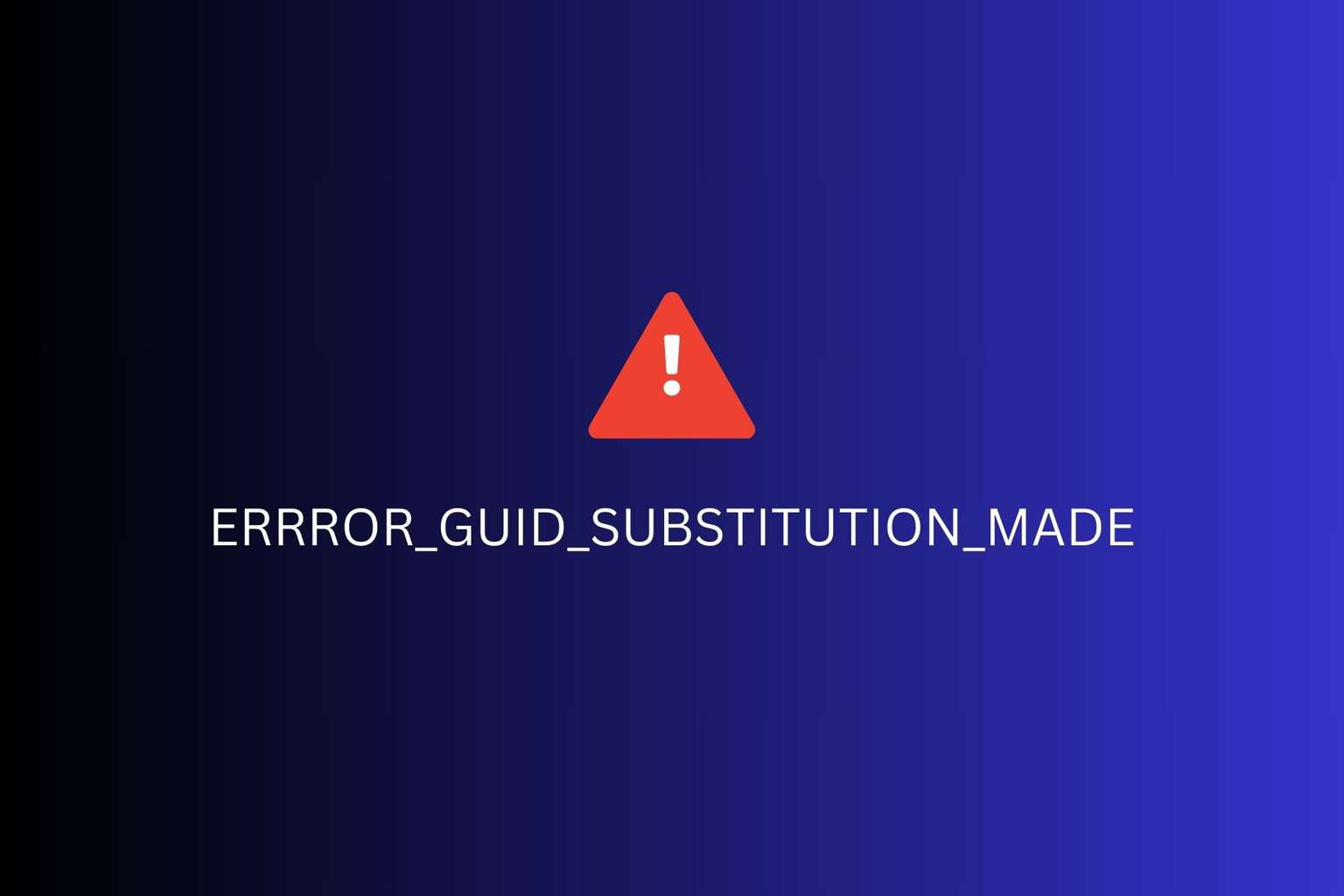
User forum
0 messages