Could not find this item error when deleting a file [FIX]
5 min. read
Updated on
Read our disclosure page to find out how can you help Windows Report sustain the editorial team. Read more
Key notes
- Moving or copying files and folders from one location to another should go smoothly.
- Errors start showing up when you have problems with your hard drive or when the transfer is performed in a network.
- If you get an error while deleting or copying a file, you should clean your system, check the system file or use the command prompt to finish the job.
- Continue reading for step-by-step instructions for all these fixes plus more tips and tricks.
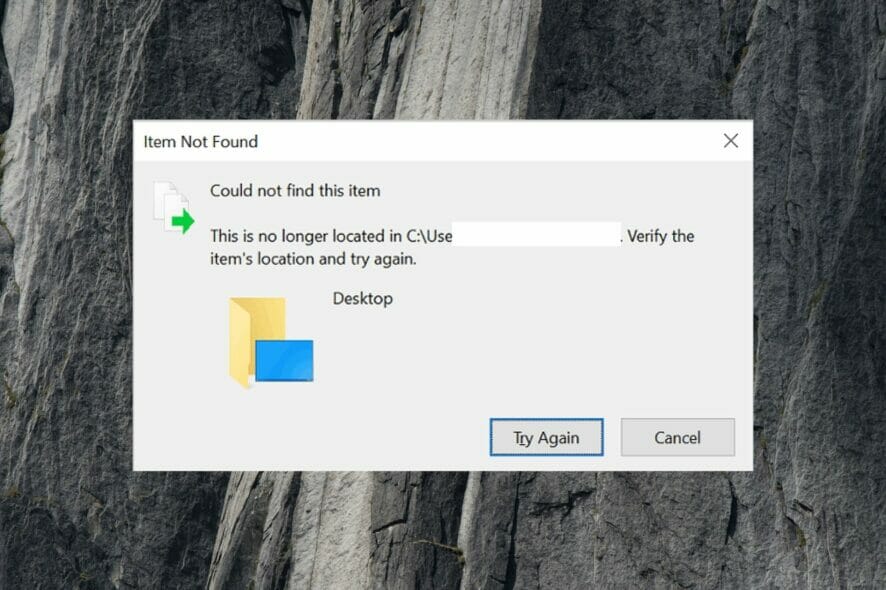
Are you getting a Could not find this item error when trying to delete a folder or file? This Windows error has an Item Not Found window that states: Could not find this item: This is no longer located in (path). Verify the item’s location and try again.
This can happen as a consequence of an invalid file, invalid folder title, or high RAM usage. These are a few ways you can fix the error in Windows and delete the required folder or file.
How to delete a file that says could not find this item
- Use a dedicated tool
- Close Taskbar Programs to Free up RAM
- Move the file or folder into a new, temporary directory
- Edit the folder/file title
- Delete the folder or file with Command Prompt
1. Use a dedicated tool
Sometimes, Windows has conflicting information about the same file. One says that a file was deleted and the location is empty, while another is showing an icon and the name of the file and asking for it to be deleted.
This is the exact moment when the operating system is thinking How could I delete something that isn’t there“?
And here we are, facing strange errors such as this. A quick solution would be to perform a registry scan and fix any issues found. We also recommend performing a custom scan as well and ticking as many items from Windows Explorer as possible.
For a quick and safe process, we recommend you use CCleaner. It is a lightweight PC cleaner utility that detects errors within your system and deletes all unnecessary files.
The software can scan your whole PC and also clean your browser. Let it run the scans and perform the fixes. Reboot your computer and see if the issue is fixed.
Either the file will be gone from the system already, or there won’t be an error when trying to delete it again.
CCleaner can also help you clean your browser, remove junk files, uninstall bloatware, and do many other optimization-oriented actions that will increase PC performance.

CCleaner
Use this comprehensive utility to clean and optimize your PC for greater speed and no errors.2. Close Taskbar Programs to Free up RAM
First, you should free up RAM before deleting the folder or file. Close all software open on your taskbar.
In addition, close background programs with the Task Manager by pressing the Win key + X hotkey and selecting Task Manager from the menu.
Select software listed under Background processes and press their End task buttons. This Windows Report article includes more tips for how you can free up RAM.
3. Move the file or folder into a new, temporary directory
Moving the subfolder or file to a new directory might also do the trick. Set up a new folder outside the directory the subfolder or file is in by pressing the New folder button in File Explorer.
Then, drag and drop the subfolder or file into the new, temporary folder and try deleting it again.
4. Edit the folder/file title
Long folder or file titles with spaces and symbols can cause this error. so try changing the title to something shorter with no spaces or symbols.
You can rename folders and files with the Command Prompt as follows:
- Press the Win key + X hotkey and select Command Prompt (Admin) from the menu.
- Open the folder you need to delete or one that contains the file to erase in Command Prompt. You can do that by entering ‘cd’ followed by the full folder path as shown in the snapshot below.
- Next, type ‘dir /x’ in the Command Prompt and press Enter. That will show you all the directory content with the 8.3 formats as below.
- Rename the file or folder title by entering ‘ren <8.3 file or folder title> <new file or folder title>’ in the Command Prompt as below with no spaces. The 8.3 file or folder title would be something like WORLDC~1.BMP.
- Close Command Prompt, open File Explorer and erase the folder or file from there.
5. Delete the folder or file with Command Prompt
- If you still can’t delete the file or folder in File Explorer, erase it with the Command Prompt by pressing the Win key + X keyboard shortcut and selecting Command Prompt (Admin) to open the CP.
- Open the directory path with cd as before.
- Input ‘dir /x’ to open the directory with DOC 8.3 folder and file titles.
- Now input ‘del’ and the 8.3 file title as shown in the shot below. Press the Enter key to delete the file or folder.
- Alternatively, input ‘rmdir’ and the 8.3 directory title to delete a folder.
That’s how you can fix the Could not find this item error and delete the blocked file or folder.
Editing or deleting the folder or file with the Command Prompt will usually do the trick. Check out our article on how you can fix Windows file delete issues for more information.
This issue is most of the time caused by minor problems within your system that are certainly not irreversible.
Registry issues for example may happen to any Windows user due to the fact that we frequently install and uninstall different applications.
Tell us which of the above-mentioned solutions you decided to apply and how your experience went. If you have any questions or recommendations, feel free to use the comment section below.
If you need to solve other problems with explorer, check out our guides from the File Explorer section on the site.
A lot of problems have been solved and collected in various articles found in the fixing Windows 10 section.
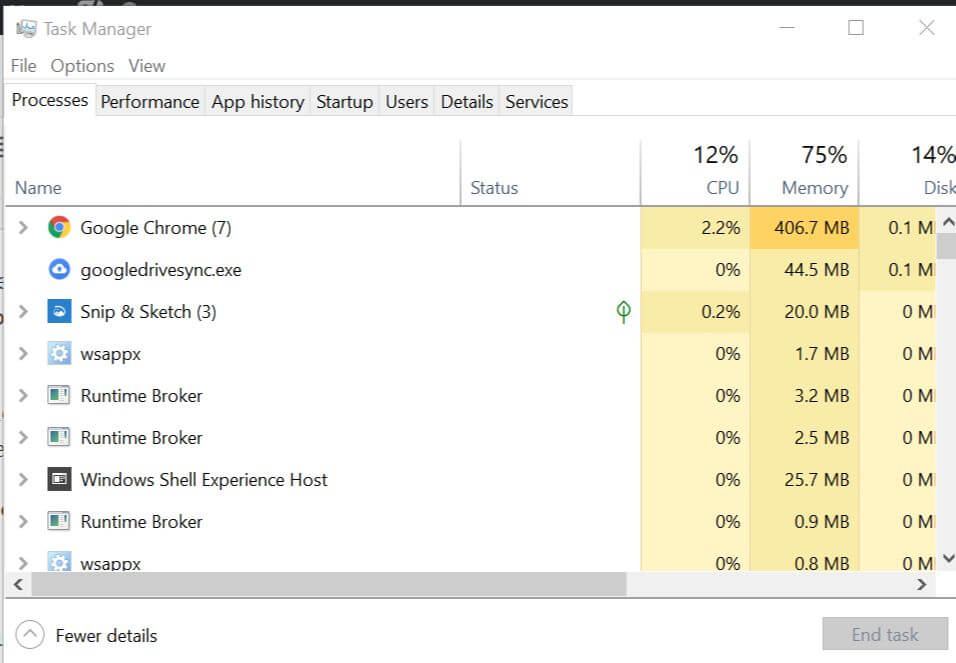
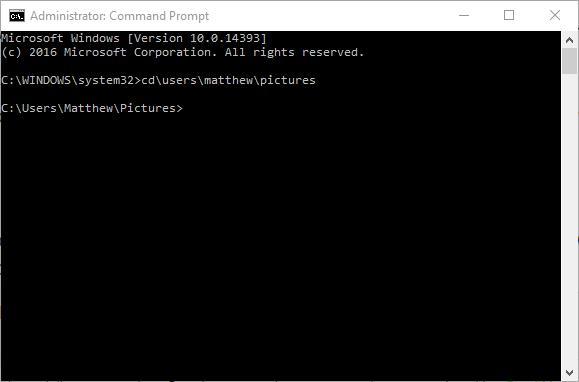
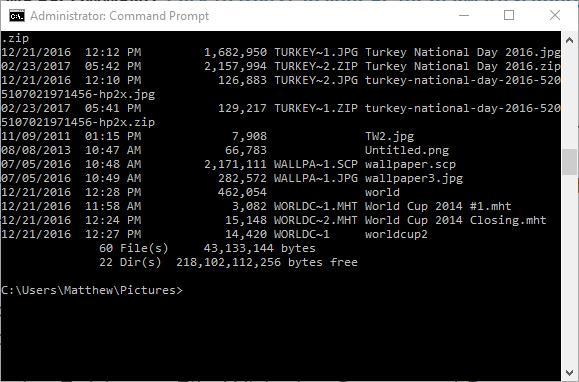

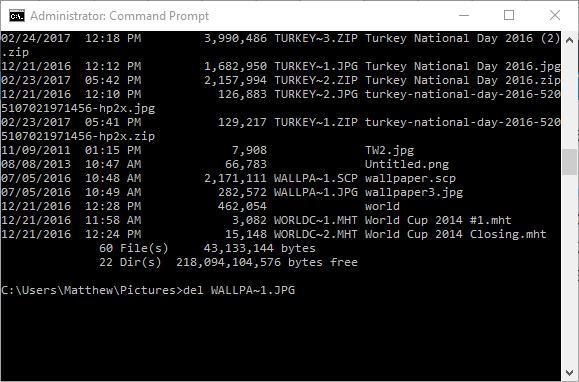



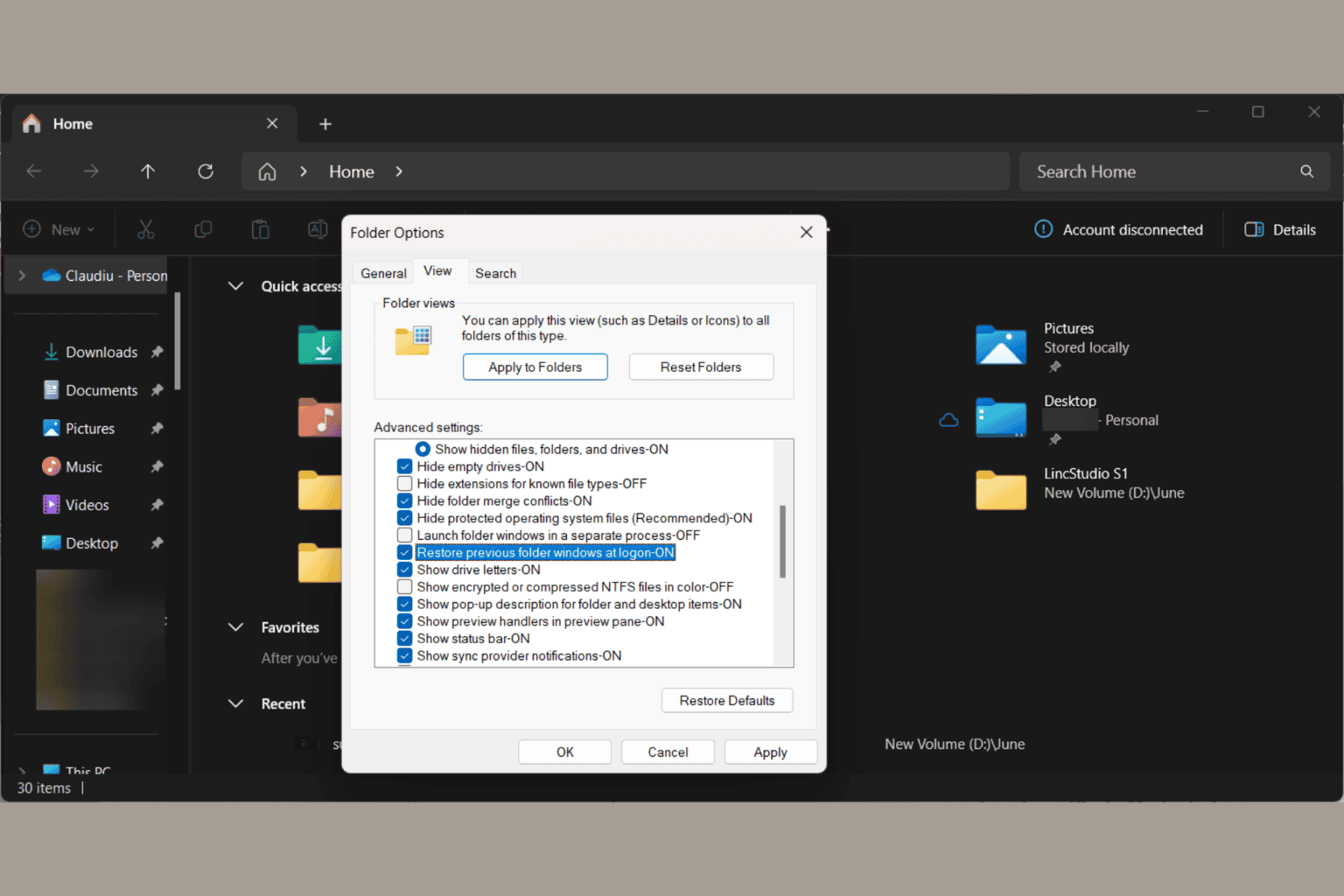
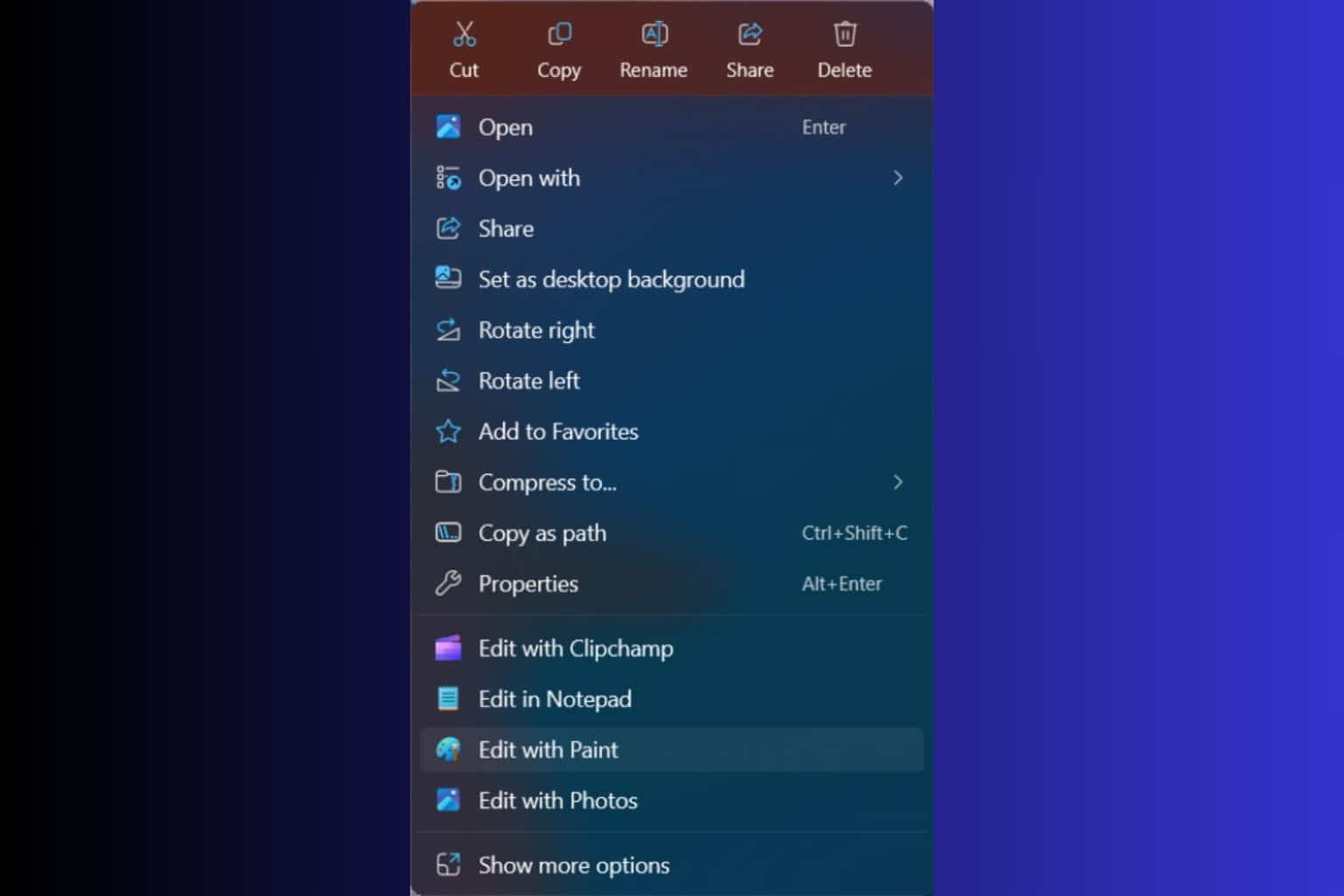
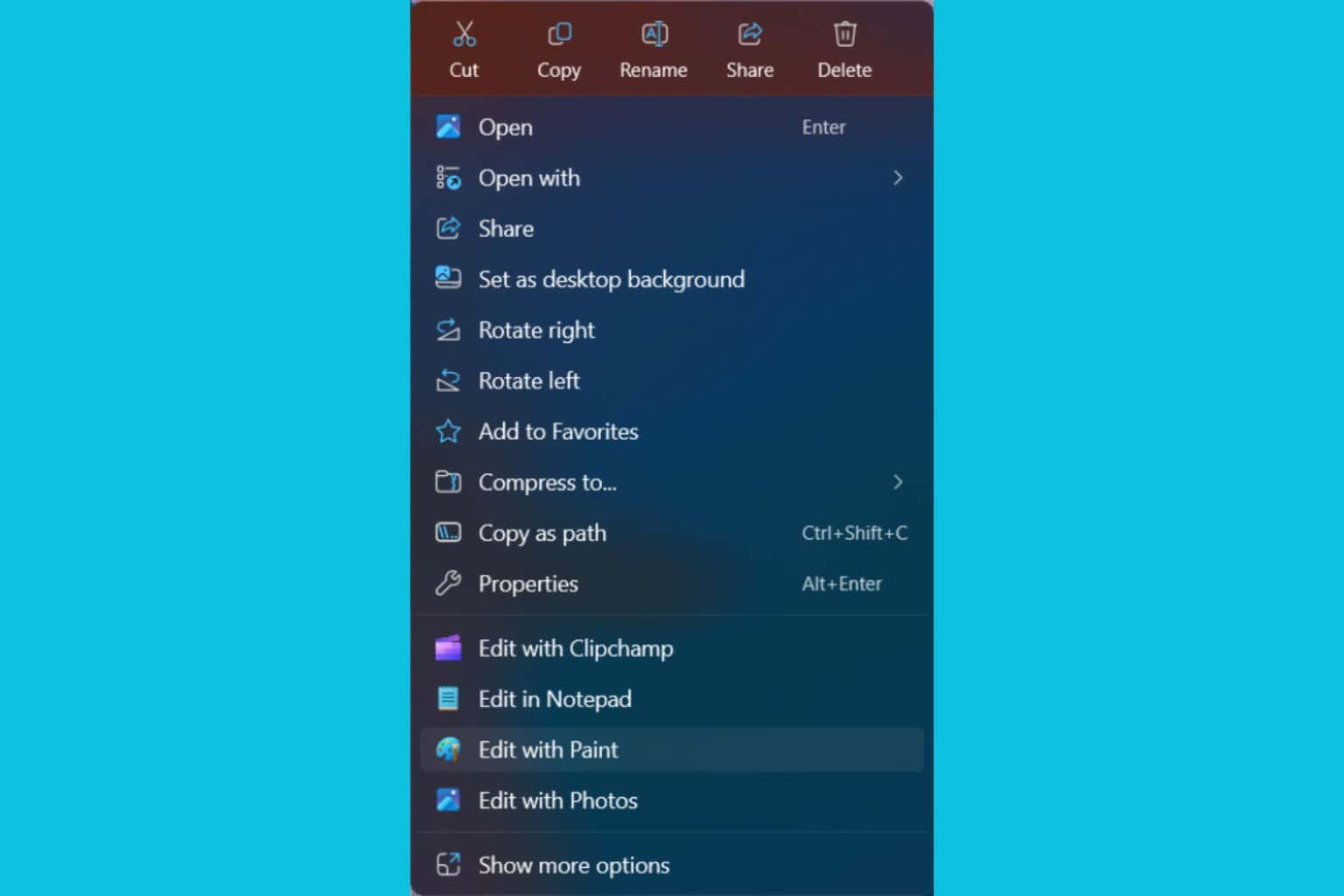
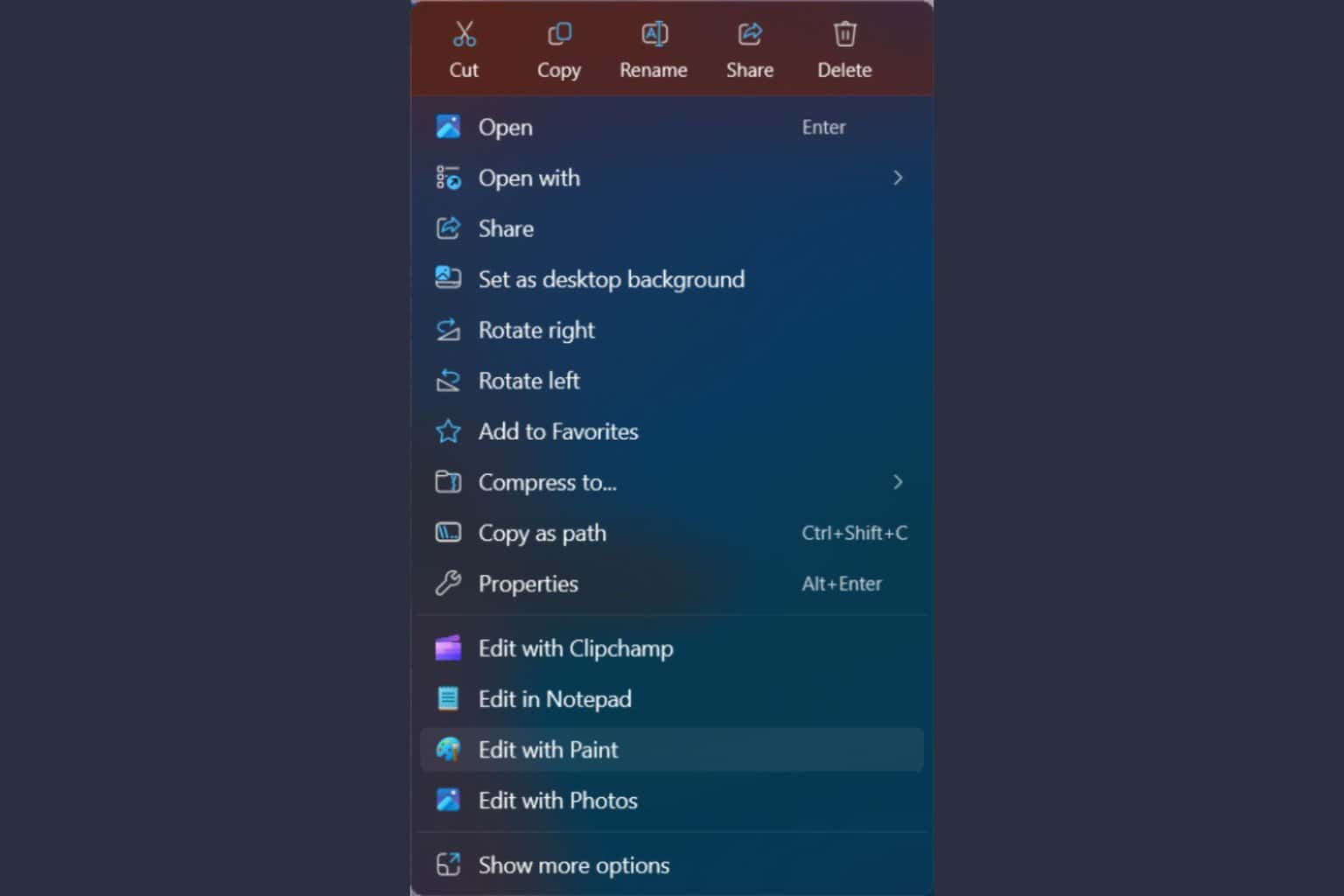

User forum
1 messages