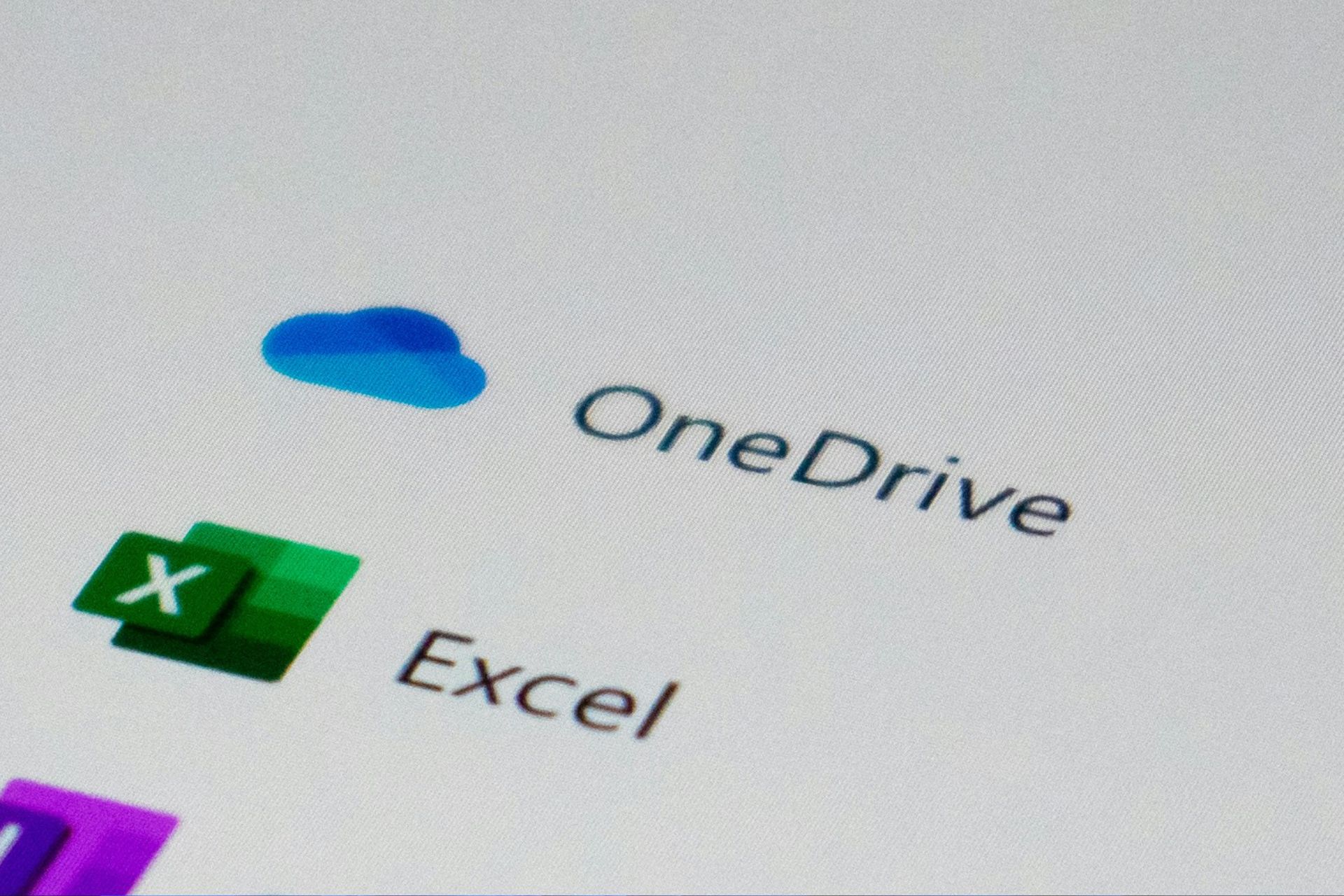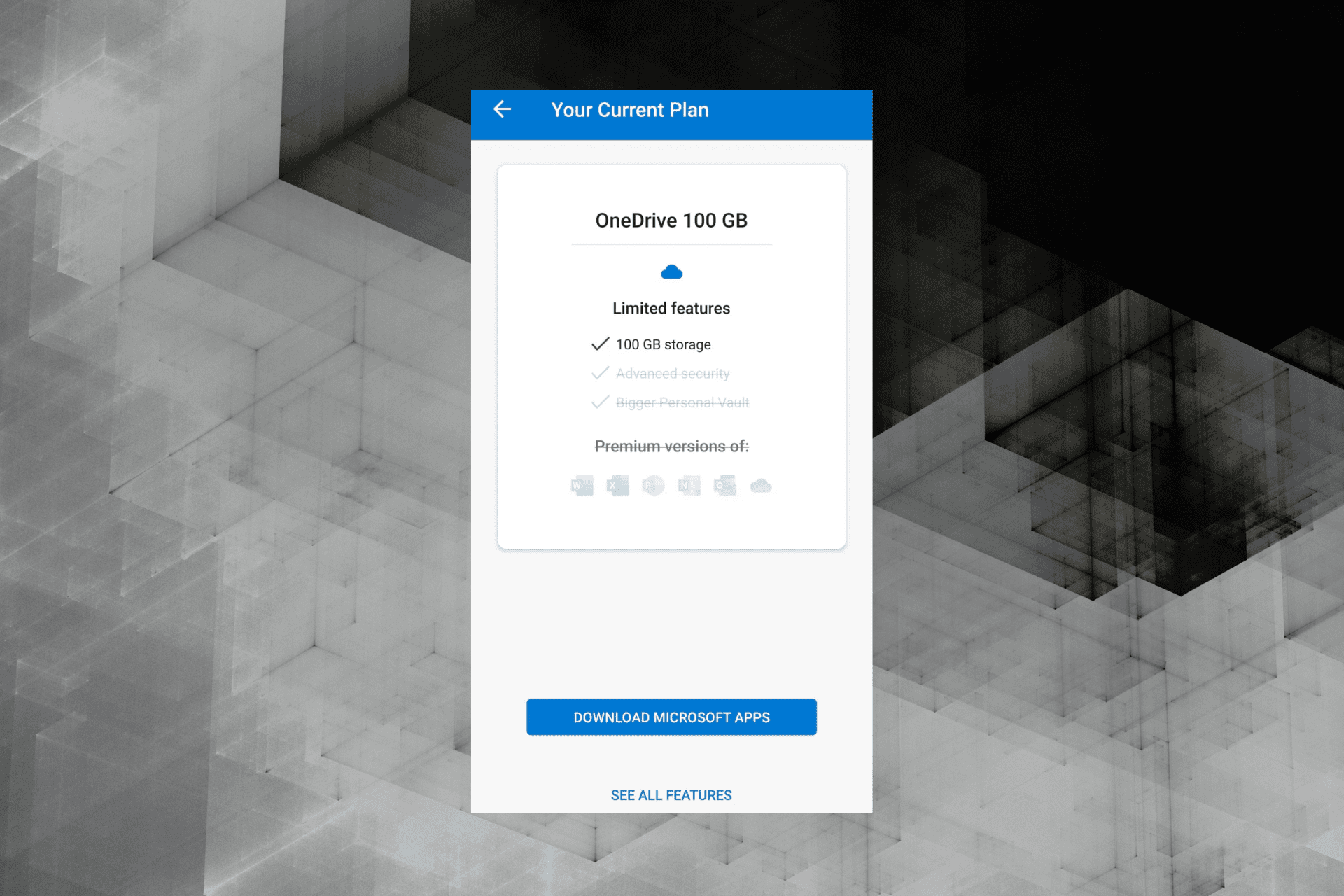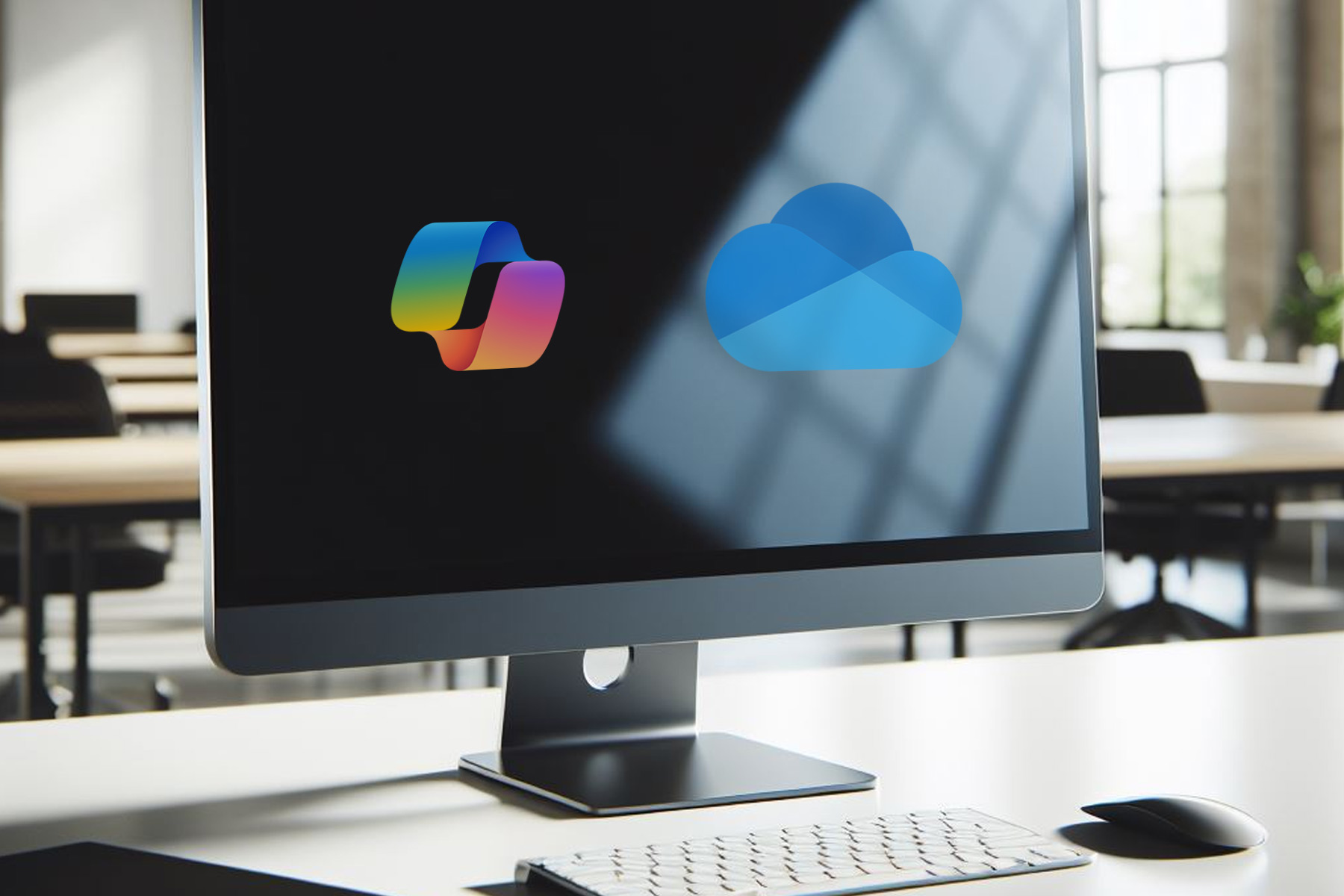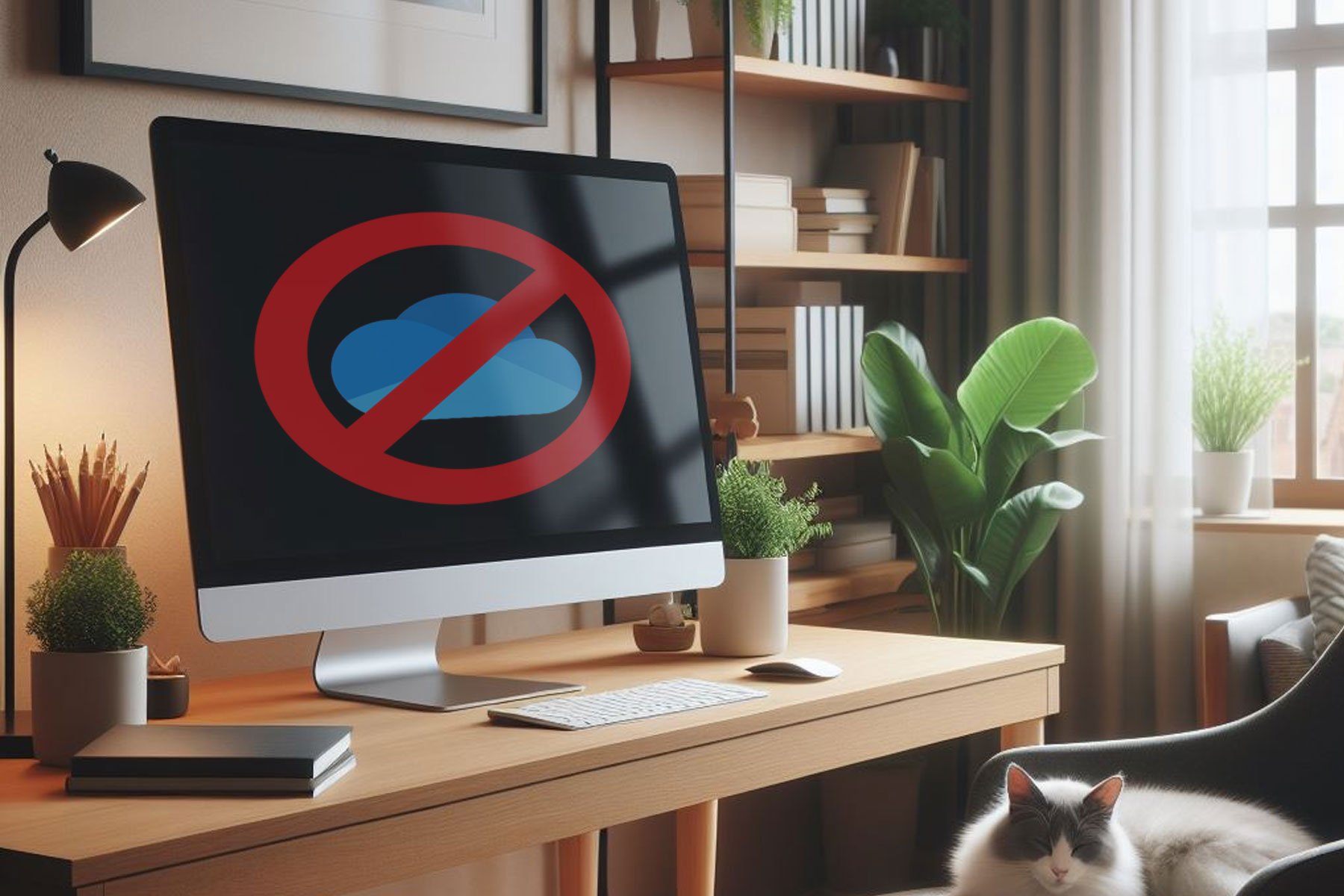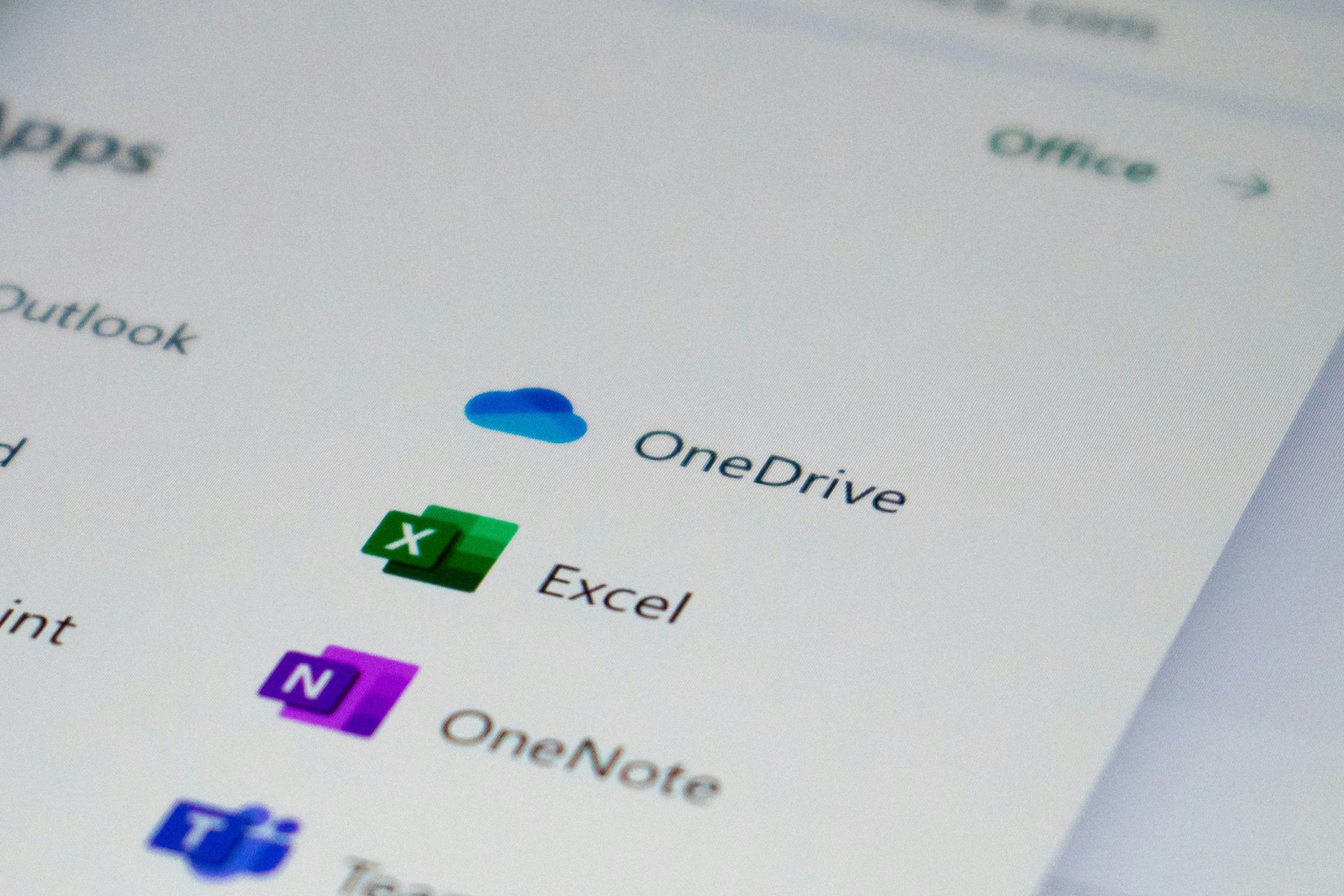0x8004de88 OneDrive Error Code: How to Fix it
Reset the OneDrive app when you encounter this error
3 min. read
Updated on
Read our disclosure page to find out how can you help Windows Report sustain the editorial team Read more
Key notes
- You may encounter OneDrive error code 0x8004de88 when attempting to sign into the OneDrive client.
- The error can occur due to internet connectivity issues, OneDrive synchronization issues, and corrupted or temporary files.
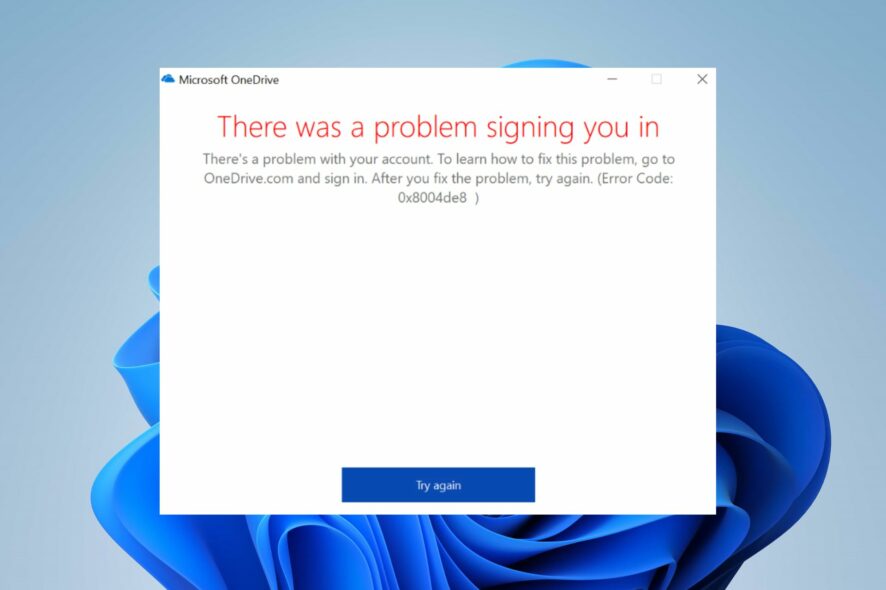
The error code 0x8004de88 is associated with Microsoft OneDrive, specifically with authentication or sign-in issues. It can occur due to many factors. However, this guide will take you through the basics of fixing the problem.
Alternatively, you may be interested in our guide on what to do if the OneDrive error code 0x8004de40 appears on your PC.
What causes the 0x8004de88 OneDrive error?
- Unstable or slow internet speed can lead to authentication failures.
- Incorrect credentials will prevent you from logging in and will cause this issue.
- An outdated OneDrive version may cause authentication issues.
- A corrupted cache or temporary files can lead to various errors.
- OneDrive synchronization problems can cause this error.
- Firewall or antivirus interference can interfere with your connection.
How do I fix error code 0x8004de88?
Before proceeding with any advanced troubleshooting steps, observe the following preliminary checks:
- Check your internet connection and try restarting your router.
- Verify your login credentials and make sure it’s correct.
- Clear cache and temporary files.
- Disable antivirus/firewall temporarily to make sure there’s no interference.
- Update OneDrive to mitigate any known bugs.
1. Check TLS protocols
- Press the Windows + R keys to open the Run window, type inetcpl.cpl, and press Enter to open the Internet Properties window.
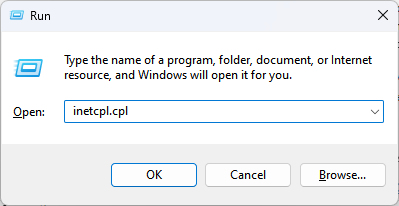
- Navigate to the Advanced tab, and enable all three TLS protocols by selecting the check boxes for the TLS 1.0, TLS 1.1, and TLS 1.2 options.
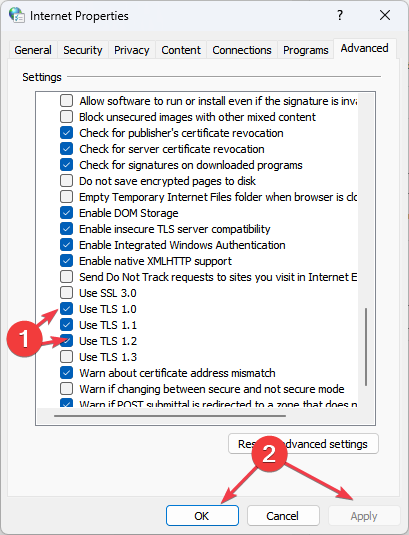
- Select Apply and then OK to save the changes.
- Restart your computer and try to sign in to OneDrive to see if the error persists.
Enabling the TLS 1.0 and above security protocol will help establish the encryption channels over the computer network and fix the issue.
2. Reset the OneDrive app
- Press the Windows + R key to open the Run dialog box. Copy and paste the following string and press Enter to restart the OneDrive app:
%localappdata%\Microsoft\OneDrive\OneDrive.exe /reset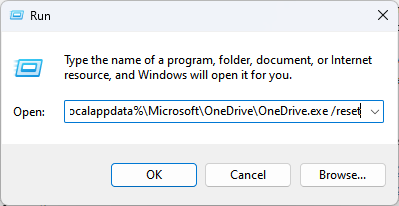
- The OneDrive icon will reappear when the process is complete.
- If the icon doesn’t reappear, open the Run dialog box, copy and paste the following strings, and press Enter:
%localappdata%\Microsoft\OneDrive\OneDrive.exe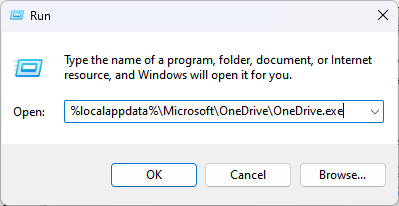
Resetting the OneDrive app can help resolve synchronization or authentication problems causing the 0x8004de88 OneDrive error. You can read about how to reset an app in Windows 11 if you have issues with the above steps.
In addition, you can check our article about OneDrive error code 0x8004def7 and ways to fix it on your PC.
Also, we have a comprehensive guide on OneDrive error code 0x8004deef. Do not hesitate to check this out if you encounter the error.
In conclusion, kindly leave your suggestions or questions in the comments section. We’d like to hear from you if another solution not included in the steps above worked for you.