5 Ways to Fix 0x80070012 Windows Update Error
Use our verified solutions to install the latest updates
6 min. read
Updated on
Read our disclosure page to find out how can you help Windows Report sustain the editorial team. Read more
Key notes
- The 0x80070012 error usually appears for new printer driver versions available via Windows Update, though other updates, too, can be affected.
- The problem arises due to issues with the update components or corrupt system files.
- To fix things, run the dedicated troubleshooter, repair the system files, or perform an in-place upgrade, amongst other solutions.

Windows update errors are somewhat common, and we have all got these at one point. But most simply vanish after a quick restart or retrying the update. But some are trickier to resolve, with 0x80070012 being encountered by many.
The error generally appears on Windows 10, but many Windows 11 users reported an Install error – 0x80070012, which appeared after updating the OS, and uninstalling the update should fix things. And for the update error, keep reading to find out the solutions!
What is error code 0x80070012 on Windows Update?
The 0x80070012 Windows 10 update error usually appears for driver updates, especially the printer driver, be it HP, Canon, or Brother printers. For some older versions of the OS, the error automatically appears when accessing the Windows Update section.
Here are a few reasons you are getting the error:
- Corrupt system files: When the system files are corrupt on the PC, you might encounter update errors, issues with the hardware, and in some cases, a Blue Screen of Death.
- Issues with the update components: For some users, the problem was triggered due to issues with the Windows update components, a critical aspect of the update process.
- Third-party apps triggering conflicts: Oftentimes, a third-party antivirus or security software can conflict with the process and prevent Windows from downloading the latest updates.
How do I fix error code 0x80070012?
Before we head to the slightly complex solutions, here are a few quick tricks to try:
- Restart the computer and retry the updates.
- Run the Windows Update troubleshooter.
- Switch to a different network type, say Ethernet or a mobile hotspot.
- Disable any third-party antivirus installed on the PC. While doing so, temporarily turn off the firewall and verify whether the 0x80070012 error is fixed.
If none work, move to the fixes listed next.
1. Repair the corrupt system files
- Press Windows + R to open Run, type cmd, and hit Ctrl + Shift + Enter.
- Click Yes in the UAC prompt.
- Paste the following commands individually and hit Enter after each to run DISM:
DISM /Online /Cleanup-Image /CheckHealthDISM /Online /Cleanup-Image /ScanHealthDISM /Online /Cleanup-Image /RestoreHealth - Once done, run the following command for the SFC scan:
sfc /scannow - Finally, restart the computer for the changes to come into effect.
In case it’s the corrupt system files triggering the 0x80070012 Windows 11 update error, you can run the DISM tool and SFC scan to get things up and running.
2. Uninstall the conflicting programs
- Press Windows + R to open Run, type appwiz.cpl in the text field, and hit Enter.
- Select the app(s) installed recently, around the same time the error first appeared, and click Uninstall.
- Follow the on-screen instructions to complete the process.
- Once done, restart the computer, and try installing the affected update.
3. Reset the Windows Update components
- Press Windows + S to open Search, type Command Prompt, and click on Run as administrator.
- Click Yes in the prompt.
- Paste the following commands and hit Enter to stop the update-related services:
net stop bitsnet stop wuauservnet stop appidsvcnet stop cryptsvc - Run this command to delete the qmgr*.dat files:
Del "%ALLUSERSPROFILE%\Application Data\Microsoft\Network\Downloader*.*" - Use the following commands to clear the update cache:
rmdir %systemroot%\SoftwareDistribution /S /Qrmdir %systemroot%\system32\catroot2 /S /Q - Execute these commands to reset the BITS and Windows Update service:
sc.exe sdset bits D:(A;;CCLCSWRPWPDTLOCRRC;;;SY)(A;;CCDCLCSWRPWPDTLOCRSDRCWDWO;;;BA)(A;;CCLCSWLOCRRC;;;AU)(A;;CCLCSWRPWPDTLOCRRC;;;PU)sc.exe sdset wuauserv D:(A;;CCLCSWRPWPDTLOCRRC;;;SY)(A;;CCDCLCSWRPWPDTLOCRSDRCWDWO;;;BA)(A;;CCLCSWLOCRRC;;;AU)(A;;CCLCSWRPWPDTLOCRRC;;;PU) - Run this command:
cd /d %windir%\system32 - Now, paste each of these commands individually and hit Enter after each to re-register the critical DLLs:
regsvr32.exe /s atl.dll
regsvr32.exe /s urlmon.dll
regsvr32.exe /s mshtml.dll
regsvr32.exe /s shdocvw.dll
regsvr32.exe /s browseui.dll
regsvr32.exe /s jscript.dll
regsvr32.exe /s vbscript.dll
regsvr32.exe /s scrrun.dll
regsvr32.exe /s msxml.dll
regsvr32.exe /s msxml3.dll
regsvr32.exe /s msxml6.dll
regsvr32.exe /s actxprxy.dll
regsvr32.exe /s softpub.dll
regsvr32.exe /s wintrust.dll
regsvr32.exe /s dssenh.dll
regsvr32.exe /s rsaenh.dll
regsvr32.exe /s gpkcsp.dll
regsvr32.exe /s sccbase.dll
regsvr32.exe /s slbcsp.dll
regsvr32.exe /s cryptdlg.dll
regsvr32.exe /s oleaut32.dll
regsvr32.exe /s ole32.dll
regsvr32.exe /s shell32.dll
regsvr32.exe /s initpki.dll
regsvr32.exe /s wuapi.dll
regsvr32.exe /s wuaueng.dll
regsvr32.exe /s wuaueng1.dll
regsvr32.exe /s wucltui.dll
regsvr32.exe /s wups.dll
regsvr32.exe /s wups2.dll
regsvr32.exe /s wuweb.dll
regsvr32.exe /s qmgr.dll
regsvr32.exe /s qmgrprxy.dll
regsvr32.exe /s wucltux.dll
regsvr32.exe /s muweb.dll
regsvr32.exe /s wuwebv.dll
9. Run these commands to reset the network configuration: netsh winsock reset netsh winsock reset proxy
10. Finally, use the following commands to restart the services you stopped earlier:net start bits net start wuauserv net start appidsvc net start cryptsvc
For many users, repairing the Windows update components fixed error 0x80070012. There’s also a shorter version of it with fewer commands, but we recommend you reset everything to eliminate the problem. If the process appears time-taking, you can also run the reset script.
4. Manually install the update
4.1 For Windows updates
- Identify the KB (Knowledge Base) number for the update that’s failing to install.
- Go to Microsoft Update Catalog, paste the KB number in the text field, and hit Enter.
- Click the Download button next to the update that best matches the OS iteration and architecture.
- Click on the link that appears to start the download.
- Run the setup, and follow the instructions to manually install the update.
In case the 0x80070012 Windows 10 error appeared for an OS update, you can always manually install it from the Microsoft Update Catalog.
4.2 For driver updates
When the error affects driver updates, say, the one for printers, a quick solution is manually installing the drivers. All you have to do is visit the manufacturer’s website, download the setup, and run the installer.
Here are the direct links to the driver page for major printer manufacturers:
5. Perform an in-place upgrade
- Go to Microsoft’s official website, select the edition and product language, and download the Windows 11 ISO.
- Now, open the ISO file, and run setup.exe.
- Click Yes in the prompt that appears.
- Click Next to proceed.
- Now, click Accept to agree to the license terms and policies.
- Make sure the setup reads, Keep personal files and apps, and click on Install.
When nothing else works, the last option is to perform an in-place upgrade to fix the 0x80070012 update error in Windows. You won’t lose any data in the process, and it should, in all likelihood, improve Windows’ performance.
To resolve such errors in the future, you can always use a dedicated Windows Update repair tool.
Tell us which fix worked for you in the comments section below.

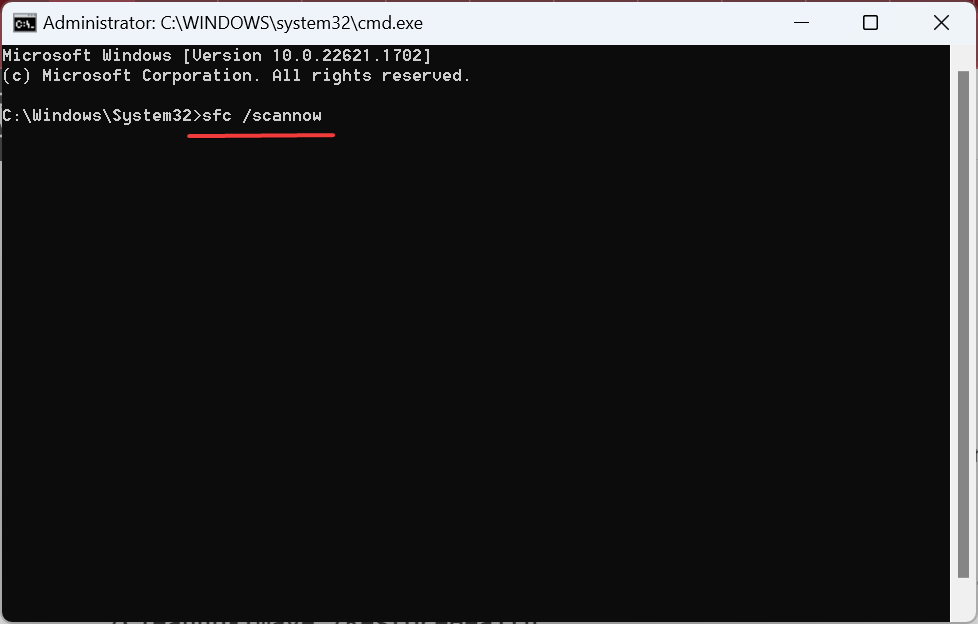
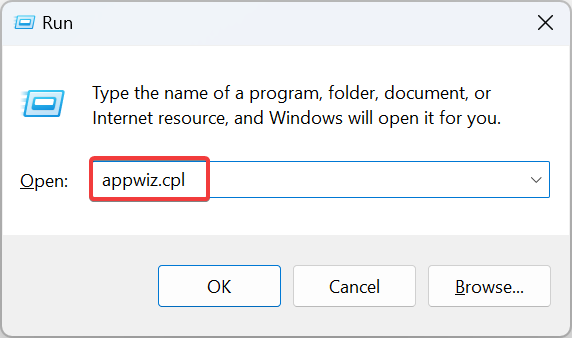
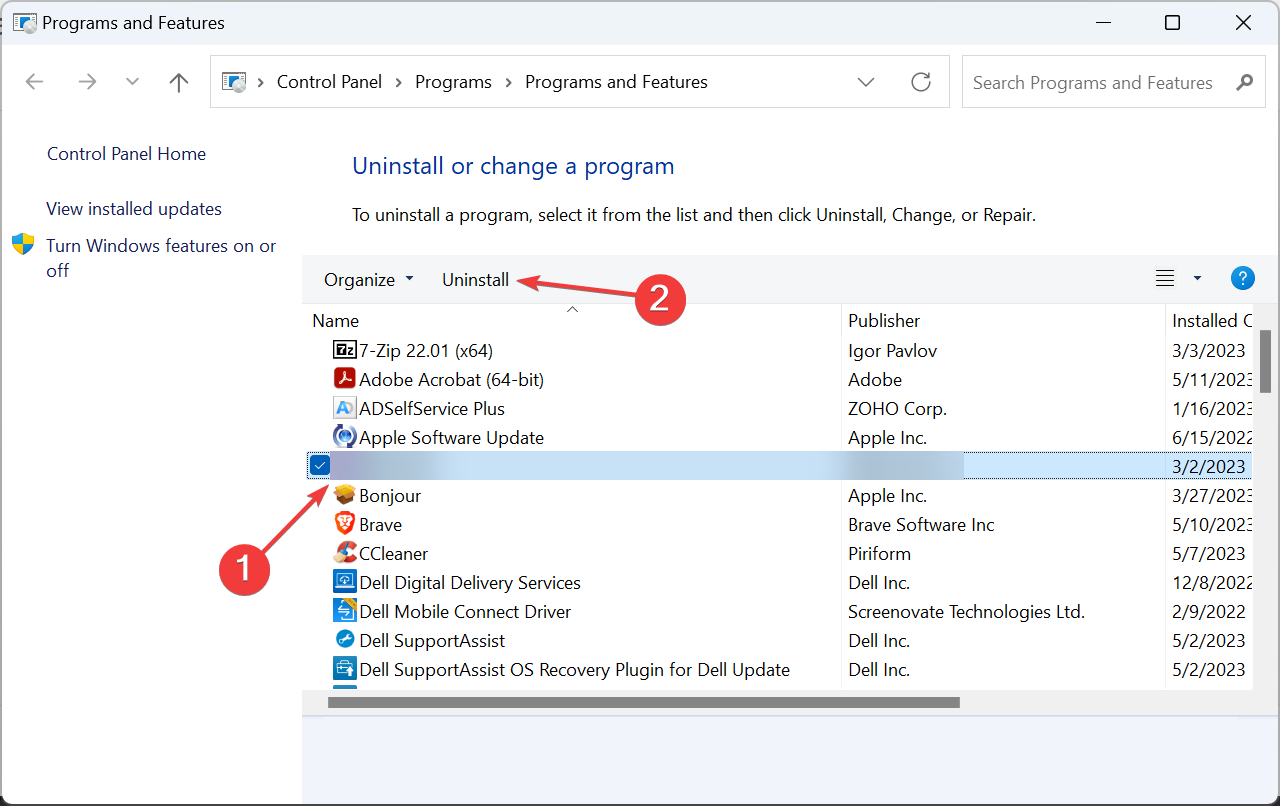

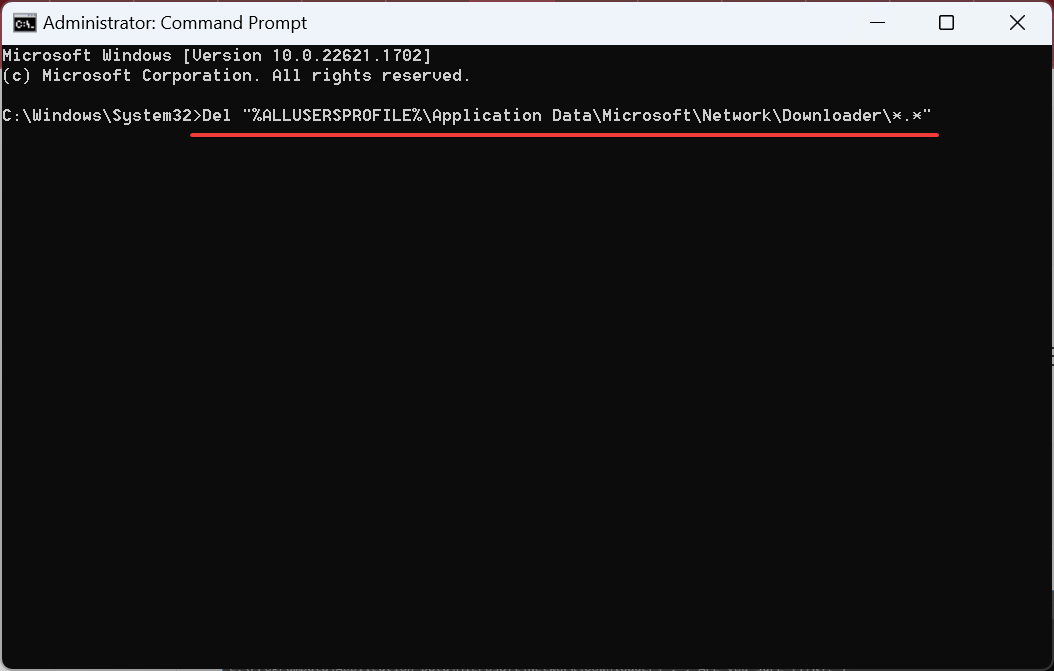
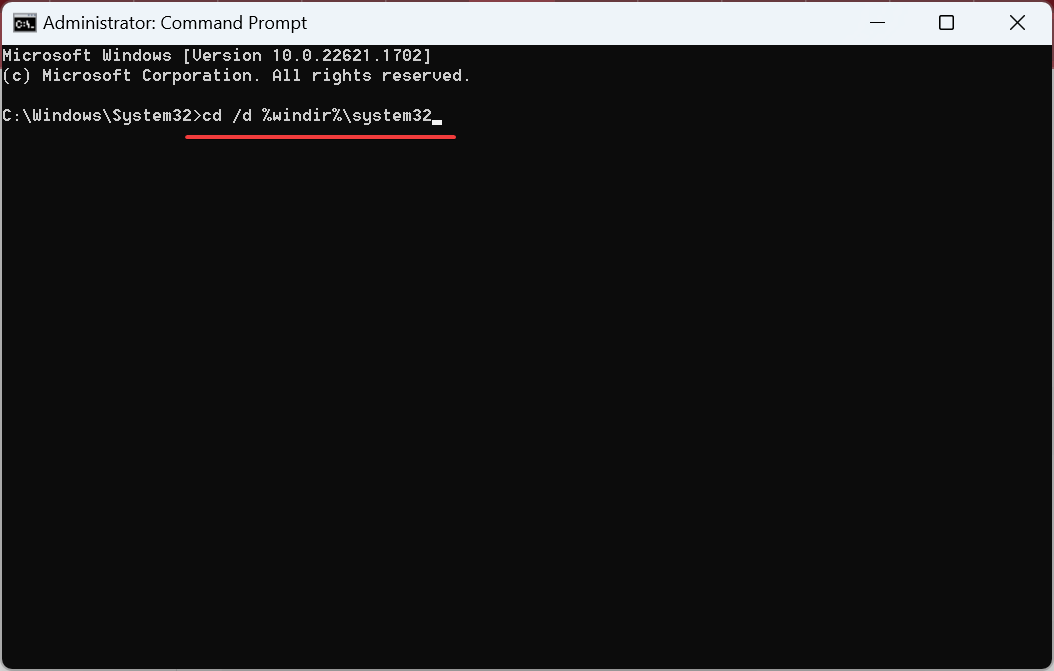
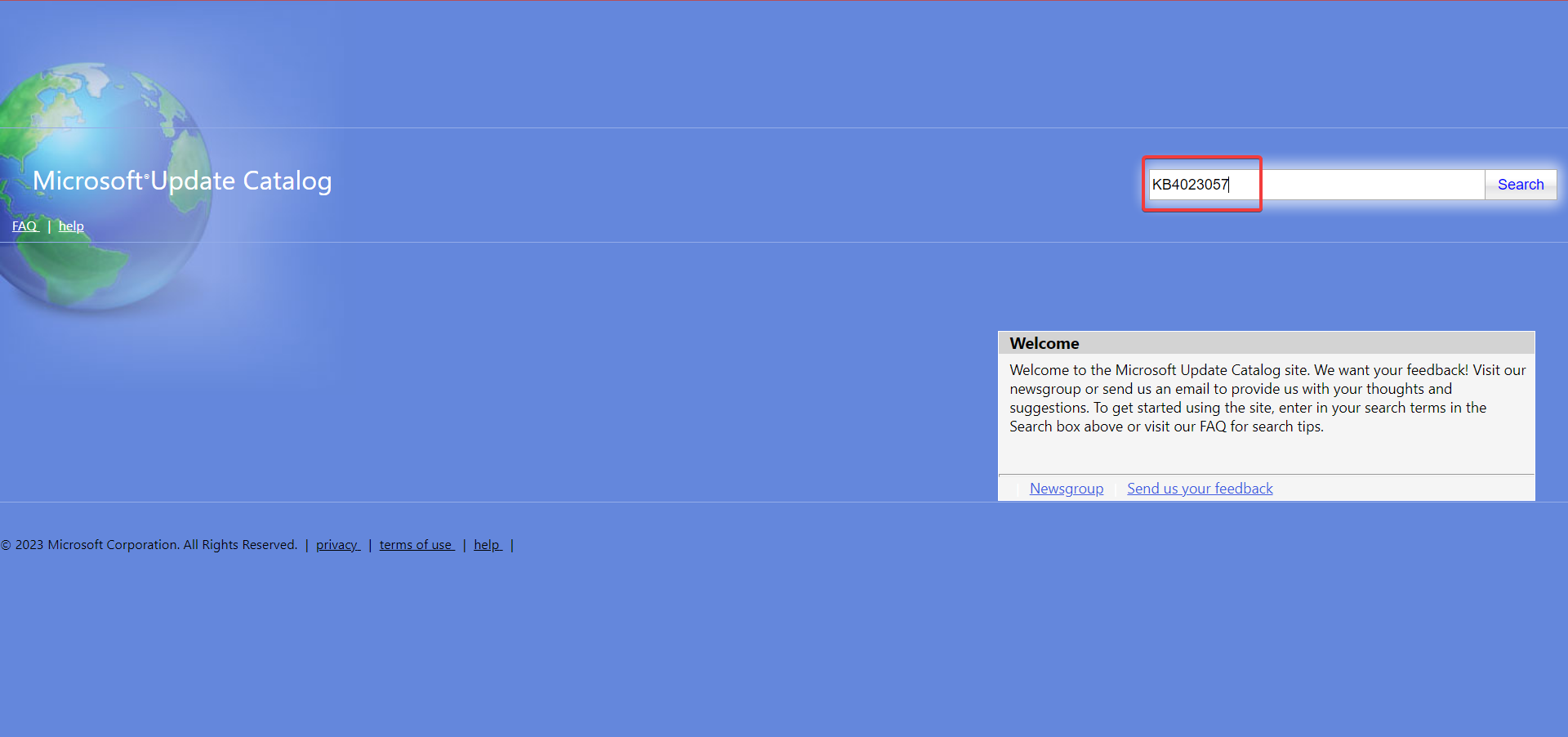
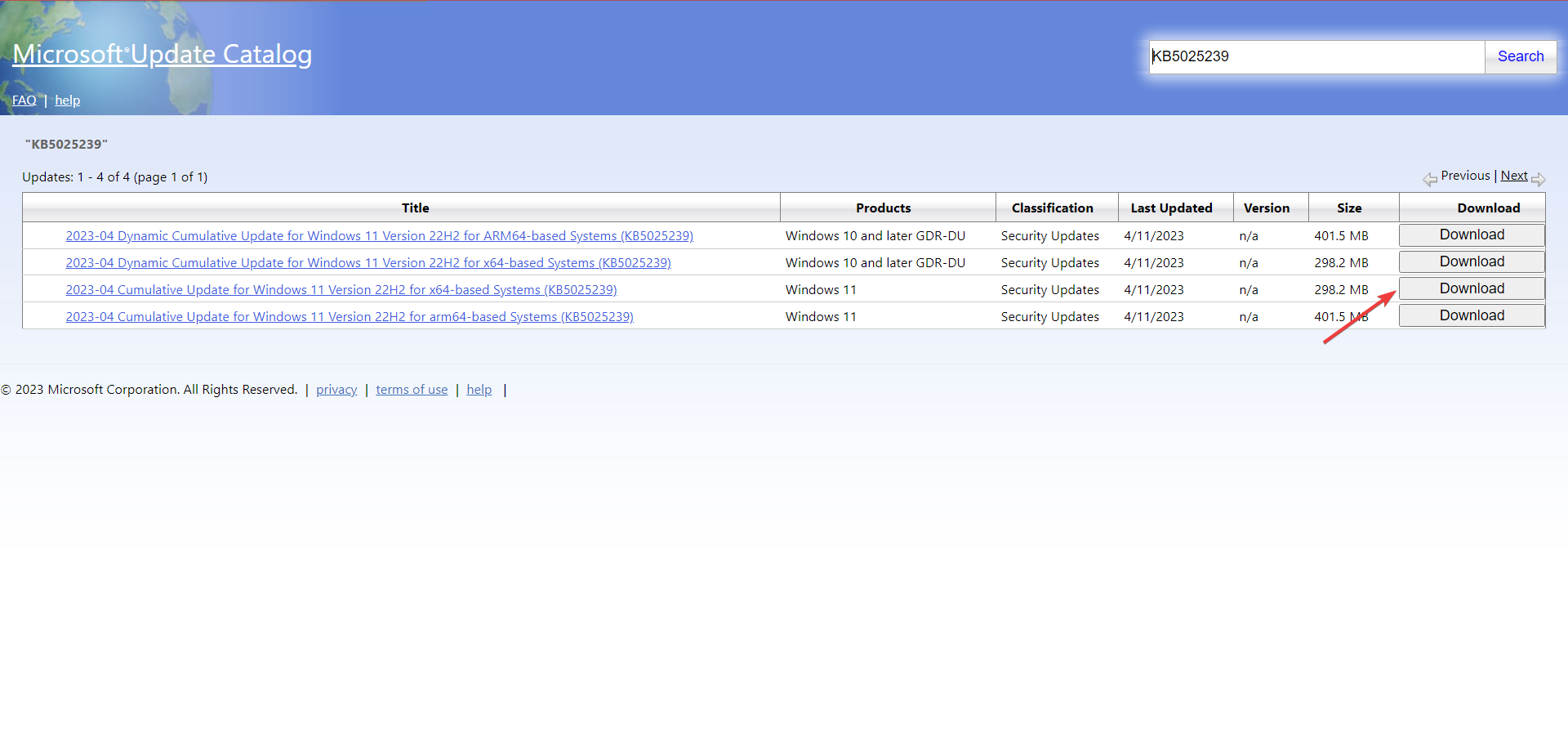
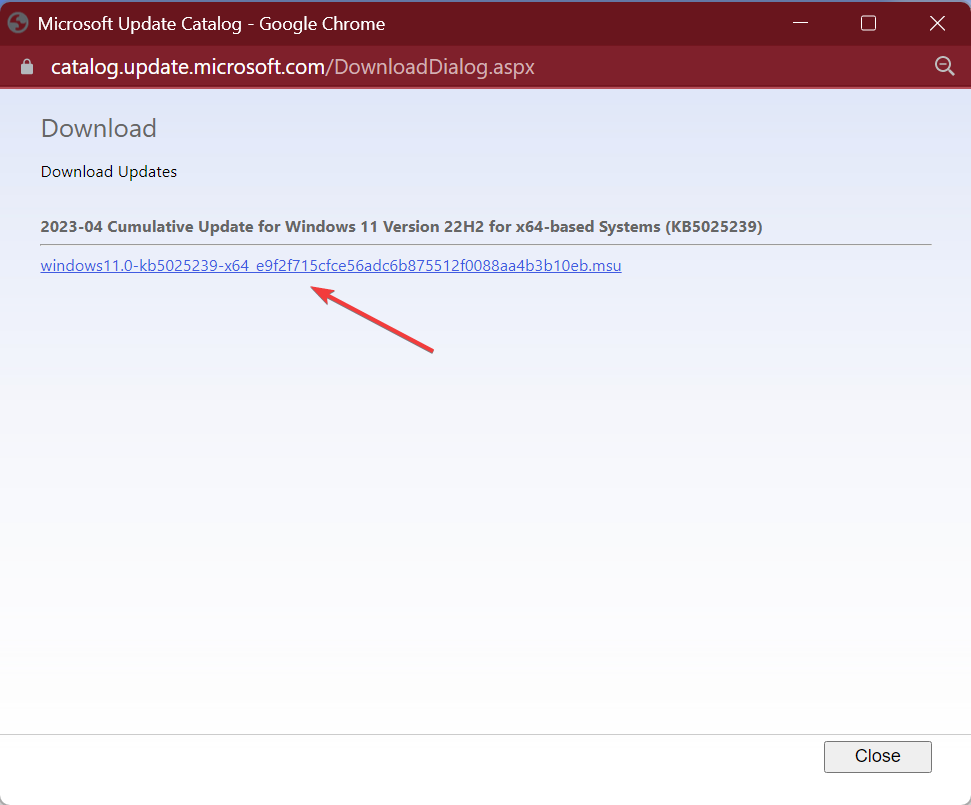
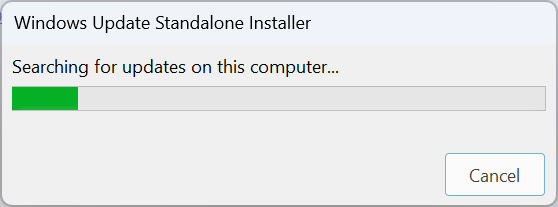
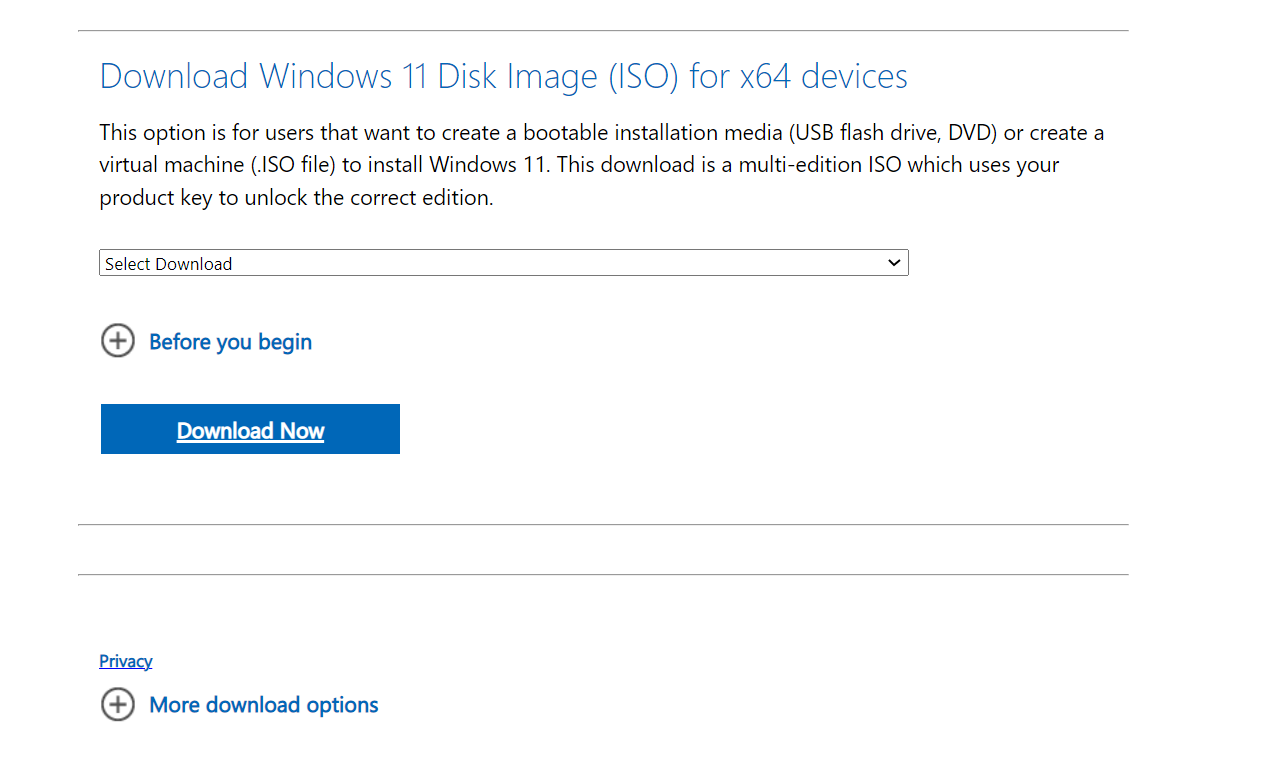
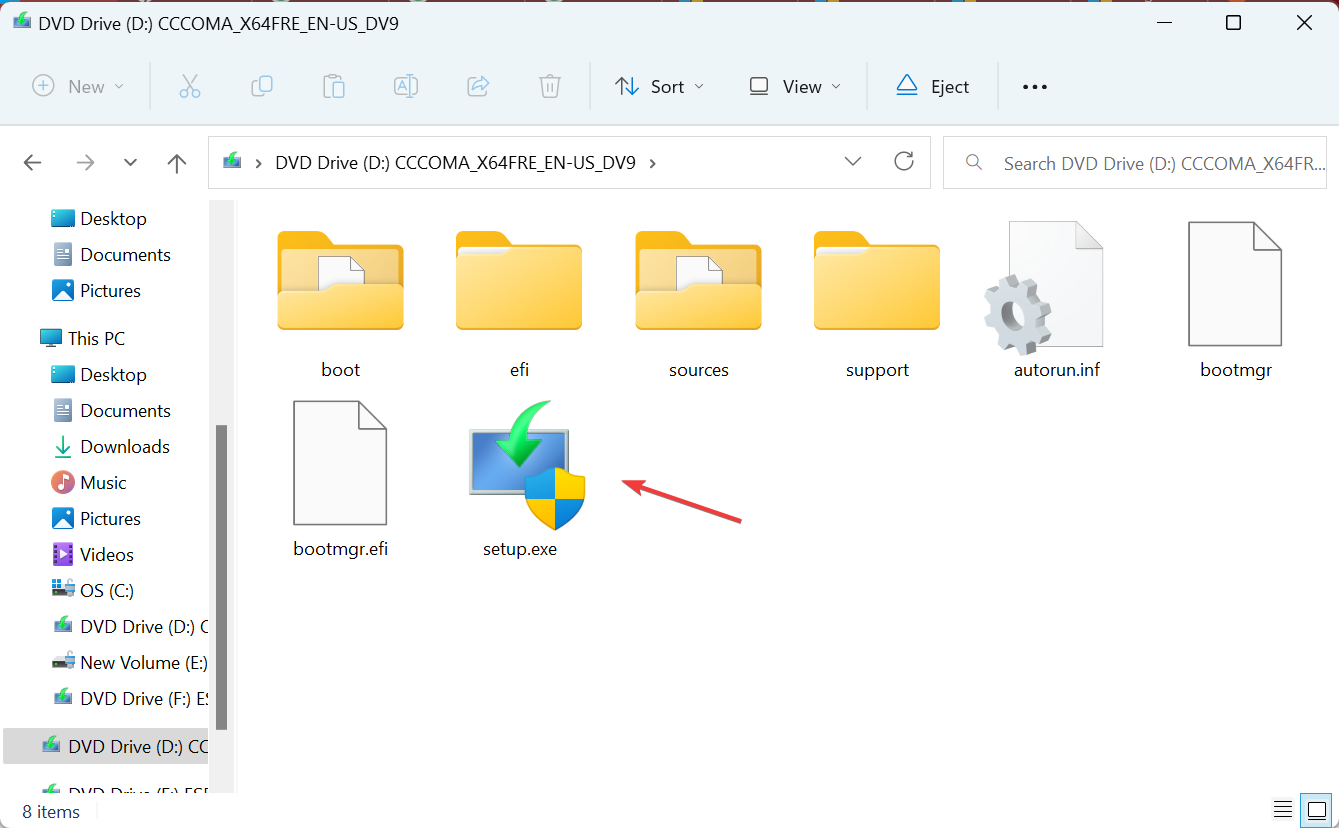
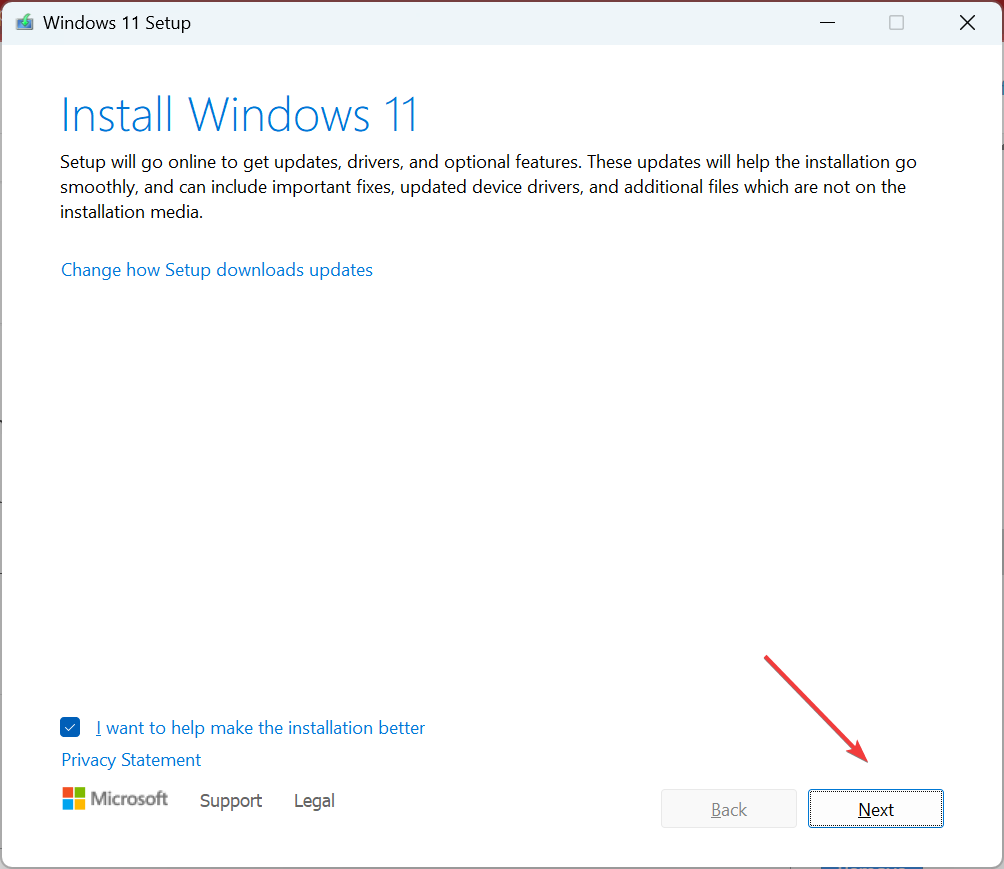
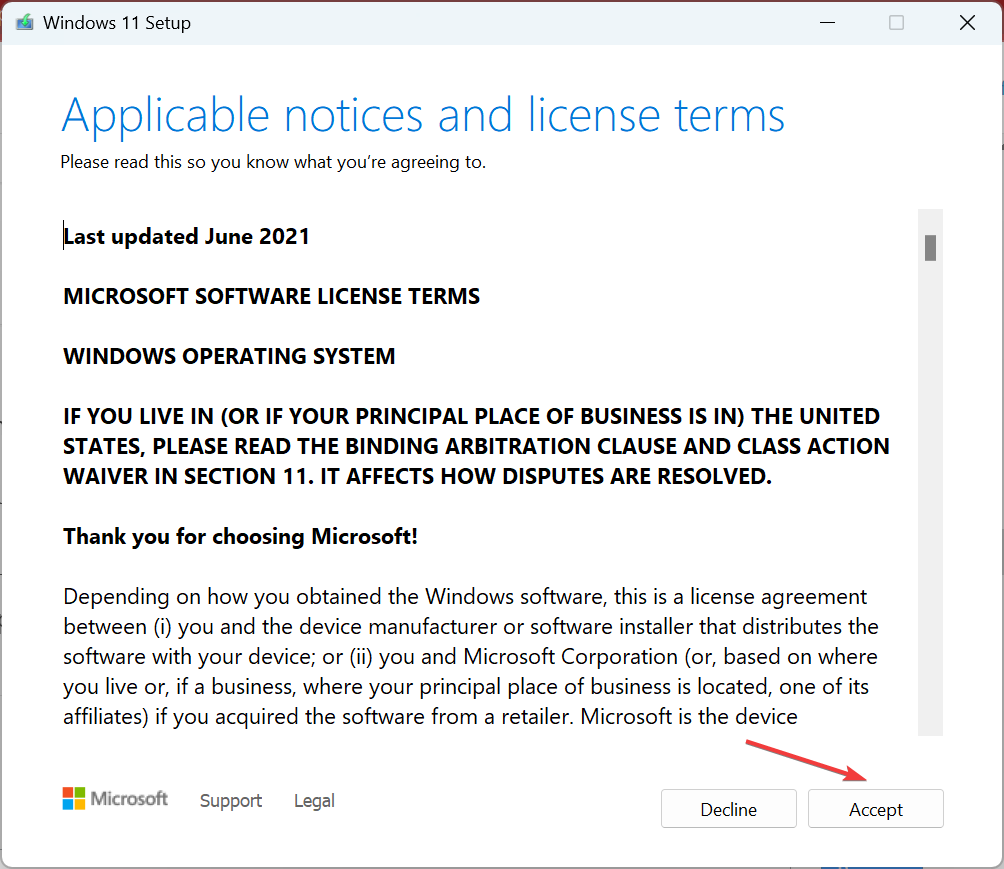
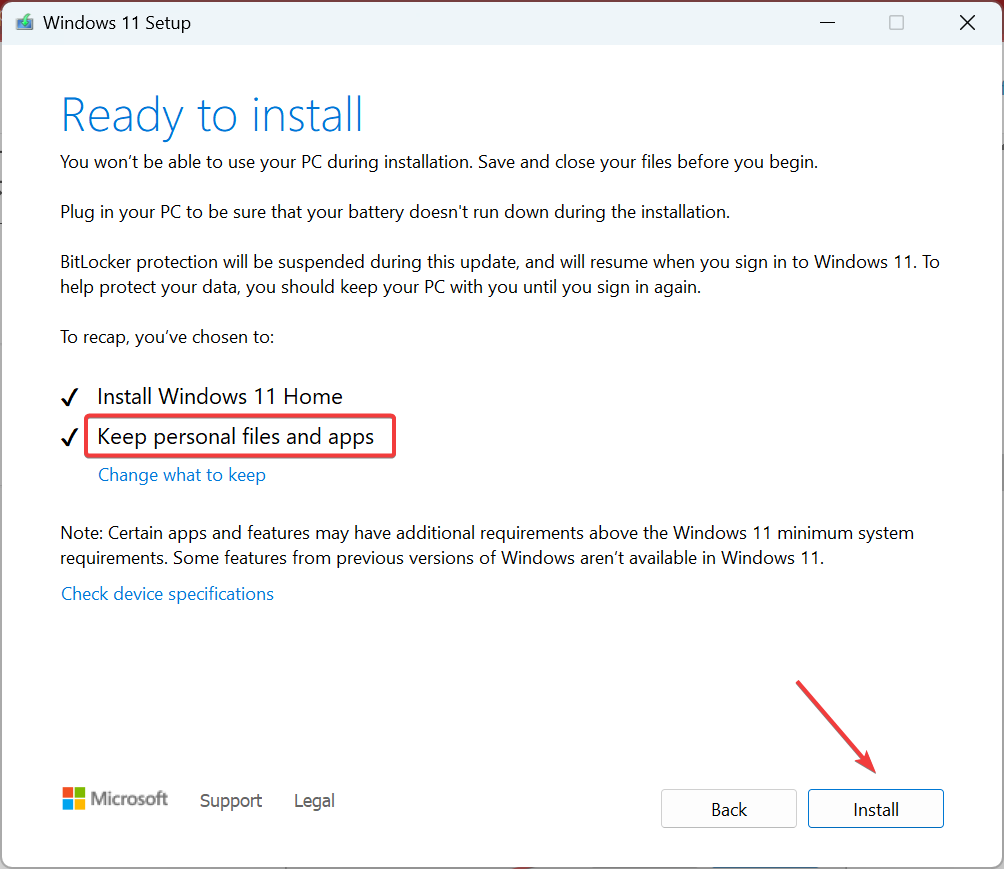








User forum
0 messages