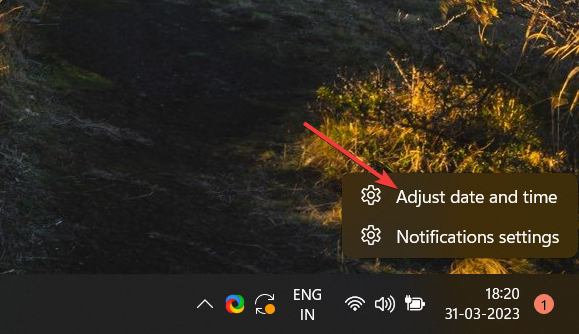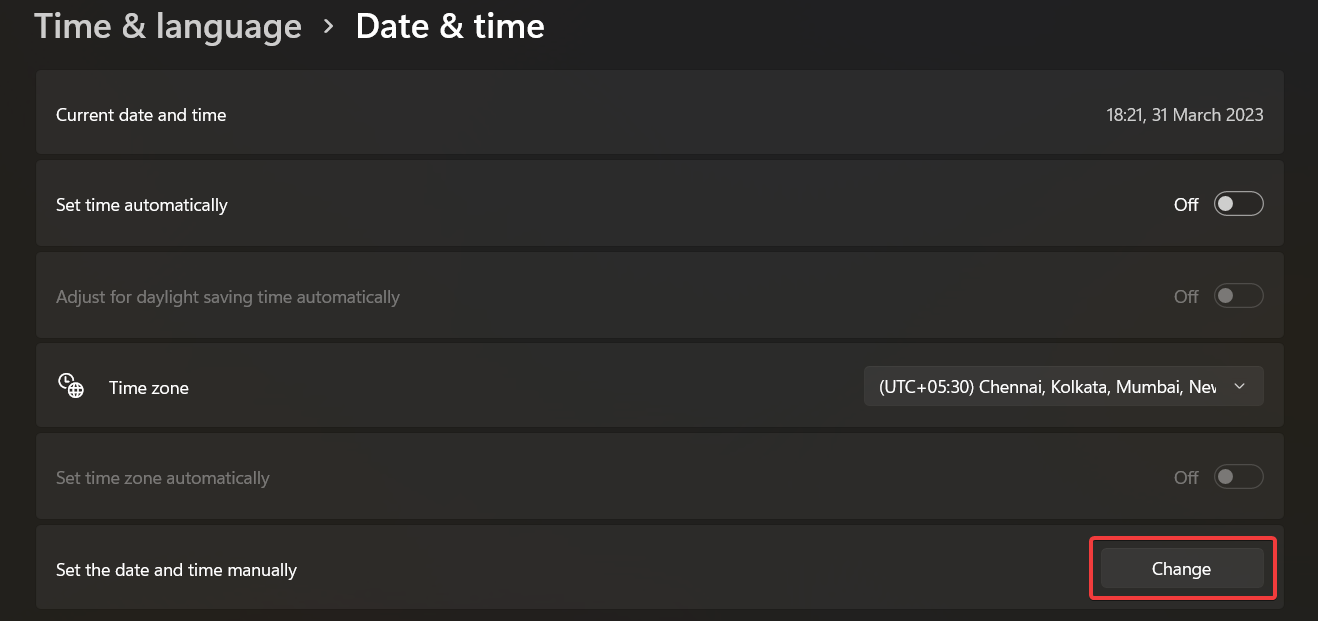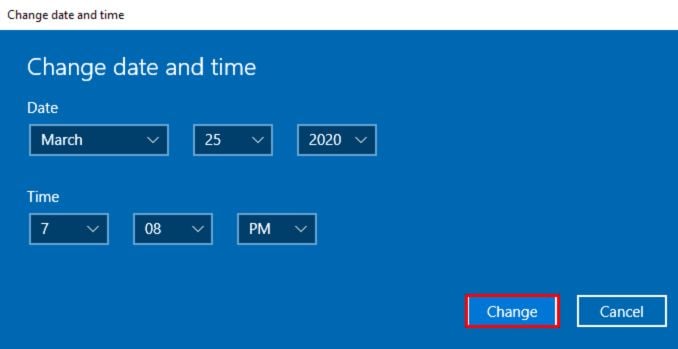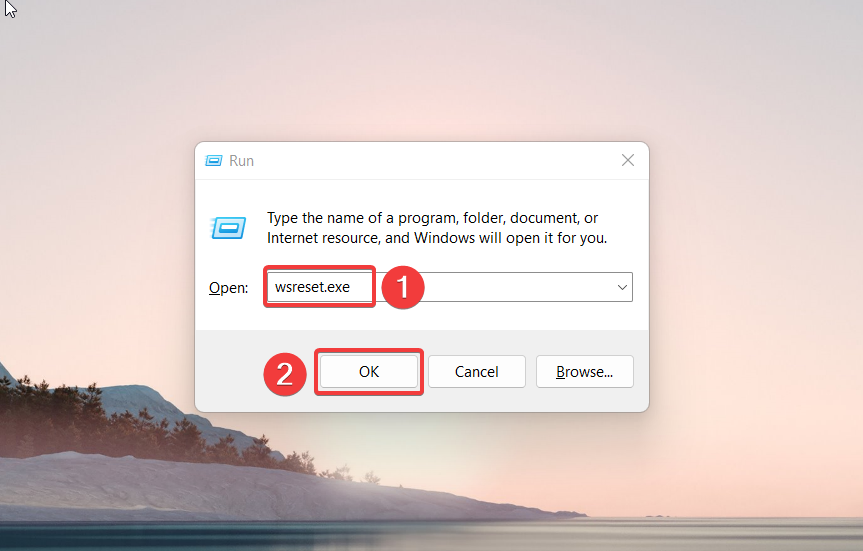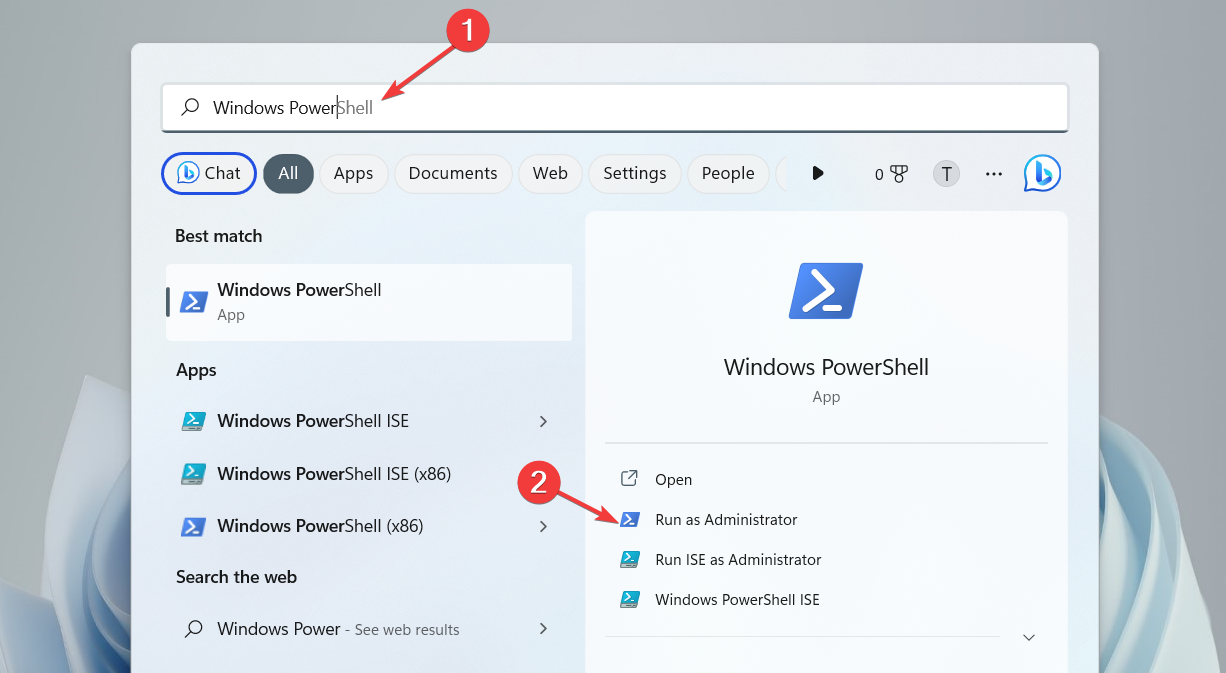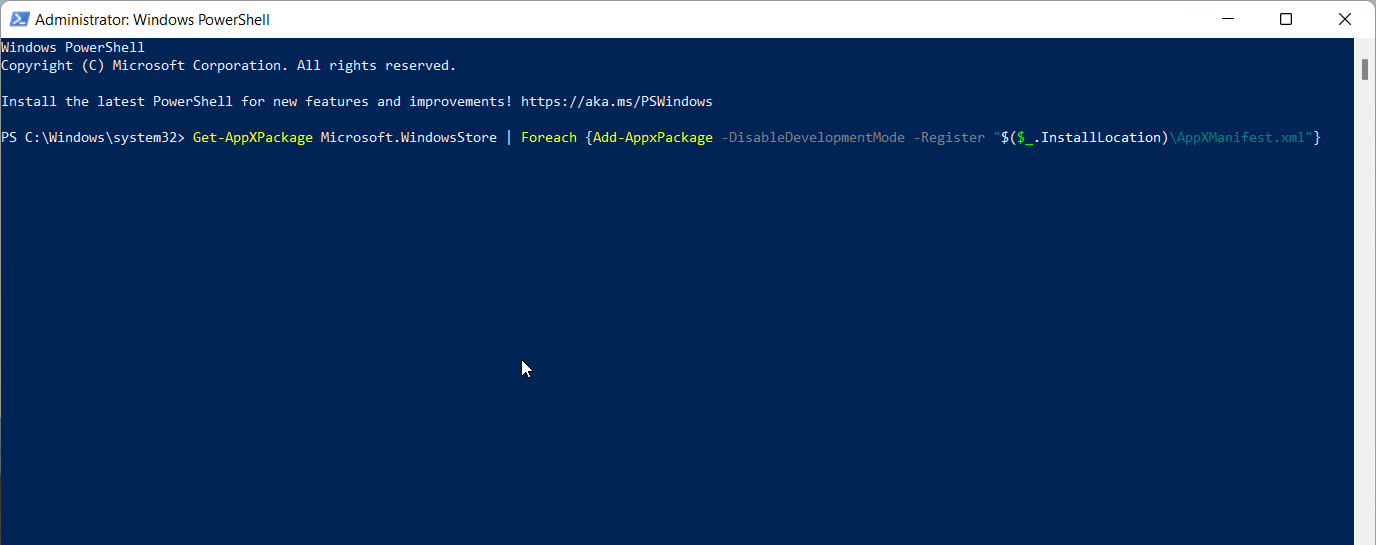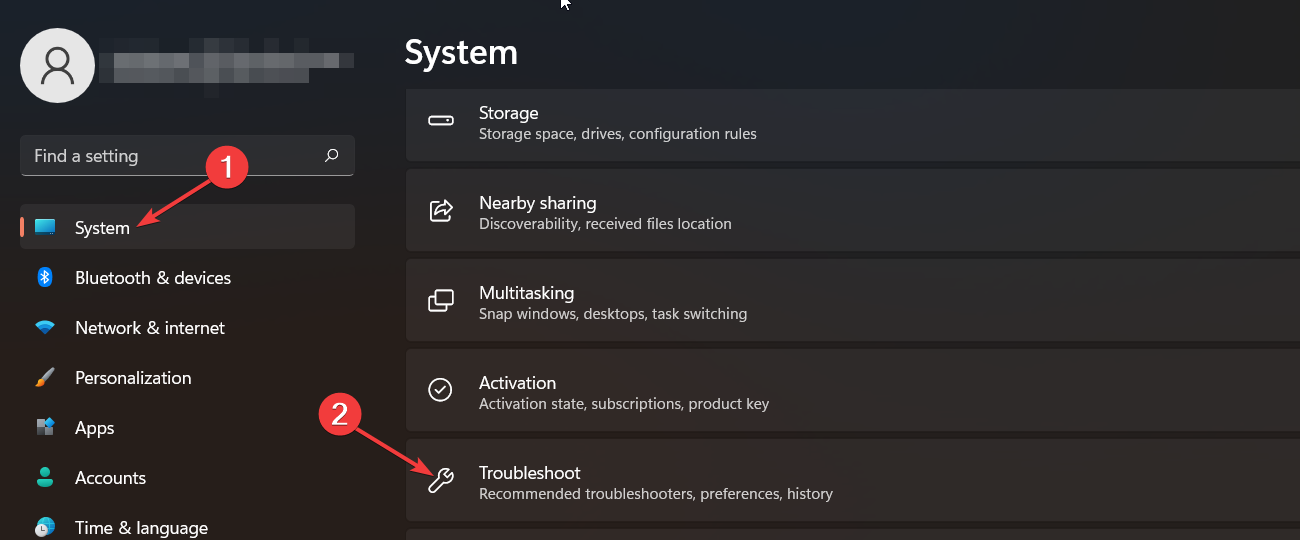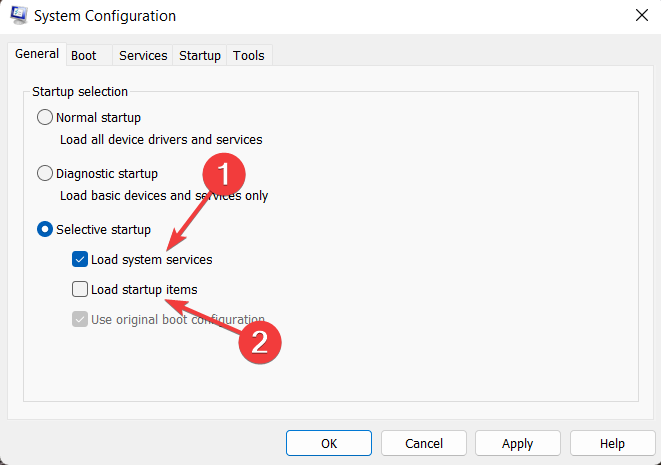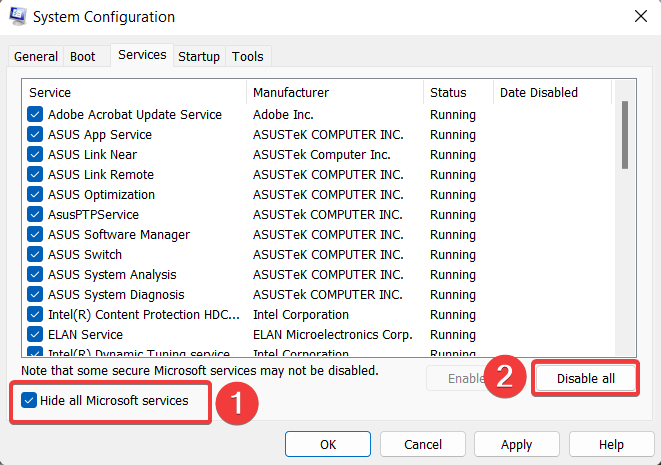0x800704C6: How to Fix this Microsoft Store Error
Microsoft Store error 0x800704C6 is related to connection problems
5 min. read
Updated on
Read our disclosure page to find out how can you help Windows Report sustain the editorial team Read more
Key notes
- You might encounter the 0x800704C6 error code when you attempt to download or update apps from the Microsoft Store on your Windows PC.
- The conflict between the date and time settings on your PC and that of the Microsoft Store can prevent you from accessing the store and the downloaded apps.
- We recommend modifying the date and time settings and clearing the store cache to get rid of the error code 0x800704C6 when downloading the apps.
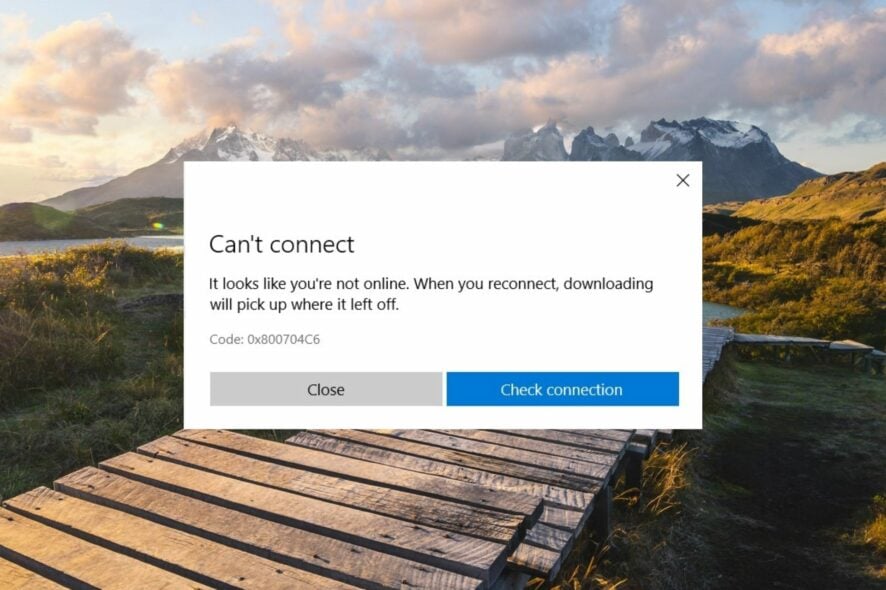
Error code 0x800704C6 restricts you from downloading, installing, and updating apps from the Microsoft Store. Some of our readers have also run into the 0x800704C6 error when trying to launch the apps downloaded from the store.
Why do I encounter the Microsoft Store error code 0x800704c6?
Speaking of the causes behind the Microsoft Store error 0x800704C6 code, one or more of the following may trigger the error code.
- Server outage – If the Microsoft Store server is down for maintenance or some other purpose, the 0x800704c6 error code can show up.
- Incorrect Date and Time settings – Inability to synchronize time on Windows when you move from one time zone to another results in error code 0x800704c6.
- Unstable internet connection – If your internet connection is unstable, downloading and updating apps from Microsoft Store will not be successful.
- Corrupt Microsoft Store cache – Corrupt system files and Microsoft Store cache makes you incompetent in downloading apps from Microsoft Store.
If you also run into the Microsoft Error code 0x800704c6 on your PC, we’ve got you covered.
How do I resolve the Microsoft Store error 0x800704C6?
1. Modify the Date and Time settings
- Right-click the date and time on the taskbar’s right corner and choose the Adjust date and time option from the context menu.
- Look for the Set time automatically option and move the toggle next to the Off position.
- Next, move to the Set date and time manually option and click the Change button next to it.
- Manually pick the date and time values from the drop-down menu in the new pop-up window. Once done, click the Change button to save the desired changes.
Now restart your computer to make the changes effective and resolve the Microsoft error code 0x800704C6.
Several of our readers encountered the error code 0x800704C6 when they traveled across time zones. This happens because the system data and time conflict with the that at the Microsoft Store server.
2. Reset the Microsoft Store cache
- Use the Windows + R shortcut to launch the Run dialog box.
- Type the following command in the text box and hit the OK button.
wsreset.exe
Upon the command execution, Command Prompt will blink on the screen for a second, and the Microsoft Store cache reset process. Once the Store cache is reset, Microsoft Store will automatically launch on your computer. Now try downloading and or updating apps from the Microsoft Store, you will no longer run into the 0x800704C6 error.
The WSReset.exe command deletes the Microsoft Store cache, ruling out the corrupt store cache files behind the 0x800704C6 error when downloading apps.
3. Reinstall Microsoft Store
- Launch the Start menu by pressing the Windows icon on the taskbar. Type powershell in the search bar on top and select Run as Administrator, located on the right.
- Click the Yes button on the User Action Control prompt to launch the PowerShell window with elevated permissions.
- Type or copy-paste the below command in Powershell and press the Enter key to execute it.
Get-AppXPackage Microsoft.WindowsStore | Foreach {Add-AppxPackage -DisableDevelopmentMode -Register "$($_.InstallLocation)\AppXManifest.xml"} - Once you get a message that Microsoft Store is reinstalled, exit the PowerShell window and restart your PC.
Reinstalling the Store on your computer will get rid of the damaged installation files if they were behind the 0x800704C6 error, which prevents you from downloading files from Microsoft Store.
4. Use the Windows Store troubleshooter
- Launch the Settings app using the Windows + I shortcut keys.
- While in the System settings, scroll down and choose Troubleshoot from the right side.
- Choose Other troubleshooters from the next window.
- Scroll down the list of all the troubleshooters present on your PC and press the Run button next to Windows Store Apps.
The built-in Microsoft Store Apps troubleshooter in Windows is configured to diagnose the problems associated with the Windows Store and the downloaded apps and presents the relevant fixes to tackle the same. Hopefully, it will resolve the underlying problems behind the 0x800704C6 Microsoft error code.
5. Clean boot your PC
- Bring up the Run dialog box using the Windows + R shortcut. Type the following command in the text box and press the OK button to execute it.
Msconfig - While you are in the General tab of the System Configuration window, uncheck the box preceding the Load startup items and check the one for the Load system services option.
- Next, switch to the Services tab, check the Hide all Microsoft services option listed on the bottom left, and press the Disable all button.
- Click Apply to save the changes and OK to close the System Configuration window. Now restart your computer as you would normally do.
When your PC restarts in clean boot mode, launch Microsoft Store and try downloading the apps on your Windows PC. If you do not encounter the 0x800704C6 error this time, it indicates that some third-party apps installed on your PC are interfering with app download from Microsoft Store.
You can follow this guide to uninstall apps from Windows, whichever you think might be the culprit.
That’s it! We hope that the solutions mentioned in this guide proved effective in resolving the 0x800704C6 error code, and you can now download apps from the Microsoft Store.
You can refer to this guide if you keep running into the Server Stumbled error on Microsoft Store quite often.
If you have any other suggestions or questions for us, leave them in the comments section below, and we’ll be sure to get back to you.