What is The 0x80070534 Error Code & How to Quickly Fix It
Often, lacking administrative permission leads to this error
4 min. read
Updated on
Read our disclosure page to find out how can you help Windows Report sustain the editorial team. Read more
Key notes
- The error 0x80070534 appears when you want to copy or restore files from an external drive.
- File or account permission issues or problems with the hard drive you want to restore from can cause the error.
- Enable the administrator account and take control of the file to troubleshoot.
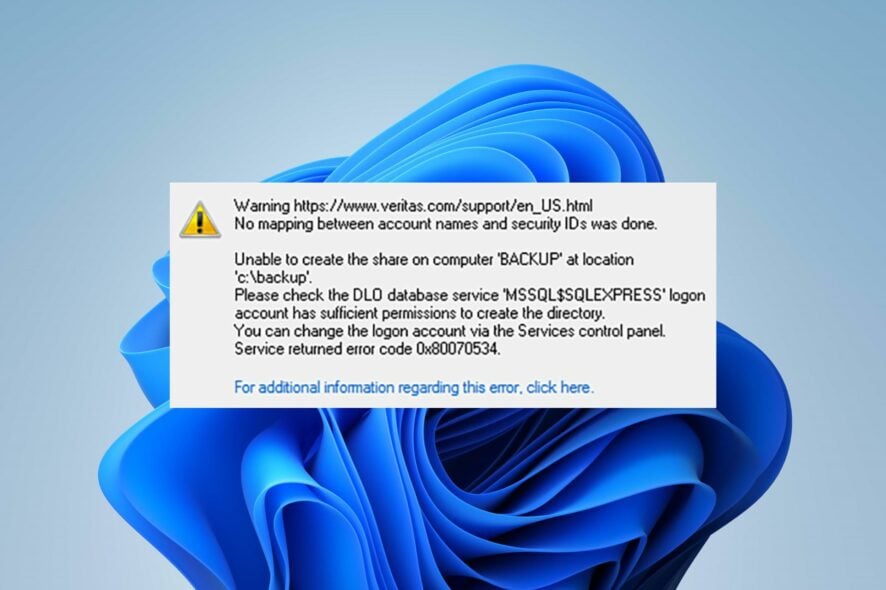
The error 0x80070534: no mapping between account names and security IDs was done, which can make accessing files from external drives hard.
It affects many Windows users and can occur for many reasons. Hence, we’ll guide you through some steps to fix it.
Also, you can read our article about the Desktop referring to a location that is unavailable on Windows PC.
What is the 0x80070534 error?
Users can encounter the error code 0x80070534 when trying to restore files from external storage devices on the device. It is accompanied by an error message indicating No mapping between account names and security IDs was done.
Furthermore, the error doesn’t necessarily indicate that the usernames are not matching. However, it can mean several possible problems with the file restore process.
What causes the 0x80070534 error code?
Some notable factors that can cause the error are:
- Permission issues – There is a limit to the changes you can make to the system depending on the account you operate. Sometimes you need administrator permission to make certain changes.
- Wrong Username or account – You can also run into the error code 0x80070534 if the username you entered is incorrect. Also, if you don’t have an account with administrator privileges logged in, you may be unable to restore files.
- Issues with the external drive – If the external drive you’re trying to restore from is not working properly or has partition problems, it can cause issues with the activities running on it. Hence, it can result in the 0x80070534 error.
Nevertheless, you can resolve the error by following the steps below.
How can I fix the 0x80070534 error code?
Before trying any troubleshooting steps to fix the error, go through the following checks:
- Free up memory space.
- Restart your PC and try to restore the file.
If you can fix the problem, proceed with the steps below:
1. Take full control of the folder
- Right-click on the folder prompting the error and select Properties from the drop-down menu.
- Click on the Security tab and select the Username you want to grant access to. Then, click on the Edit button to change permission.
- Enable the Full Control option and click on OK.
- Repeat Step 2 above and click on Add.
- In the pop-up, select Advanced, select Find now, and click on Everyone.
- Close the Properties menu and restart your PC, then try to restore.
You need to identify the folder or file promoting this error and perform the listed process to fix it. It will give you full access to modify and export the file.
2. Run the CHKDSK Command
- Right-click on the Start button, type cmd and click on Run as administrator.
- Type in the following command prompt and press Enter:
chkdsk c:/f/r/x - Replace the letter c in the command strings with the drive letter the user wants to repair.
- Close the Command Prompt and check if the error persists.
The Check Disk command will scan and find issues affecting the drivers on your system and resolve activities impeding their operation. Check our guide on how to fix Command Prompt not working on your PC.
3. Sign out of your Microsoft account via Credential Manager
- Left-click the Start button, type in Credential Manager, and click on it to open it.
- Select the Windows Credentials, navigate to the Generic Credentials section, and click on it.
- Select the Microsoft Account link. Click on Remove to delete the account from the device.
- Log in to your account and check if the 0x80070534 error appears when restoring files.
Signing out of your account allows you to sign in with the correct credentials and refresh your profile on the PC. You can read about how to fix Credential Manager not working on your PC.
4. Enable the Administrator account
- Right-click on the Start button, type cmd and click on Run as administrator.
- Type the following command and press Enter:
net user administrator /active: yes - Sign out from the current user account and log into the Administrator account shown on the log-on screen.
- Try restoring files from my external hard drive and check if the error message appears.
Enabling the Administrator account will grant you access to various locations, files, or programs that may require elevated administrator privileges.
Read our article about making your Administrator account on Windows PC.
In addition, you may be interested in our detailed guide on switching accounts from Standard users to an Administrator and vice versa. Also, you can check how to create a local account on Windows 11.
If you have any questions or suggestions about this guide, kindly drop them in the comments section.
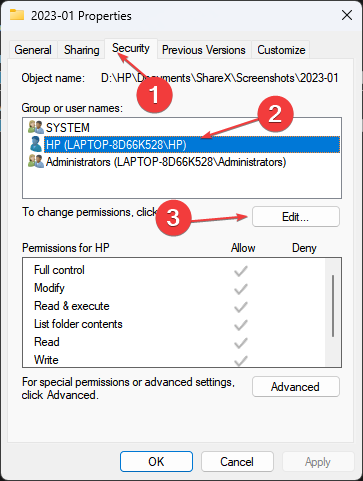

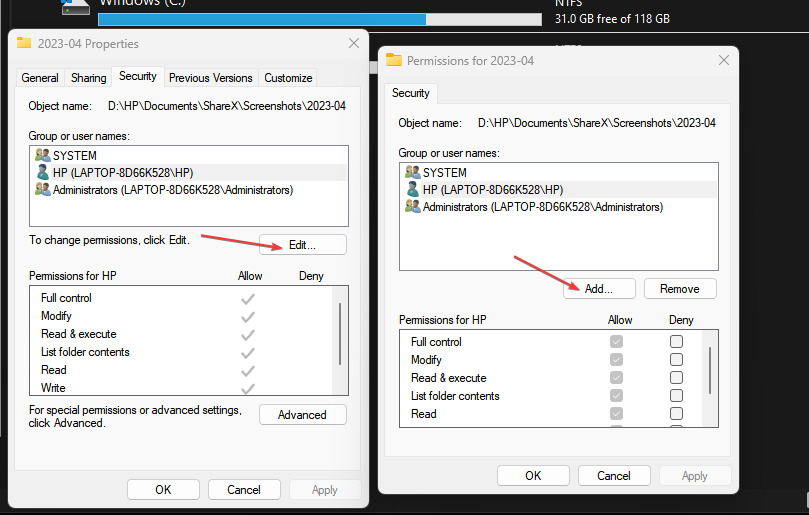
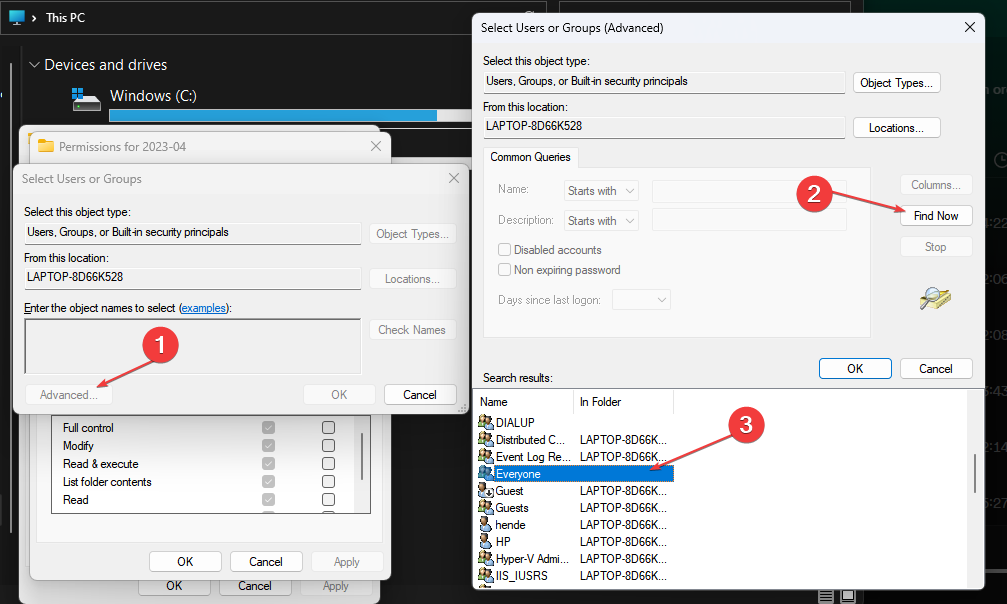
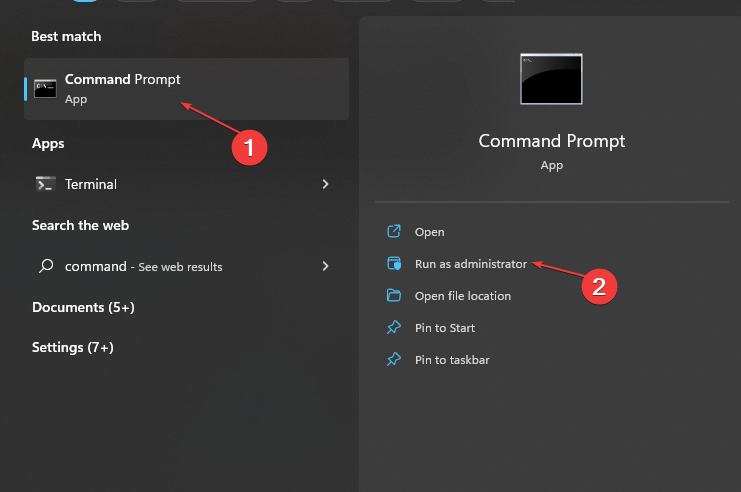
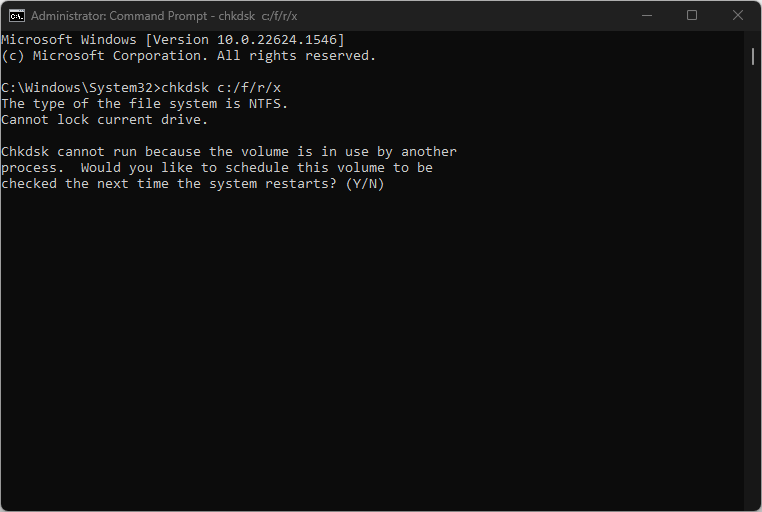

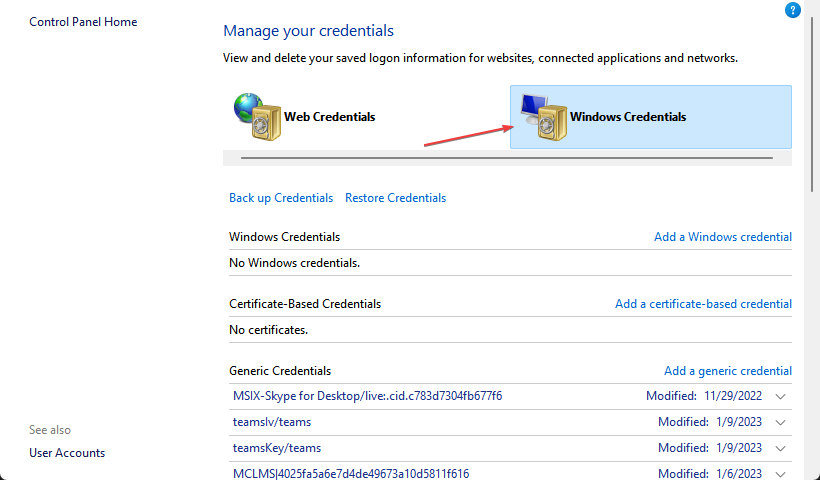
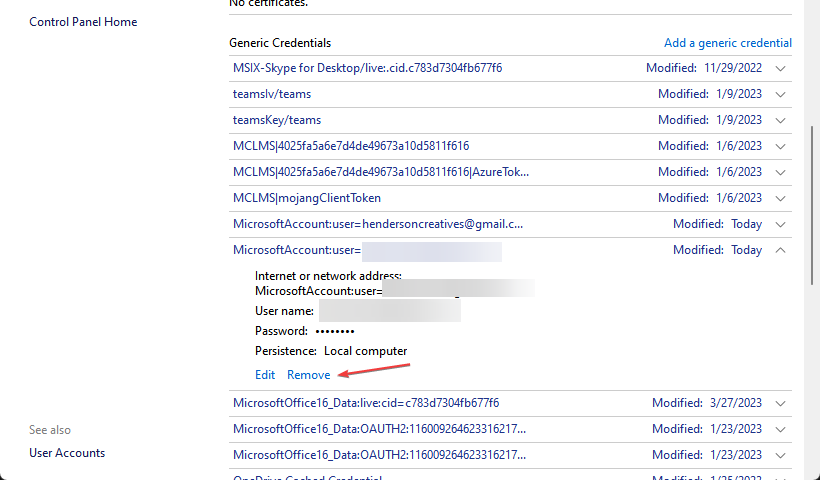
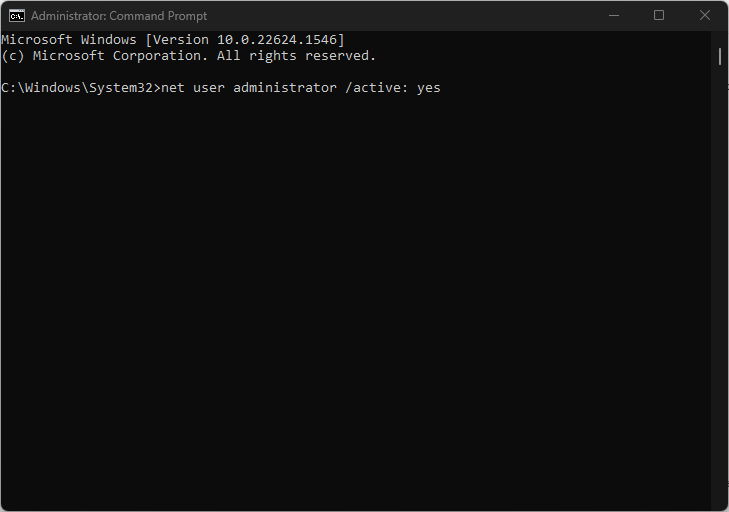








User forum
0 messages