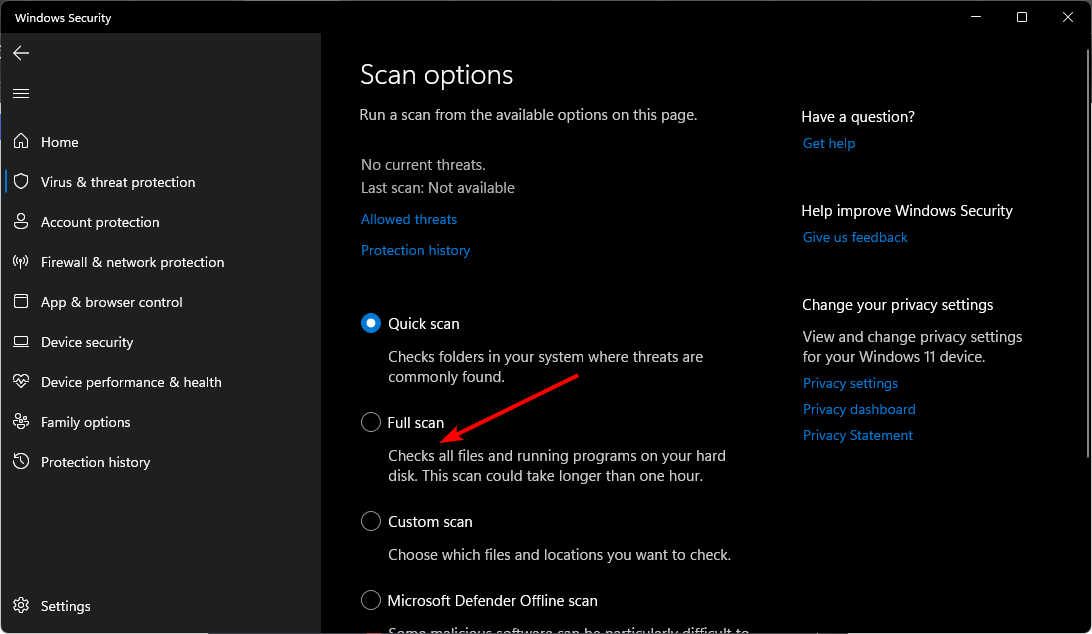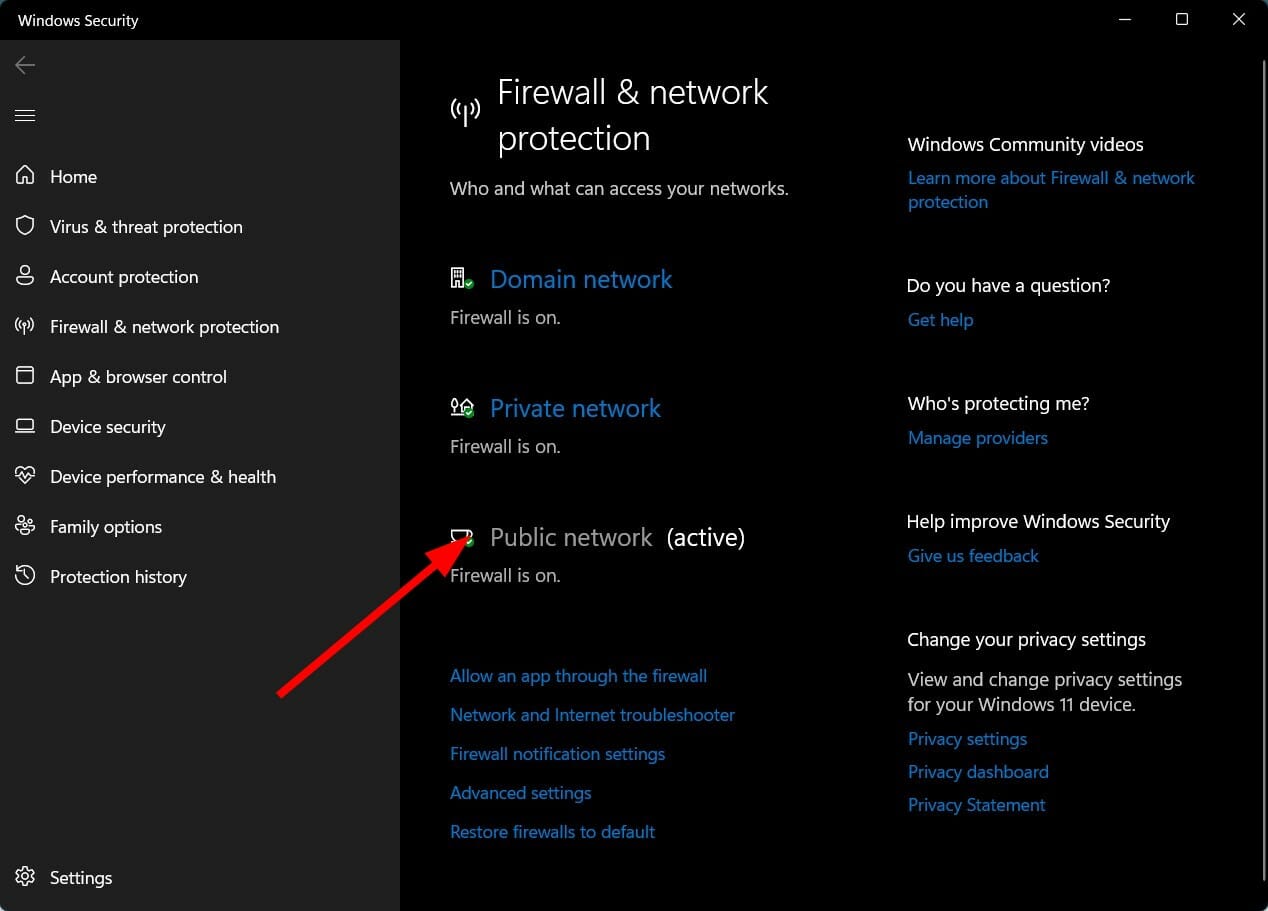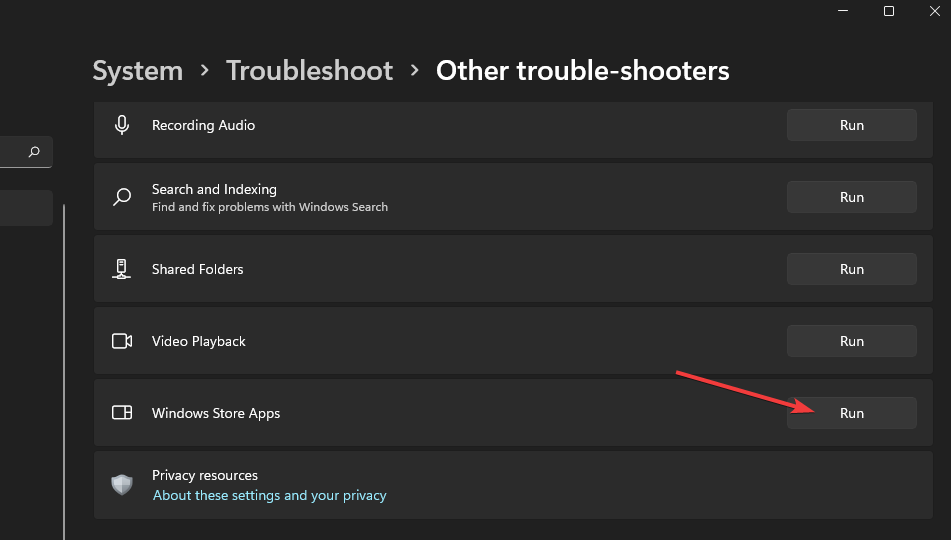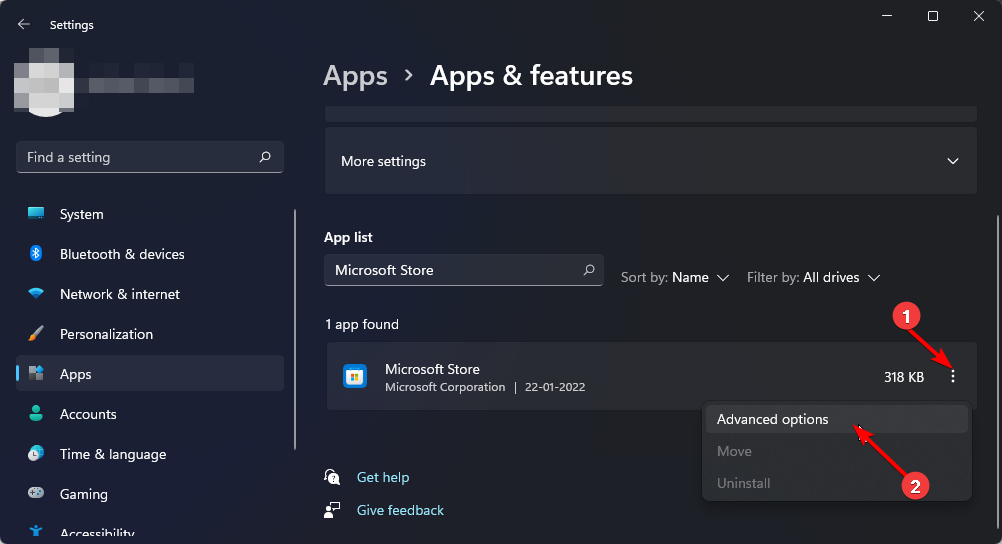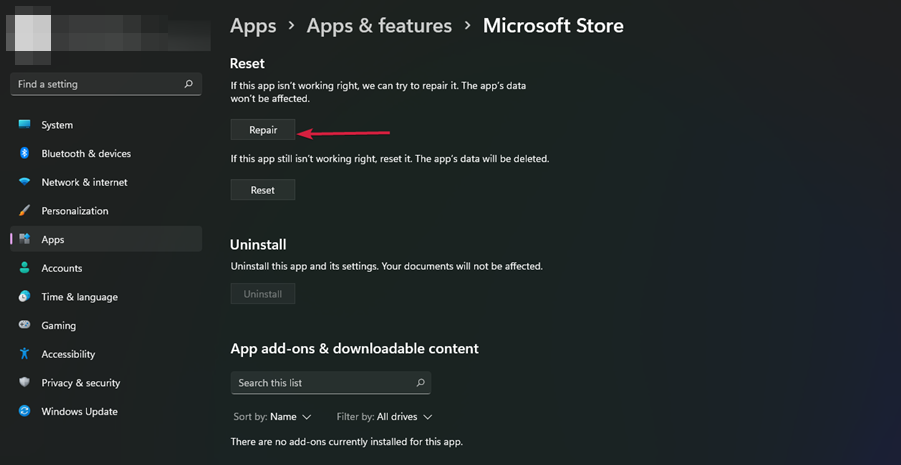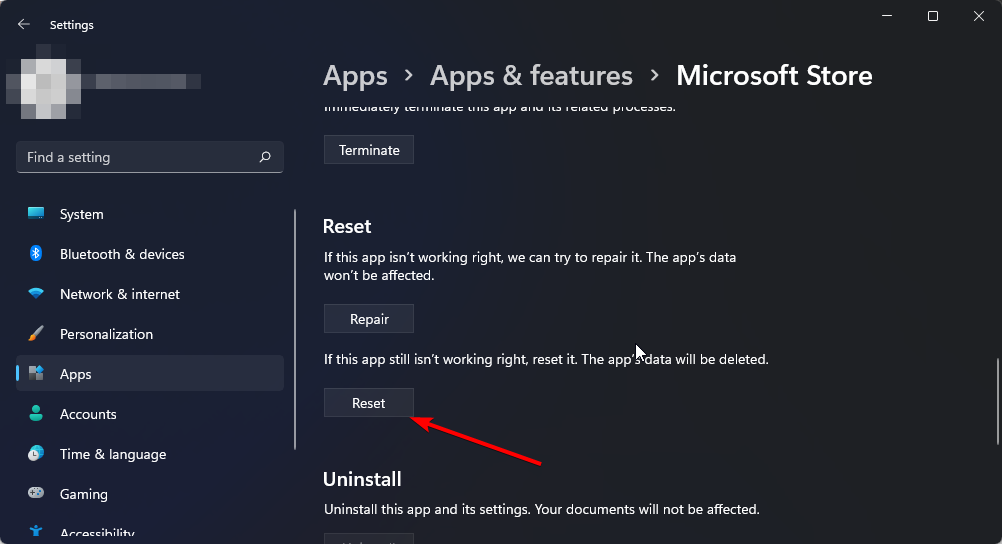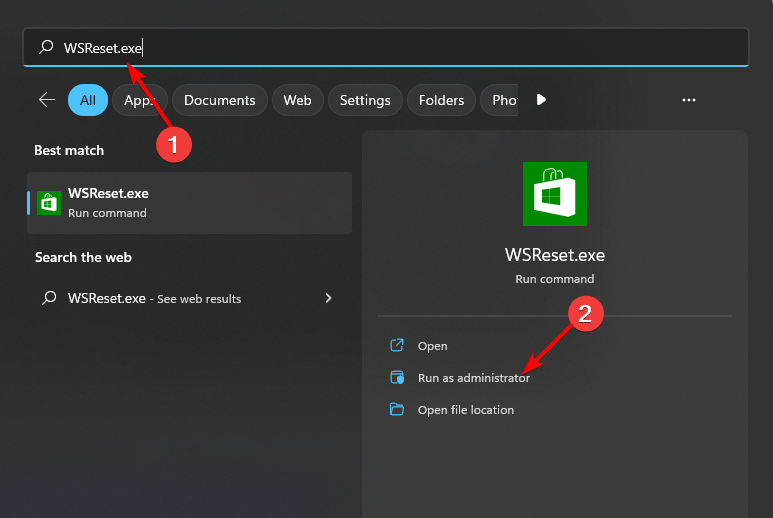What is Error Code 0x80073d0a & How to Fix it
Resetting the Microsoft Store cache could resolve the issue
4 min. read
Updated on
Read our disclosure page to find out how can you help Windows Report sustain the editorial team Read more
Key notes
- Microsoft Store is a platform for downloading and installing applications for Windows devices, but sometimes it can be acting up.
- The error code 0x80073d0a is one such issue that prevents you from updating your apps, so try clearing your cache and see if it works.
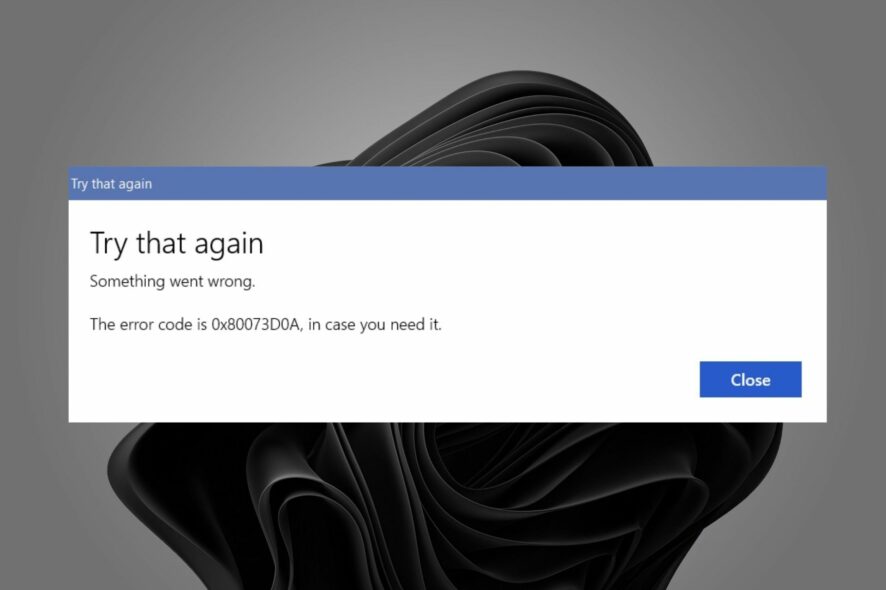
The Microsoft Store is a one-stop hub for Windows users to download and install a bunch of apps on their PCs. However, things are not always rosy as users are bombarded with Microsoft Store errors from time to time.
It now appears there’s another problem as users reported encountering The error code is 0x80073d0A, in case you need it message whenever they try to download or update apps from the store. If you have encountered such an error, read on to find out how to easily bypass it.
What is error code 0x80073d0a?
The error code 0x80073d0A occurs when you try to download or update an app from the Microsoft Store on your Windows PC. So what could be the trigger? Below are some potential causes:
- Bug/glitch – Sometimes, the Microsoft Store is not working because of an error with Microsoft servers, and there’s nothing you can do but wait.
- Cached data – Over time, apps accumulate cache which can become corrupted and present such problems.
- You don’t have enough disk space – If there’s not enough space on your PC, you’ll get this error message when trying to download an app or update it.
- Incompatible version – If your version of the Microsoft Store is not the official version of Windows, you may experience problems.
- Firewall blocking – Sometimes, your firewall program may block some operations if it deems it a risk to your system.
- Virus infection – If malware has found its way to your PC, it may alter how some programs work on your PC.
How do I fix error 0x80073d0a?
Before embarking on any troubleshooting, try the following:
- Make sure you have a good internet connection
- Close any background apps running on your PC.
- Check that you have enough storage space on your device
- Ensure you’re signed in with a Microsoft account on the device.
- Try signing out of your Microsoft account and signing in again.
- Finally, restart your PC and see if it fixes the issue. Here’s what to do if the computer won’t restart.
1. Run a virus scan
- Press the Start Menu, search Windows Security, and click Open.
- Select Virus & threat protection.
- Next, press Quick scan under Current threats.
- If you don’t find any threats, proceed to perform a full scan by clicking on Scan options just below Quick scan.
- Click on Full scan to perform a deep scan of your PC.
- Wait for the process to finish and restart your system.
2. Disable the firewall temporarily
- Hit the Windows button, type Windows Security in the search bar, and click Open.
- Click on Firewall & network protection then select Public network.
- Locate Microsoft Defender Firewall and toggle the off button.
3. Run the Windows Store troubleshooter
- Hit the Windows key and click on Settings.
- Click on System on the left pane then Troubleshoot on the right pane.
- Select Other troubleshooters.
- Scroll down, locate Windows Store Apps and click the Run button.
4. Repair/reset Microsoft Store
- Hit the Windows key and click on Settings.
- Click on Apps on the left pane then Apps & features on the right pane.
- Locate the Microsoft Store app, click on the three vertical ellipses and select Advanced options.
- Click on Repair.
- Go back and click on Reset.
5. Reset the Microsoft Store cache
The process will take a little while so ensure you have saved all your work and that you remember your passwords as you’ll be signed out of your accounts.
If all else fails, you’ll be happy to know that there is a way to download apps without using the Microsoft Store. You may also find that the Microsoft Store won’t download games so don’t forget to check out our helpful guide on how to solve this issue.
Drop us a comment below on what solution worked for you.