Fix: 0x80073d21 Error When Installing Xbox Games
Clear the Microsoft Store cache to resolve the problem
4 min. read
Updated on
Read our disclosure page to find out how can you help Windows Report sustain the editorial team. Read more
Key notes
- The error code 0x80073d21 appears when installing or updating Xbox games on the PC via the Microsoft Store.
- Corrupt or incomplete Xbox game installation files and installation location issues can cause the error.
- Changing the installation location to the system drive for your device and clearing the Microsoft Store cache can resolve the problem.
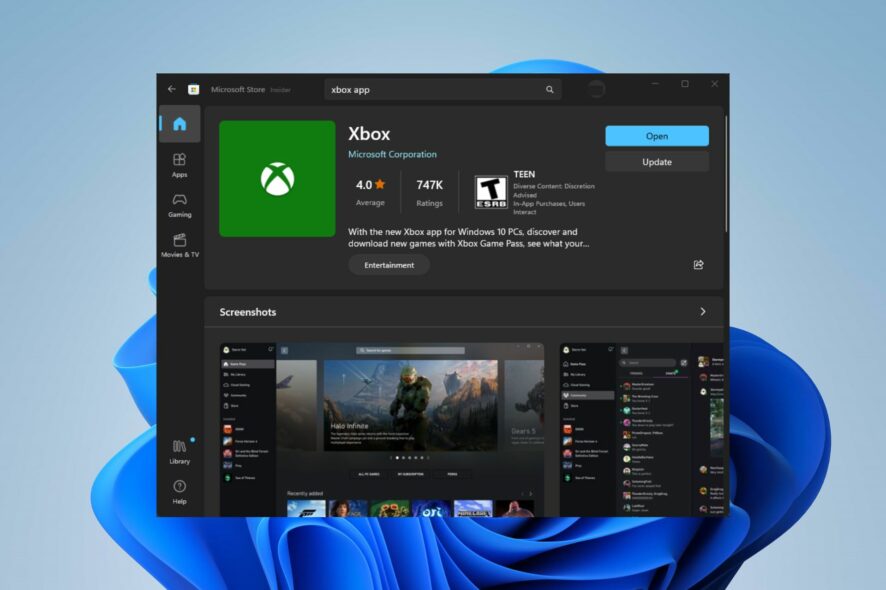
An error Windows users have complained about recently is the error code 0x80073d21 when installing or updating Xbox games on their PCs. The error can occur due to many potential issues. However, this article will outline some causes and ways to resolve the error.
Also, you can read about fixing issues with downloading games from the Xbox Game Pass on your PC.
What is error code 0x80073d21 on Xbox?
The error code 0x80073d21 indicates a problem with installing or updating Xbox games on a PC.
This error is specific to the Windows Store and often occurs when there is a conflict or issue with the installation files or the Windows Store itself.
What causes error code 0x80073d21?
- The installation files for the Xbox game are corrupted or incomplete, it can result in error 0x80073d21.
- Insufficient permissions for the Windows Store or the installation directory can lead to error 0x80073d21.
- Using an outdated Windows Store or Windows version can cause compatibility issues, prompting the error.
- Insufficient or low storage space for games on the local disk may be responsible for the error during installation or updates.
- Antivirus software can interfere with the installation process and trigger error 0x80073d21.
How do I fix the error code 0x80073d21 on Xbox?
Observe the following preliminary checks before trying any advanced troubleshooting steps:
- Restart your computer to resolve temporary issues with the Windows Store or the installation process.
- Ensure you have a stable internet connection, or consider switching to a different network.
- Install pending Windows updates to install bug fixes and improvements that can help resolve the installation error.
In situations where the above preliminary checks are ineffective, we recommend you go ahead with the fixes outlined below:
1. Clear the Windows Store cache
- Press Windows + R keys to open the Run dialogue box, type the following, then press Ctrl + Shift + Enter keys to clear the cache as an administrator:
wsreset.exe - Wait while the process runs until it closes automatically.
- Restart your PC and launch the Microsoft Store to check if the error code 0x80073d21 persists when installing Xbox games.
The above steps will clear the cache data for Windows Store as an administrator, delete any bugs and corrupt cache files, and fix the game installation or update error.
2. Change the installation location for your games and apps
- Press the Windows + I key to open the Windows Settings app.
- Select System from the left pane, then click on Storage.
- Under Advanced storage settings, select where new content is saved.
- Navigate to the New apps will save to option, then select the system drive for your device.
- Restart the computer and try to install the game again to see if it resolves the issue.
Changing the installation location for new games and apps will allow you to select the system drive for your device.
Also, you can read about what to do if the Microsoft Store page is not loading and fixes for it.
3. Repair the Microsoft Store app
- Press Windows + R keys to open the Run dialogue box, type the following, then press Enter:
ms-settings:appsfeatures - Locate the Microsoft Store, select the options icon, then click on the Advanced options.
- Go to the Reset tab and click the Repair button.
- Restart your PC after the repair process and check if the error is fixed.
Repairing the Microsoft Store app will fix any issues and corrupt installation files affecting its performance.
Alternatively, you can check out our article about the error 0x80190190 on Xbox and some ways to fix it. Lastly, check ways to fix the Xbox app not installing on Windows 11.
Should you have further questions or suggestions, kindly drop them in the comments section.
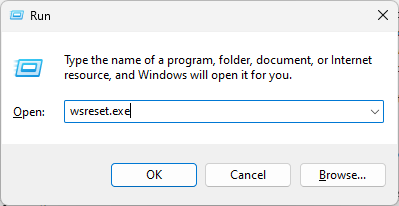
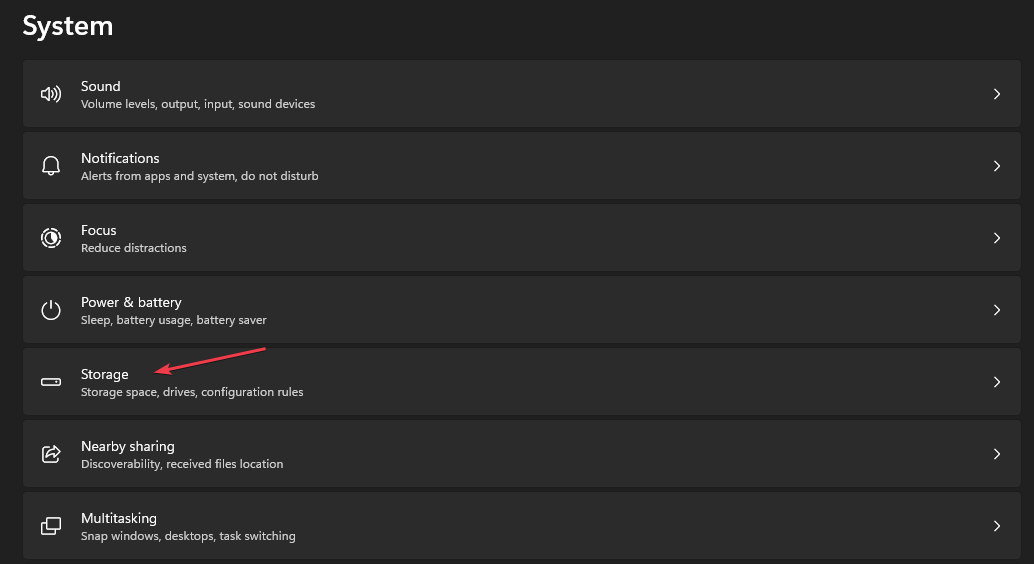

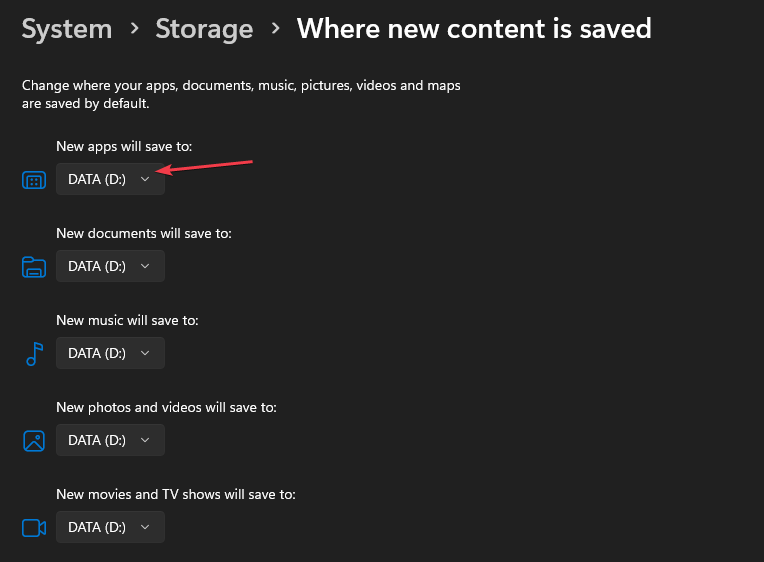
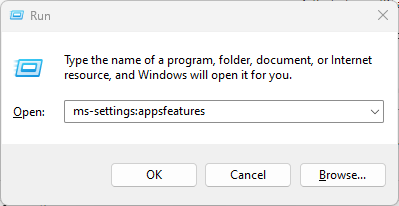
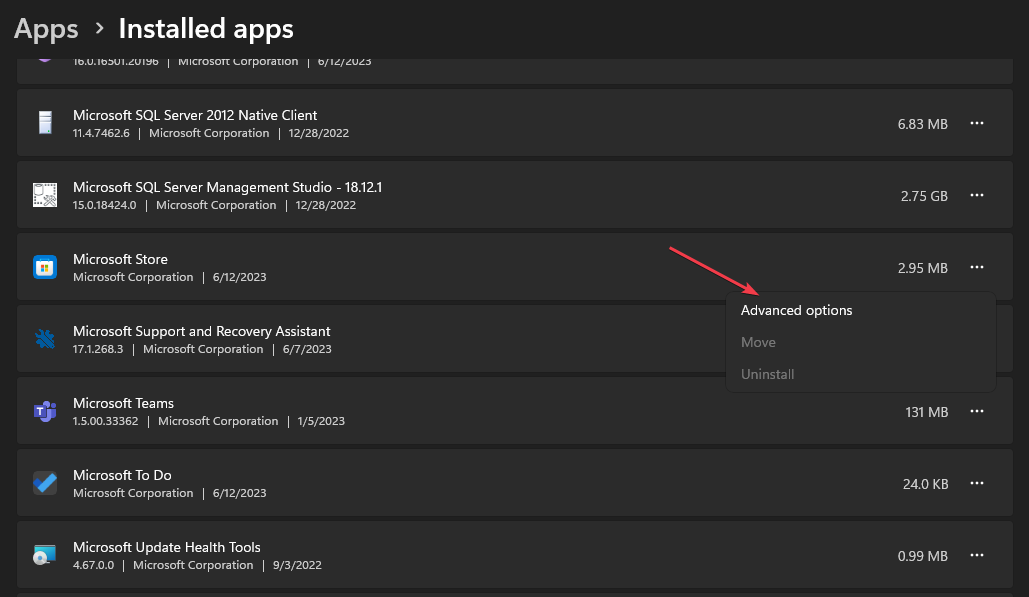
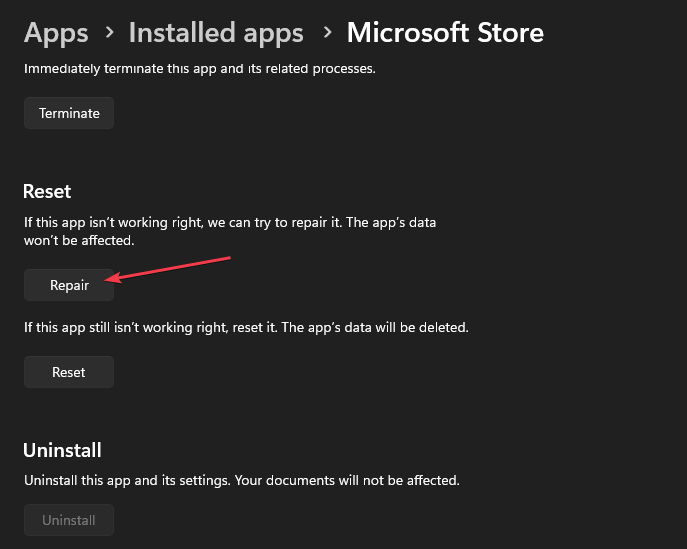








User forum
0 messages