0x80080206 Microsoft Store Error: How to Fix it
(Re)enabling some essential services will fix the error
3 min. read
Updated on
Read our disclosure page to find out how can you help Windows Report sustain the editorial team. Read more
Key notes
- Encountering the 0x80080206 Microsoft Store error code is a common issue.
- It's most likely triggered by corrupt cache files or issues with data or services connected to the Store app.
- Clear the app's cache, reset it, and enable some key services to resolve this issue.

You may encounter millions of apps and games when you scroll through Microsoft Store’s vast collection. However, as with any other software, Microsoft Store is not immune to errors as well. One such error you may come across is the 0x80080206 code.
Today, you’ll learn what causes the 0x80080206 error and some easy solutions that will help you resolve it. Let’s get right to it.
What is error code 0x80080206?
Typically, the 0x80080206 error is triggered when:
- Corrupt cache: The corrupt cache files often lead to an error.
- Critical services not running: There’s a problem with data or services associated with the Microsoft Store app.
- Problems with updates: There are issues related to your computer’s update process or its core settings.
Here are some troubleshooting methods you can try:
How do I fix the 0x80080206 error?
Before you go into advanced troubleshooting, try these workarounds:
- Check Windows Updates: Keeping your system up to date is crucial to the correct functioning of the Microsoft Store. Faulty update service can result in multiple errors, including the 0x80080206 one.
- Check regional and language settings: Occasionally, incorrect settings can interfere with the app and trigger the 0x80080206 error. Ensure your settings are correct by visiting the Time & Language feature in your OS settings.
1. Clear the Microsoft Store cache
- Hold Windows + R key. Type the following command and press Enter:
wsreset.exe - Microsoft Store should launch automatically after the process is complete.
2. Run the Windows Store Apps troubleshooter
- Press Windows + I key to open Settings. Locate Troubleshoot and click on it.
- Go to Other Trouble-shooters.
- Scroll down to Windows Store Apps and click on Run on the right.
- Follow the on-screen instructions to complete the troubleshooting process.
Windows provides built-in troubleshooters that can automatically detect and fix various issues. Running the troubleshooting tool can help you easily identify and resolve your Microsoft Store issue.
3. Reset the Microsoft Store app
- Press Windows + I key to open Settings. Choose Apps and then Installed apps.
- Scroll to Microsoft Store, click on the three horizontal dots on the right, and select Advanced options.
- Locate the Reset button and click on it.
- Confirm by clicking Reset once again in the pop-up message.
Resetting the app reverts everything to default settings. This should most likely resolve your 0x80080206 issue.
4. Enable Volume Shadow Copy
- Hold Windows + R key. This opens the Run dialog. Type the following command in the search box and press Enter:
services.msc - Locate Volume Shadow Copy. Right-click on it and open its Properties.
- Change the startup type to Automatic.
- Restart your PC for the changes to take effect.
5. Start or restart some essential services
- Press Windows + R key to open the Run window. Type the following and confirm by clicking OK:
services.msc - Find Connected User Experiences and Telemetry, right-click on it, and choose Start or Restart (if the service is already running).
- Locate the following in the same window and do the same for each one:
- Delivery Optimization
- Distributed Link Tracking Client
- Update Orchestrator Service
(Re)enabling these services is sure to help you get rid of the annoying 0x80080206 error.
And that was for today! We are hopeful that by following the above methods, you managed to fix your 0x80080206 error issue. Remember to regularly check for updates for the Microsoft Store app to ensure it’s running smoothly and to always keep your entire system up to date.
Do you have any further questions or comments? Don’t be shy to use the comment section below. We’d love to hear from you!
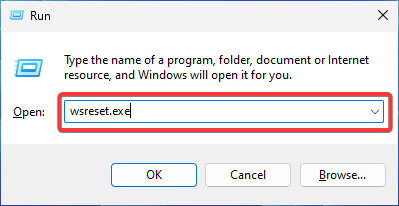
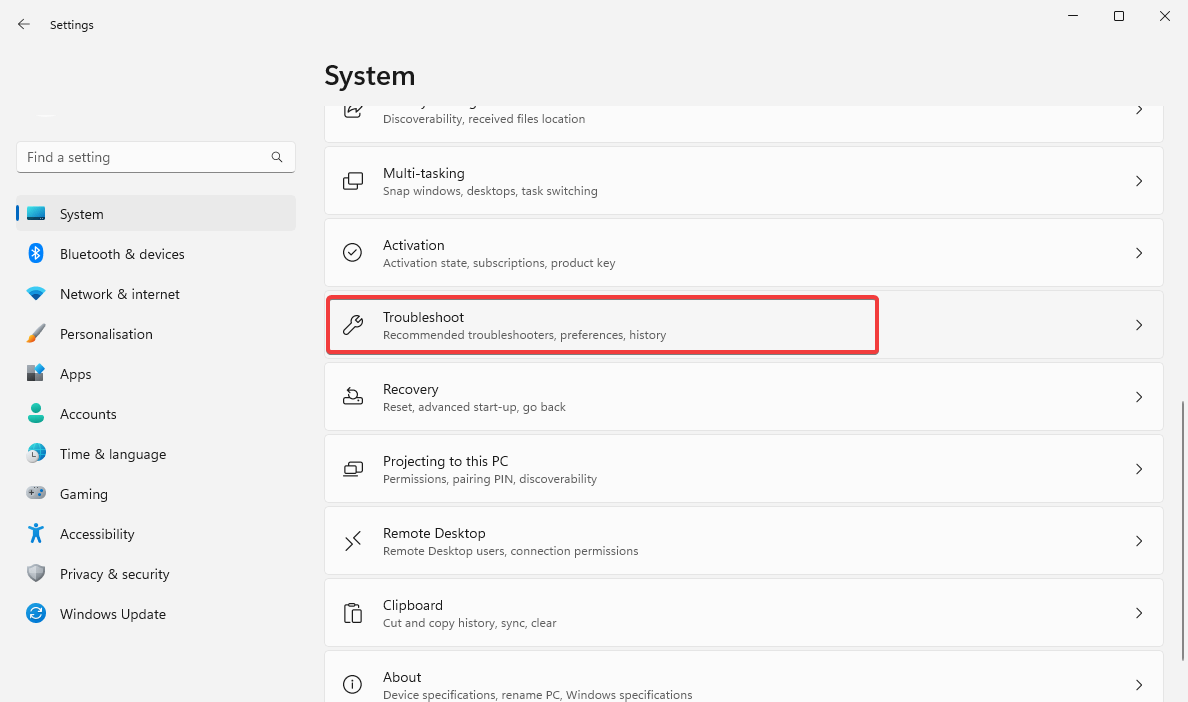
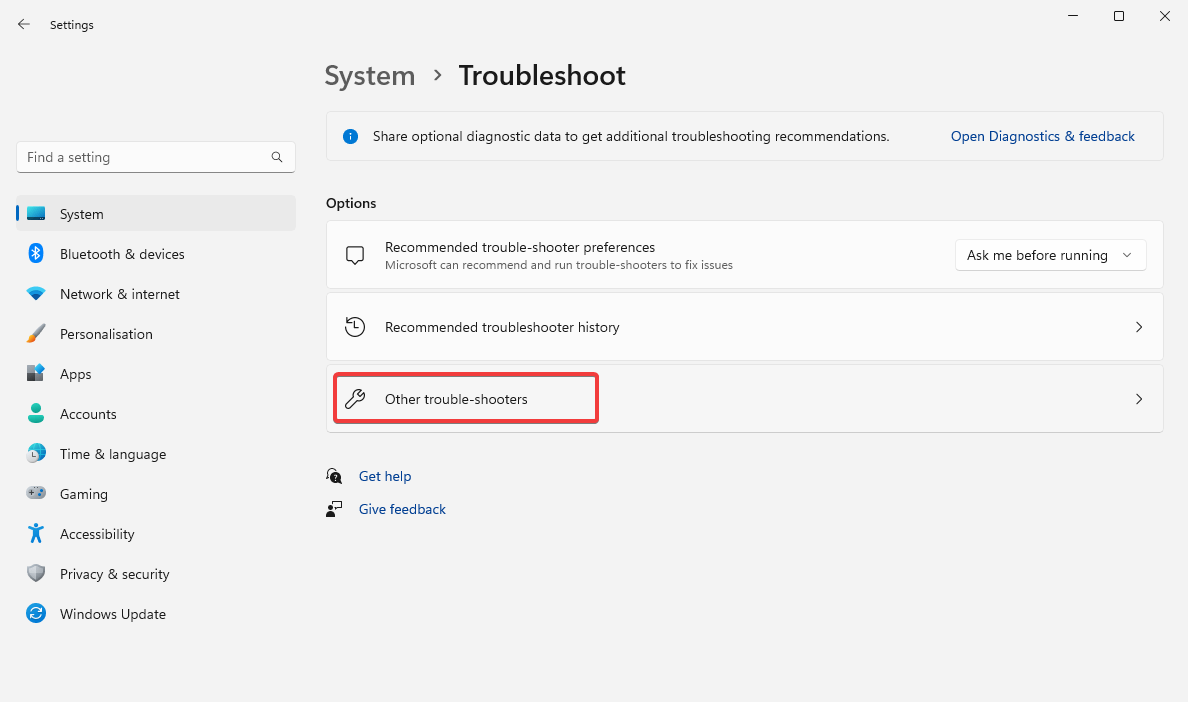
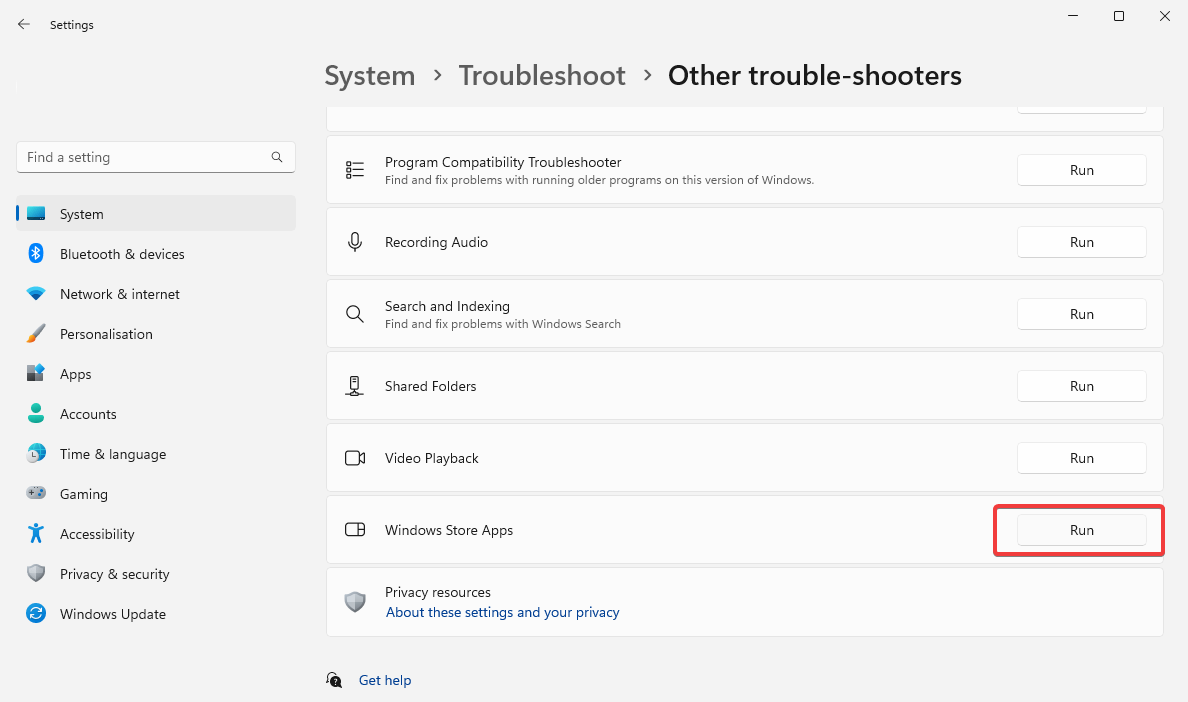
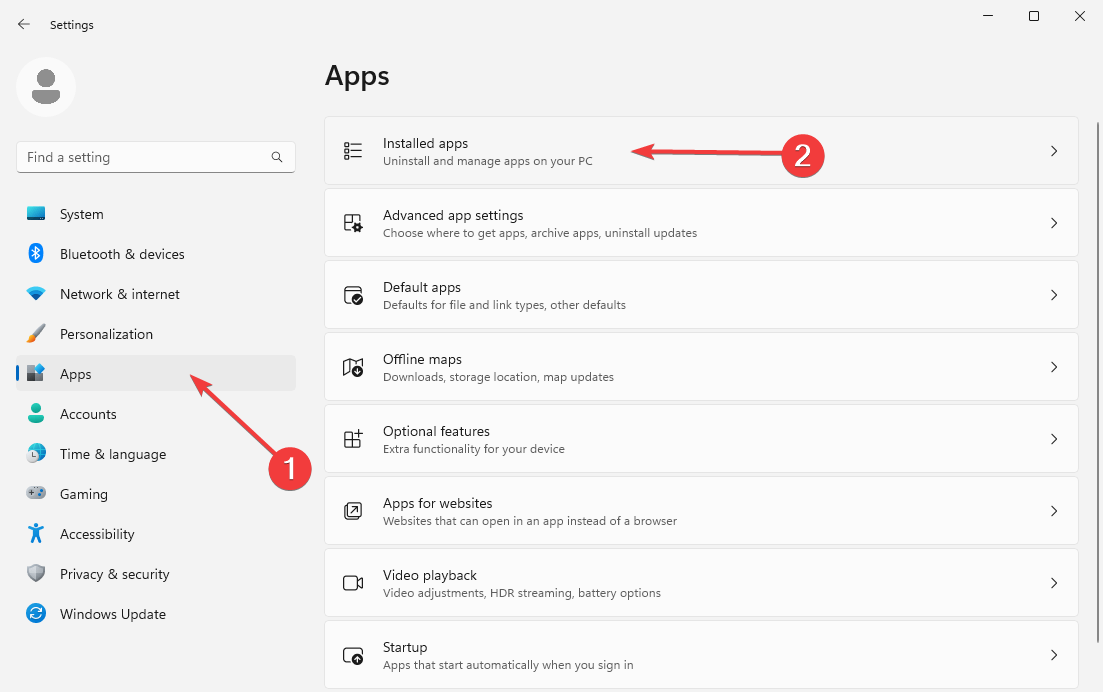
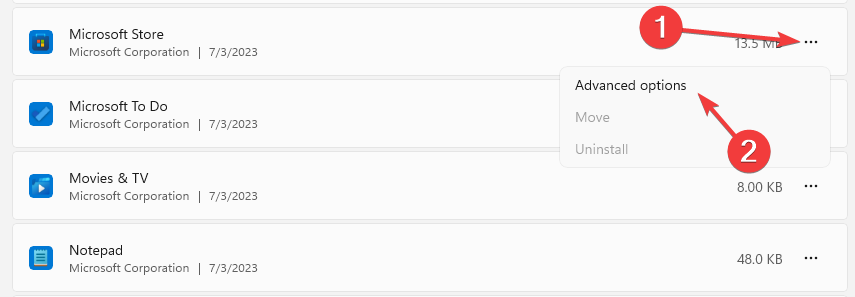
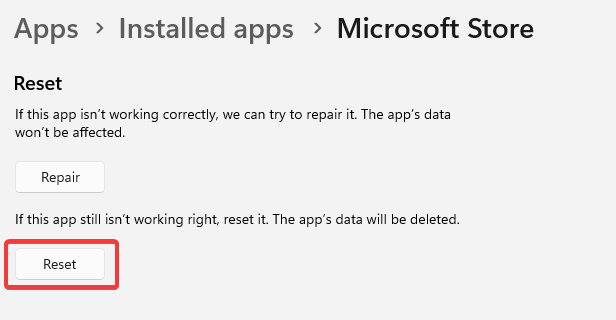
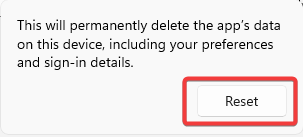
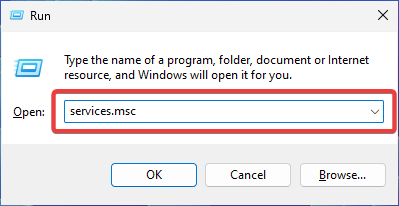

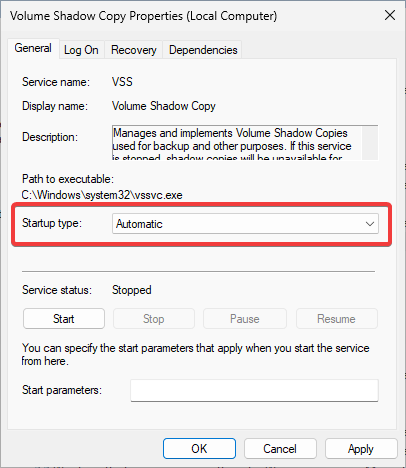
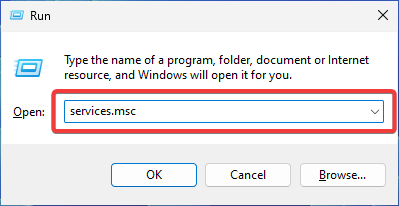
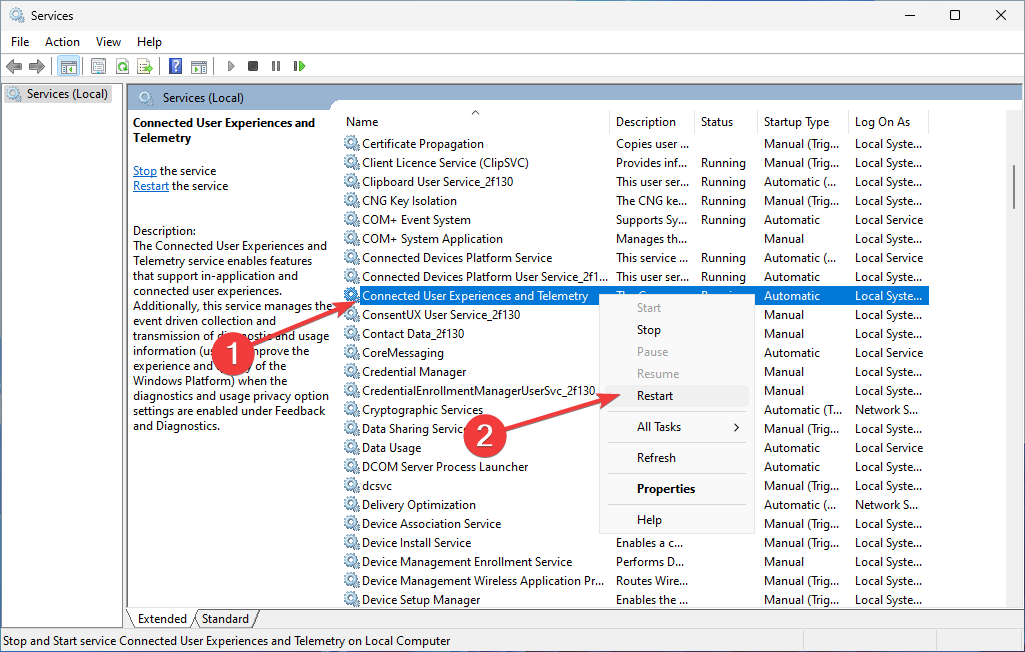








User forum
0 messages