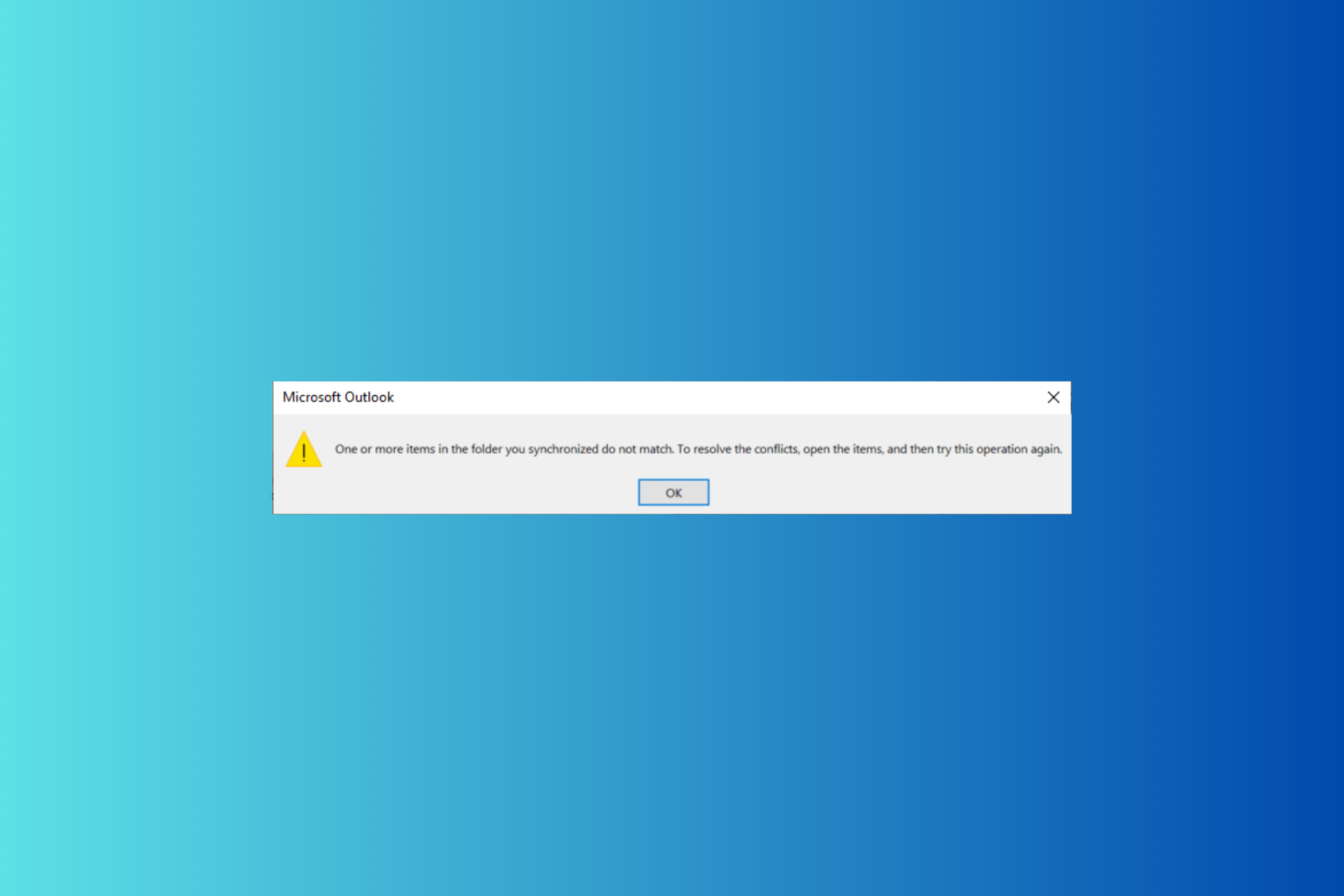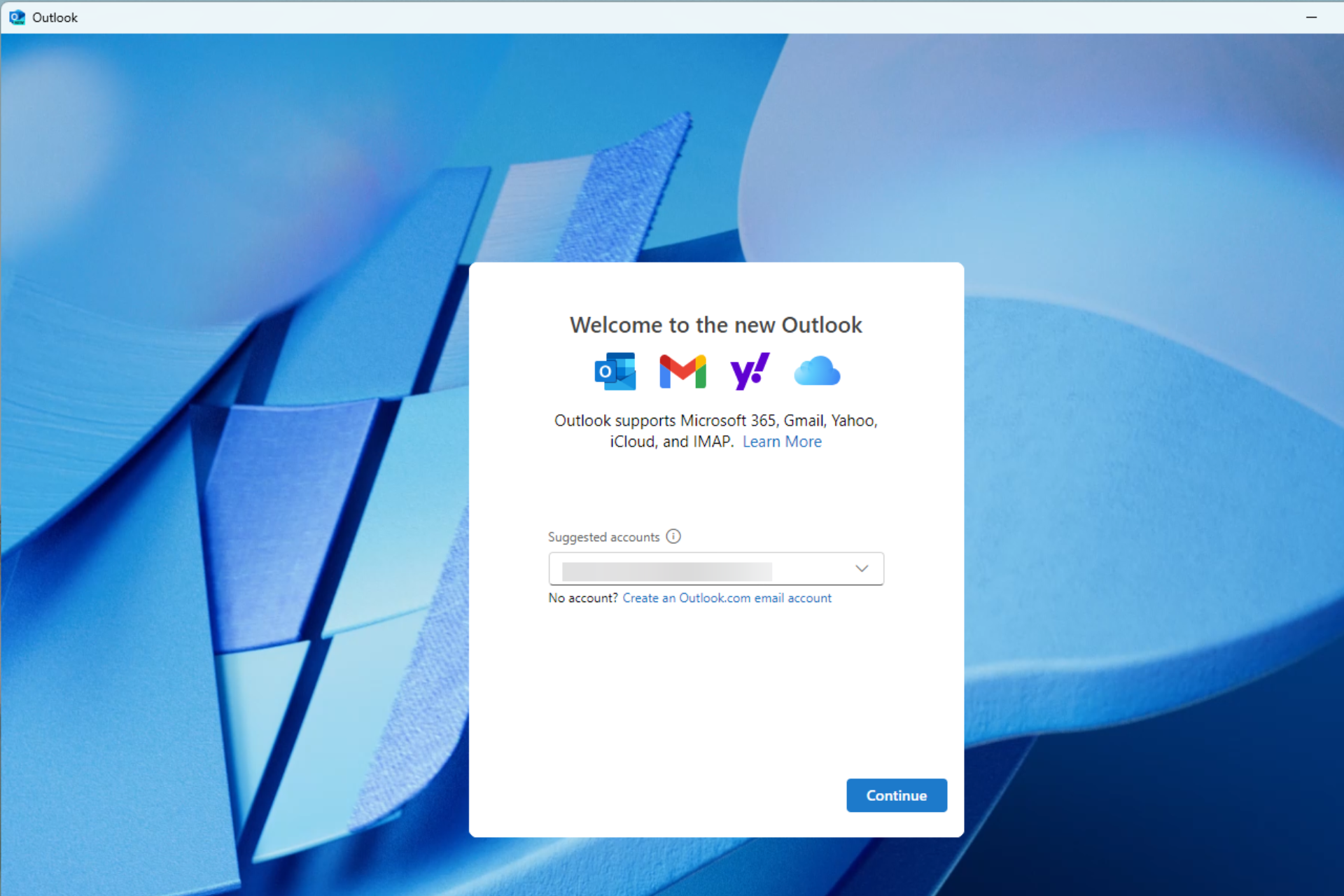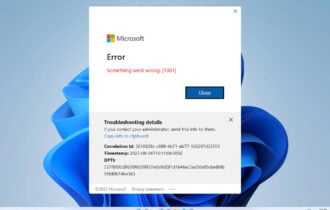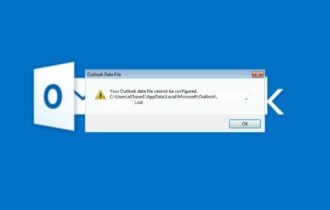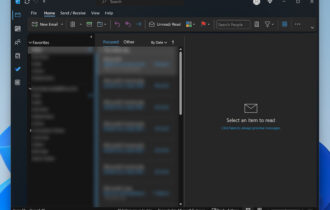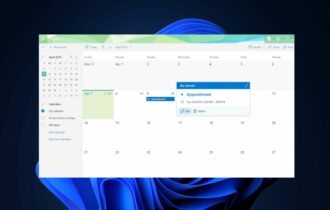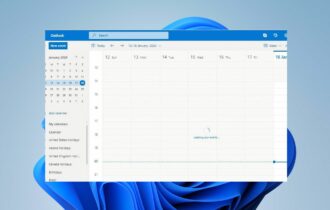0x800ccc0d: How to Quickly Fix This Outlook Error
First, check if you have a reliable internet connection
5 min. read
Updated on
Read our disclosure page to find out how can you help Windows Report sustain the editorial team Read more
Key notes
- The 0x800ccc0d error occurs if you have internet connection issues, a damaged Outlook data file, or incorrect login credentials.
- To fix it, you can repair the Outlook profile, check your Firewall settings, modify the Outlook Settings, or create a new profile.
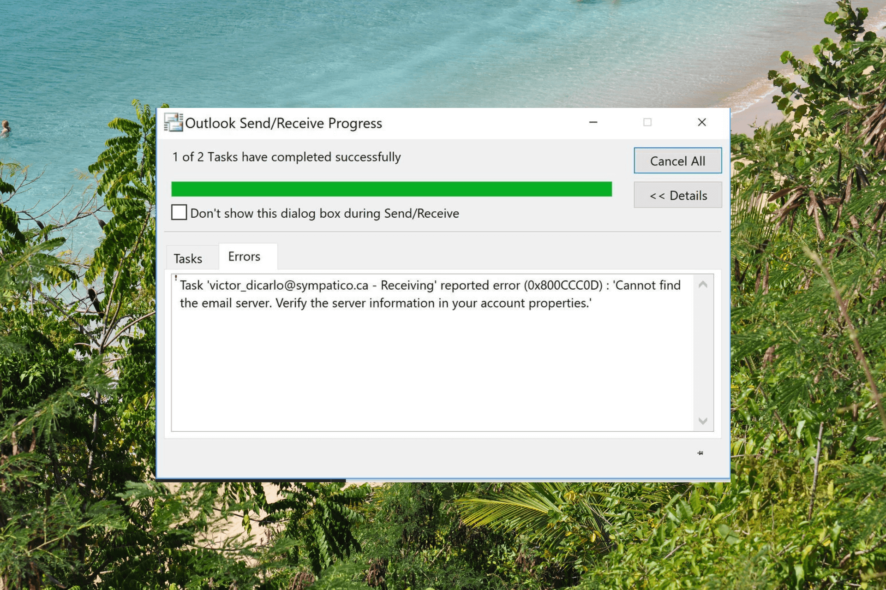
Encountering errors while using Microsoft Outlook can be frustrating, and one common error is 0x800ccc0d. This error typically indicates an issue with the email configuration or connection settings.
In this guide, we will provide you with effective solutions to resolve this error and get your Outlook up and running in no time.
What causes the 0x800ccc0d Outlook error?
There could be various reasons for this error; some of the common ones are mentioned here:
- Incorrect email configuration – If the server settings, including incoming and outgoing mail server addresses, ports, or encryption settings, are incorrect, you may see this error.
- Damaged Outlook data files – Outlook data files store your emails, contacts, and other Outlook data, and if they become corrupted, they could trigger the 0x800ccc0d error.
- Internet connectivity issues – The error can occur if there are problems with your internet connection or if the connection to the mail server is interrupted.
- Incorrect login credentials – Providing incorrect login credentials, such as an incorrect username or password, can lead to authentication failures and result in this error.
- Antivirus or firewall conflict – Some antivirus or firewall programs may interfere with the communication between Outlook and the mail server, resulting in an error.
Now that you know the causes, let us check out the troubleshooting methods to fix it.
How can I fix the 0x800ccc0d Outlook error?
Before engaging in advanced troubleshooting steps, you should consider performing the following checks:
- Restart your computer and Outlook.
- Restart your router or check your internet connection.
- Make sure your Windows is up to date.
- Ensure Outlook is updated.
- Disable the security tool temporarily.
Once you have done these, move to the detailed methods to fix this error.
1. Allow Outlook through the firewall
- Press the Windows key, type control panel, and click Open.
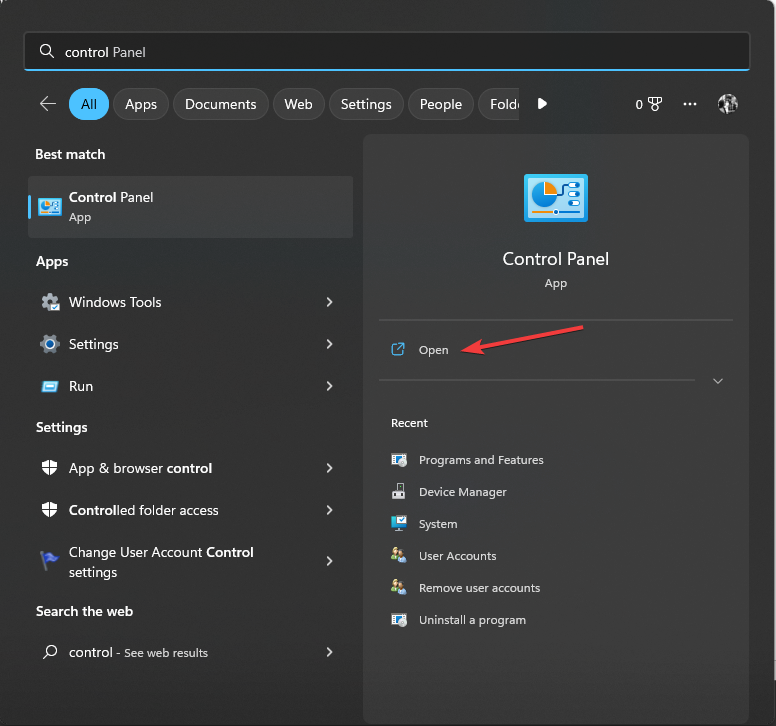
- Select View by as Category and select System and Security.
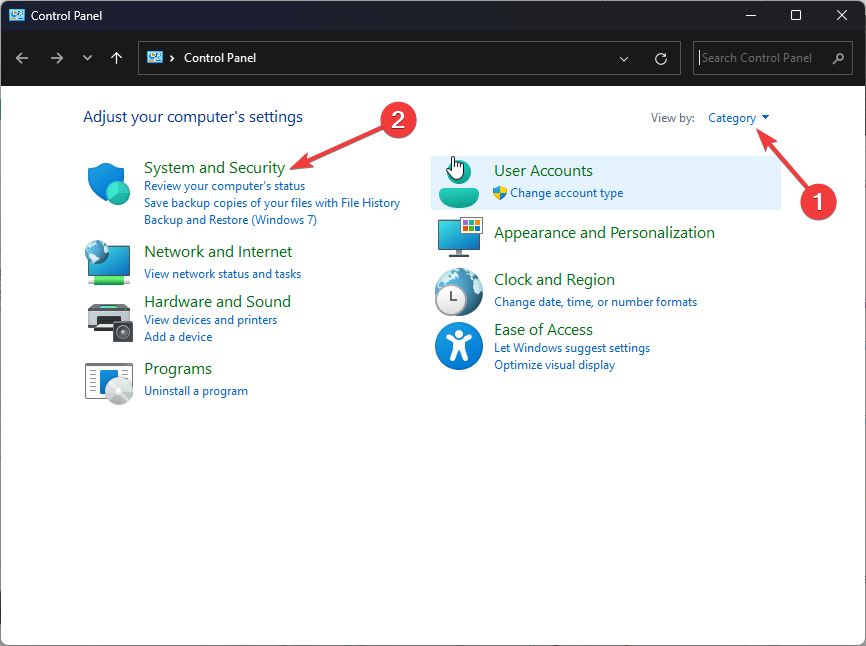
- Next, click Windows Defender Firewall.
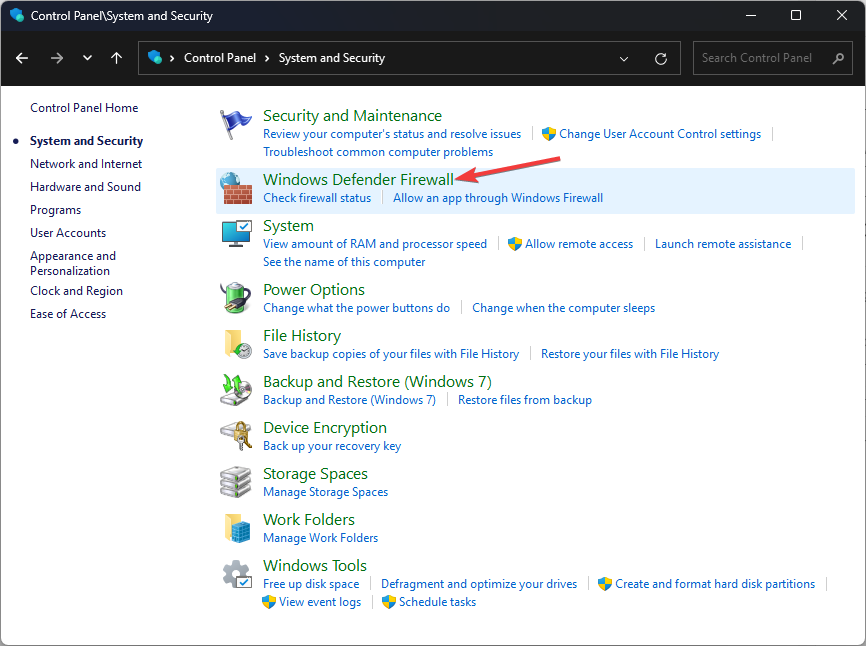
- From the left pane, click Allow an app or feature through Windows Firewall link.
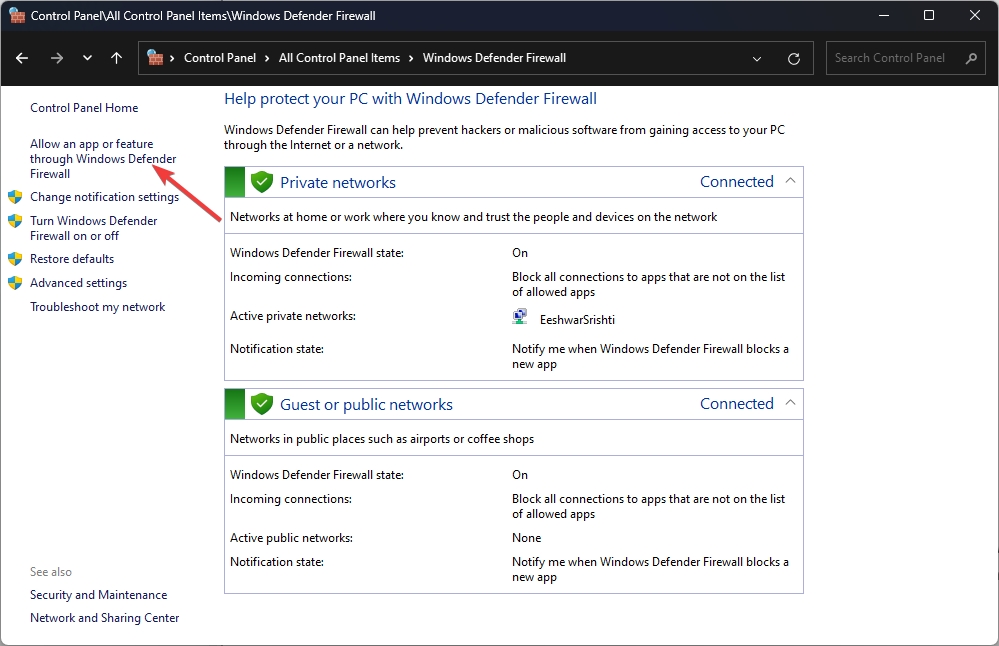
- On the next page, click Change settings, then select Allow another app.
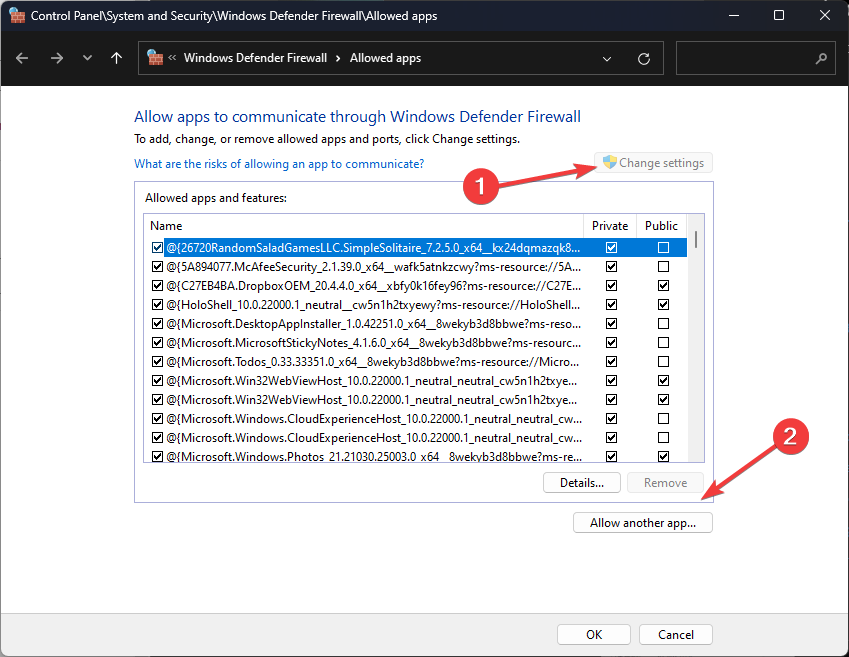
- Click Browse to locate Outlook.
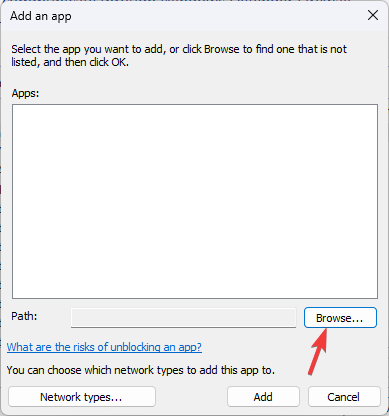
- Click Add.
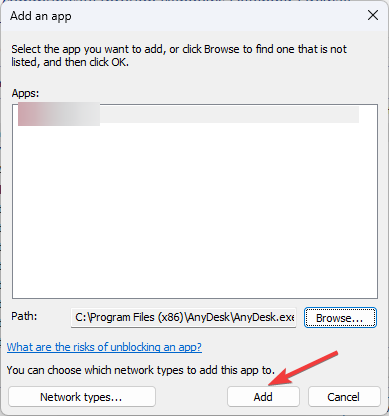
- Once Outlook is added to the list, locate it from the list and place a checkmark next to Private and Public.
- Click OK to save the changes.
If you’re using a third-party antivirus and firewall, make sure you include Outlook in its exception list.
2. Repair the Outlook profile
- Press Windows + E to open the Windows File Explorer.
- Navigate to one of these paths:
C:\Program Files\Microsoft Office\root\Office16
C:\Program Files(x86)\Microsoft Office\root\Office16
C:\Program Files\Microsoft Office\Office16
C:\Program Files(x86)\Microsoft Office\Office16
- Locate the SCANPST.EXE file and double-click to launch it.
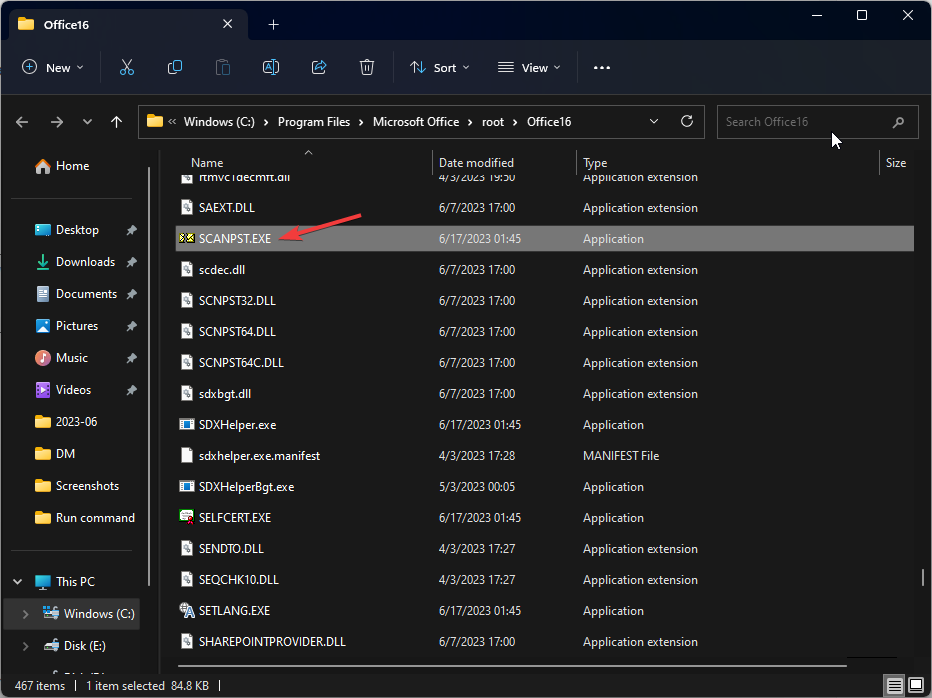
- On the next window, click Browse and select the PST file you want to repair.
- Click Start.
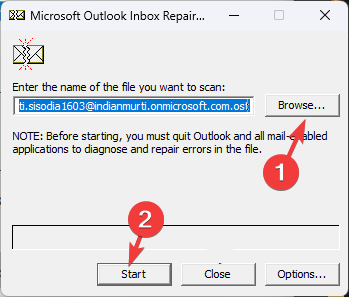
- Wait for the scan to complete; you will be prompted, then click Repair to apply the fixes.
3. Use an automatic repair tool
It’s more likely to get rid of this Outlook error by repairing the application with a recognized PST file recovery tool. You can proceed with the next steps:
- Download and install Stellar PST File Recovery.
- After downloading the app, launch it on your PC.
- To start, click on the Browse or Find option to select the corrupted files.
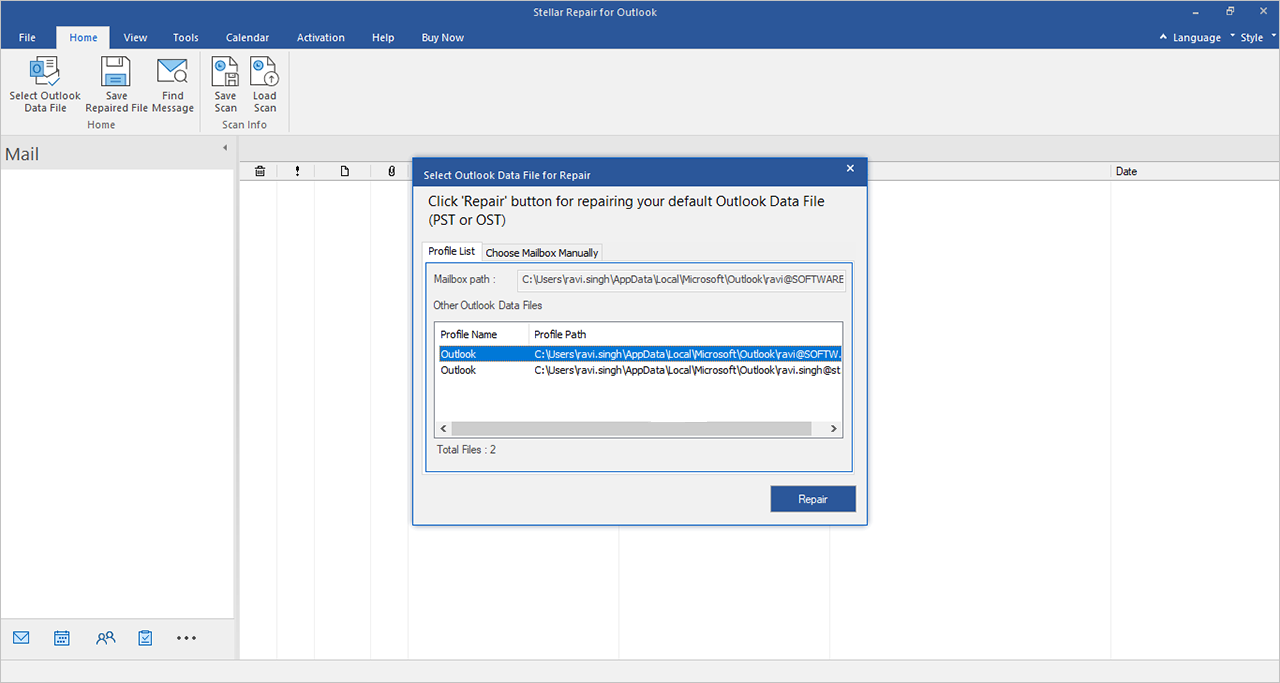
- Next, select the Repair button to start the process automatically.
- Finally, you can see all the repaired Outlook PST files listed.
Finally, you can save the repaired files and the deleted Outlook files from the Stellar tool.
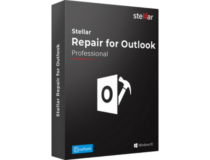
Stellar PST File Recovery
From now on, use your Outlook inbox without any unpleasant error codes due to Stellar technology.4. Create a new profile
- Press the Windows key, type control panel, and click Open.
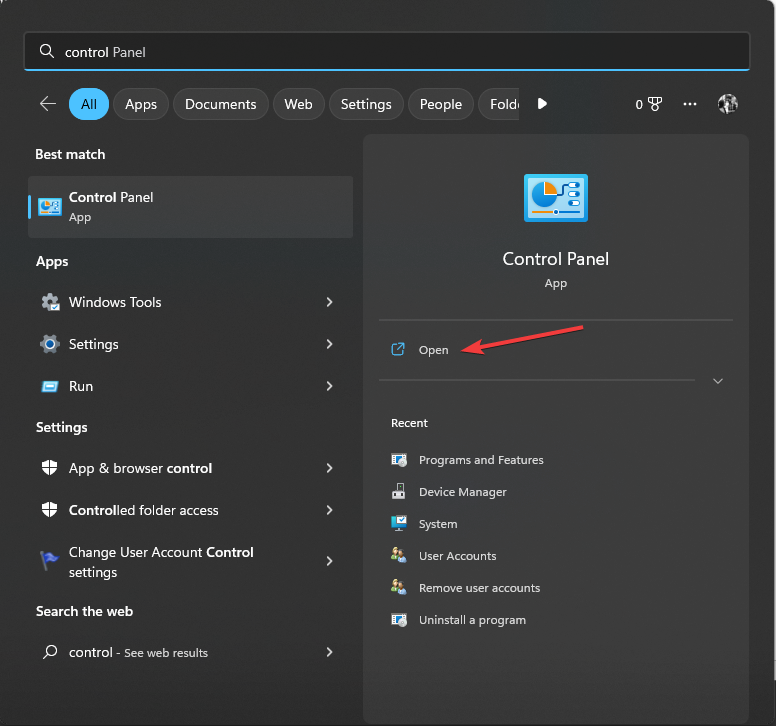
- Select View by as Large icons and select Mail.
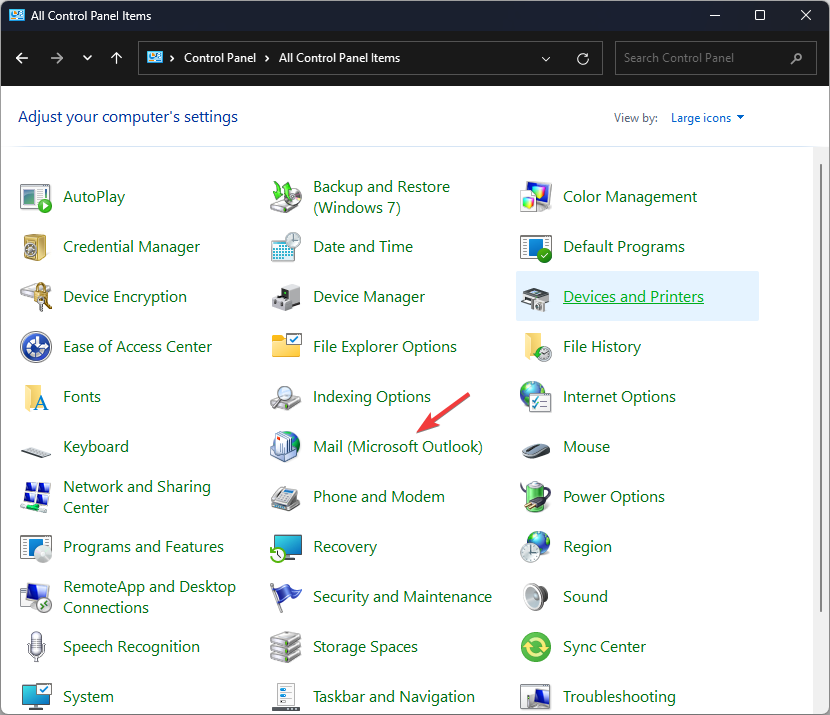
- On the Mail Setup-Outlook window, click Show Profiles.
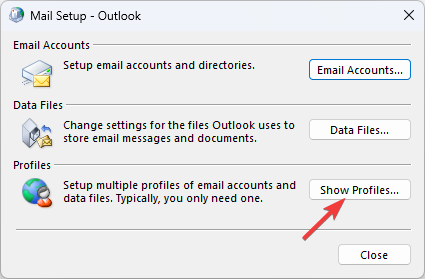
- Click Add button to add a new profile.
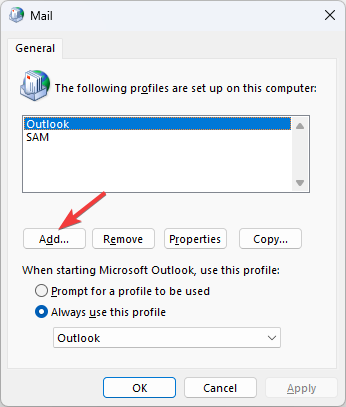
- Now type the name for the profile and click OK.
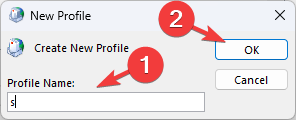
- Follow the onscreen instructions to complete the process, then close the window.
Restart your Outlook and check if the issue persists.
5. Verify the login credentials
- Press the Windows key, type outlook, and click Open.
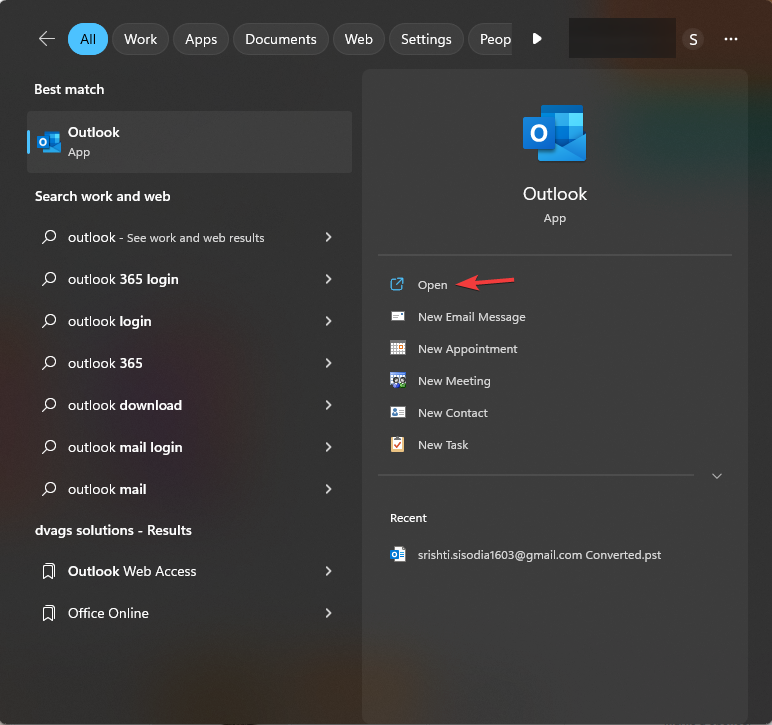
- Click File.
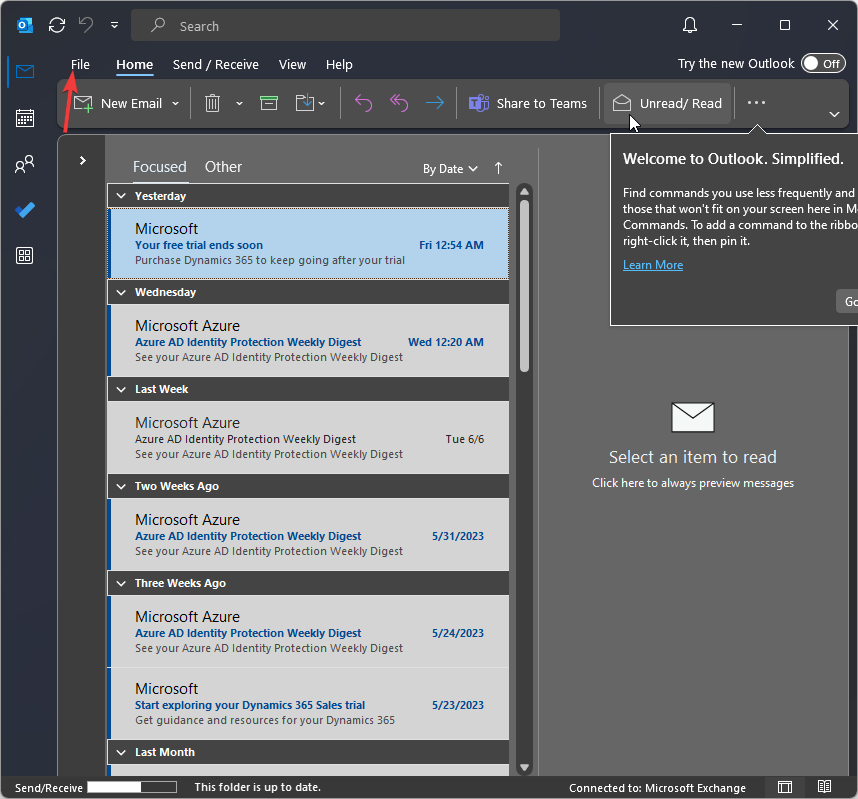
- Now select the Account Settings drop-down and choose Manage Profiles.
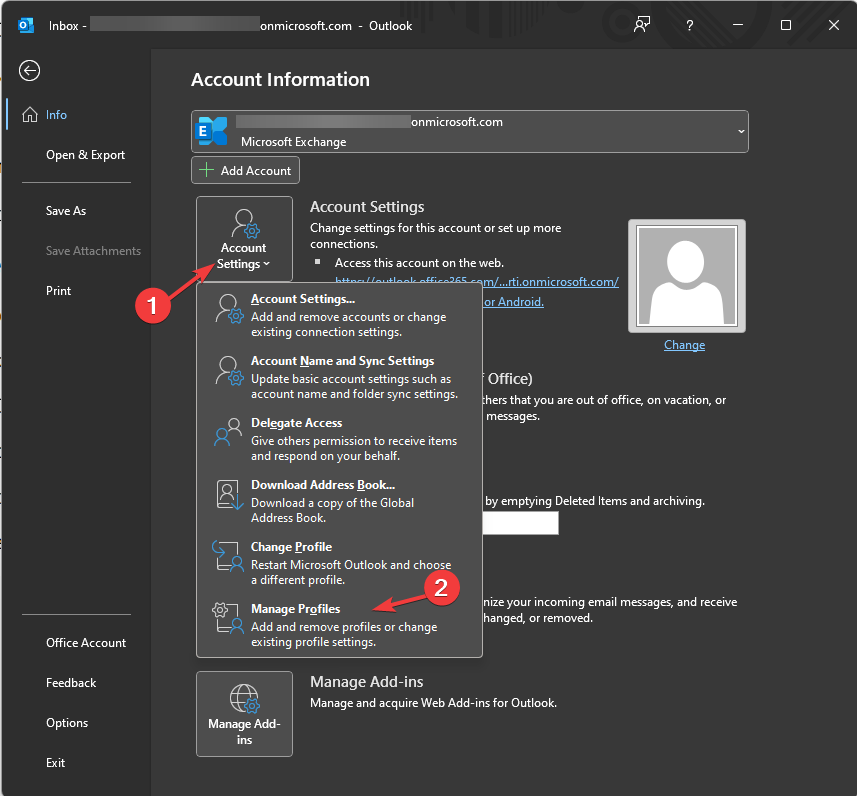
- On the Mail Setup-Outlook window, click Email Accounts.
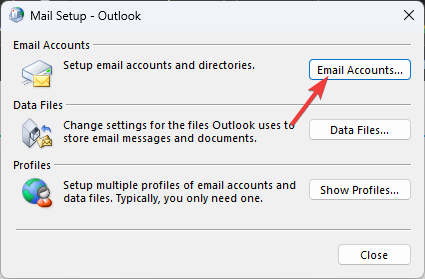
- Locate the email account and click Change.
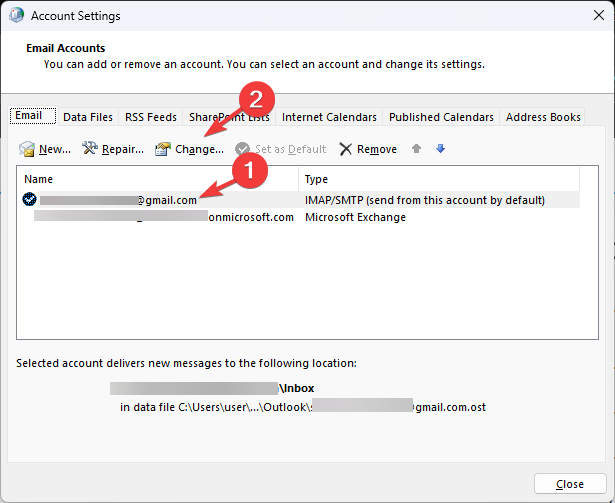
- On the Change Account window, verify the information and click Next.
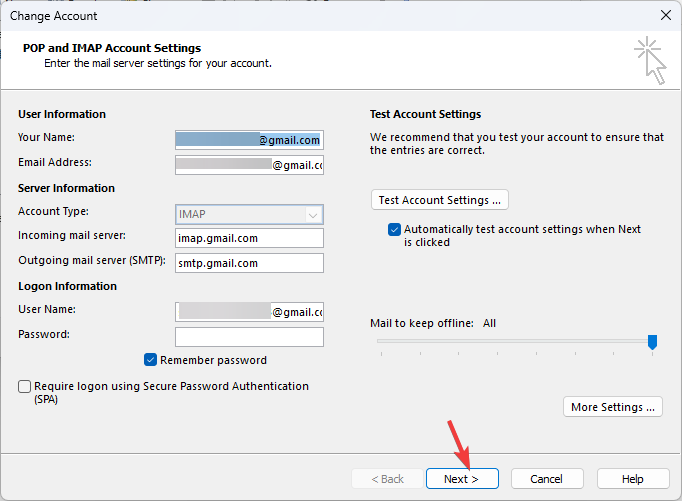
- You will be prompted to enter the password.
Now Outlook will try to establish the connection. Once it is complete, close the window, and restart the Outlook app.
6. Check the Outlook settings
- Press the Windows key, type outlook, and click Open.
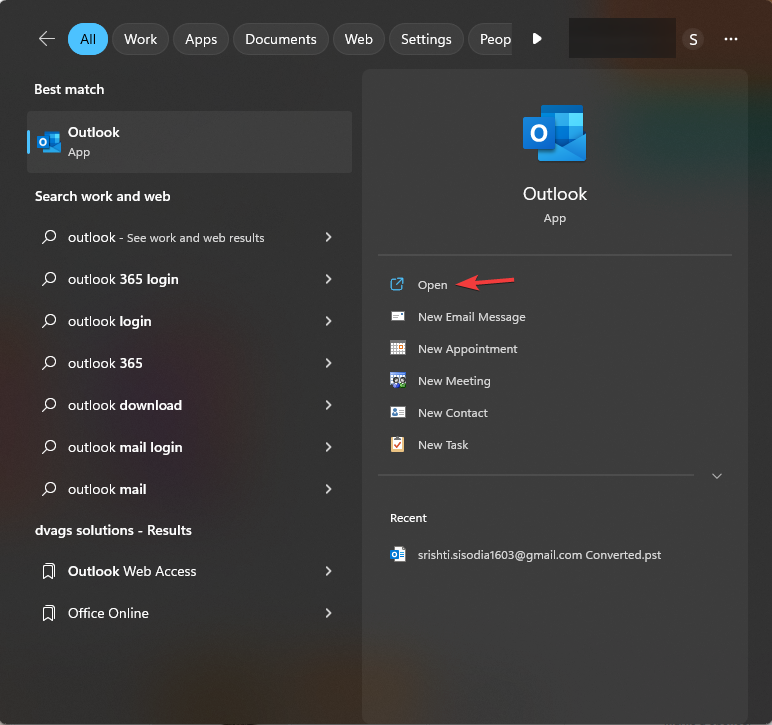
- Click File.
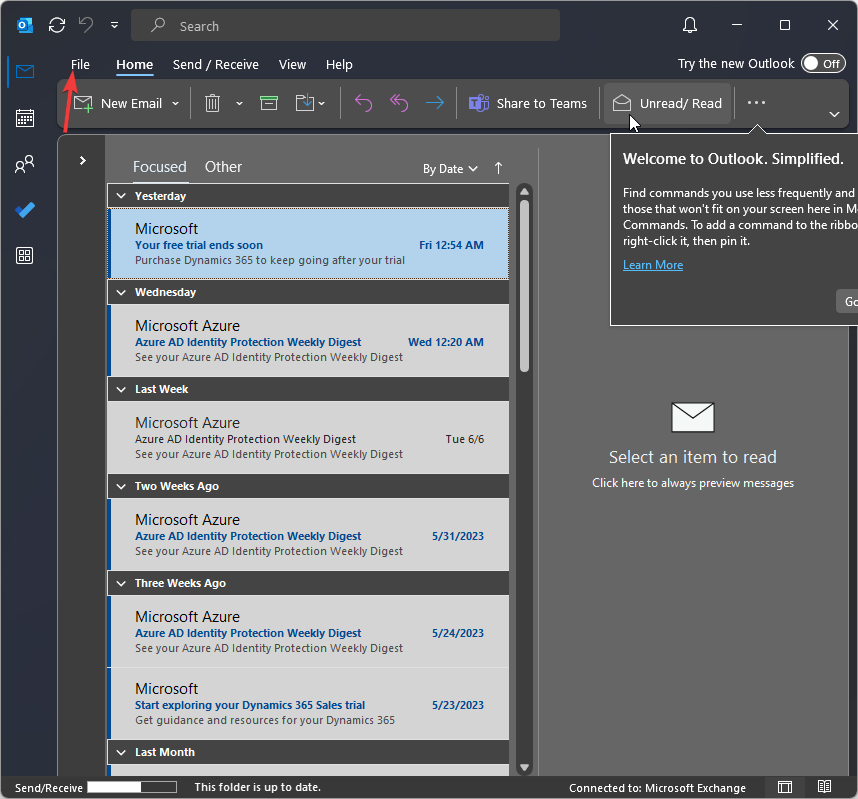
- Click the dropdown for Account Settings, then click Account Settings.
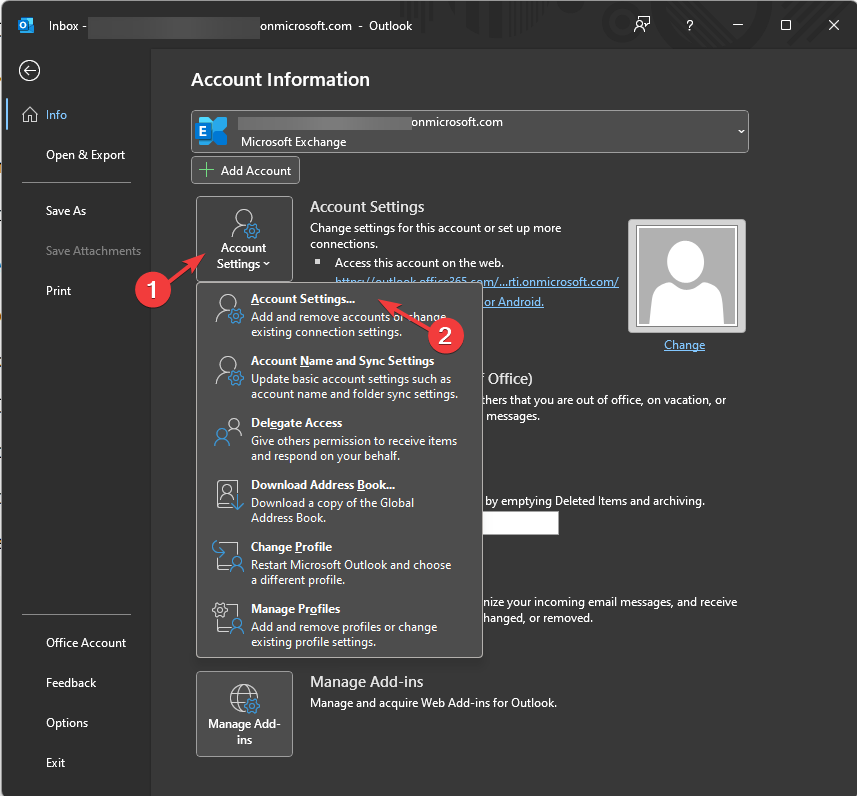
- From the screen, choose the affected mailbox and click the Change button.
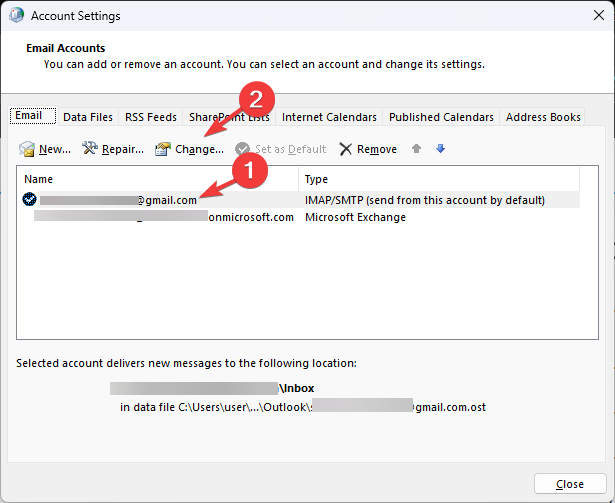
- On the Change account dialog box, click More Settings.
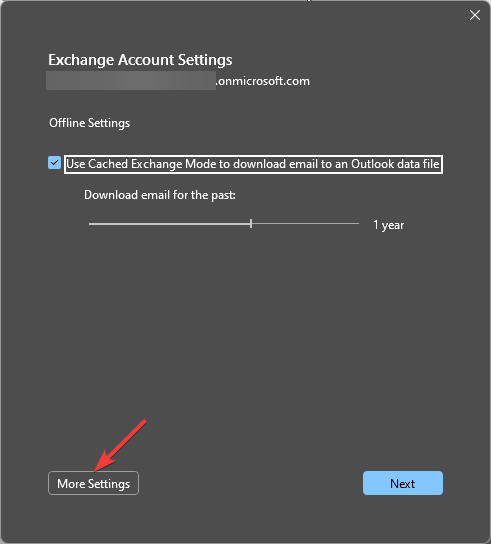
- Next, on the Internet E-mail Settings page, switch to the Outgoing Server tab.
- Place a checkmark next to My Outgoing server(SMTP) requires authentication.
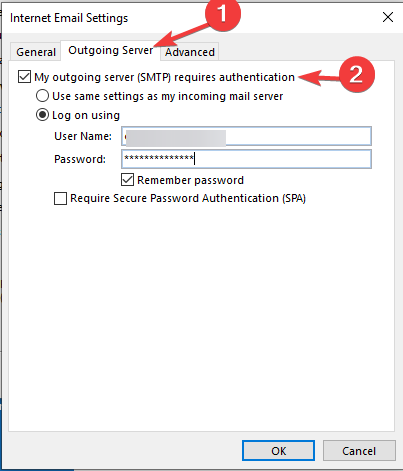
- Now, make sure you have selected a valid connection mode.
- Go to the Advanced tab, check the POP3 & SMTP connection port numbers, and also check SSL & TLS types’ encryption connection.
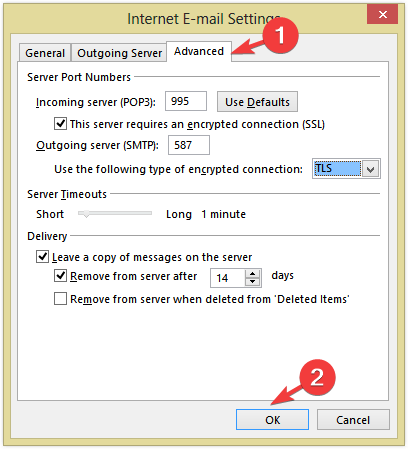
- Click OK to save the changes.
So, these are methods to fix the 0x800ccc0d Outlook error and restore normal email functionality on the app.
If you are facing other issues related to Outlook, such as Something went wrong, we recommend you check out this guide to find solutions to fix them in no time.
Please feel free to give us any information, tips, and your experience with the subject in the comments section below.