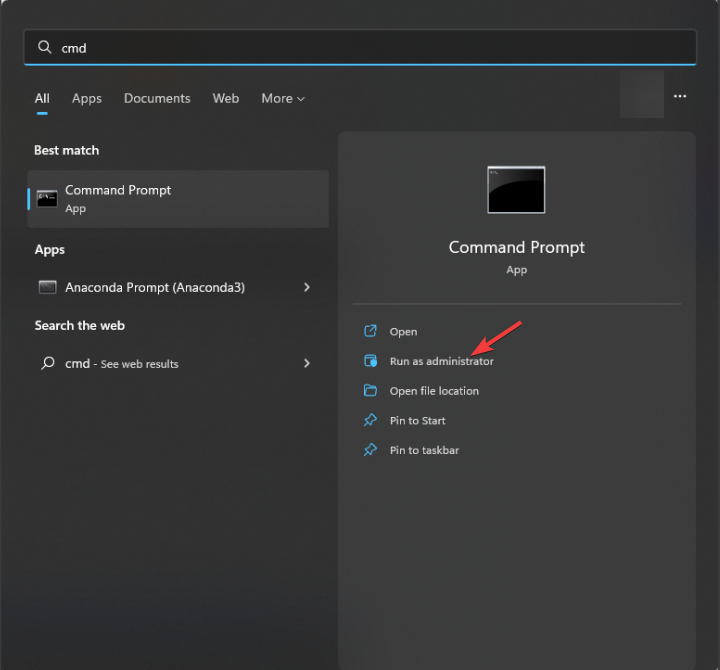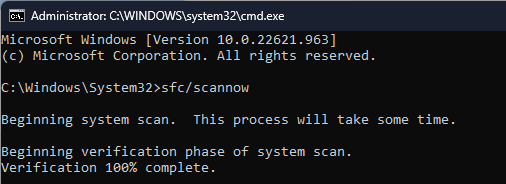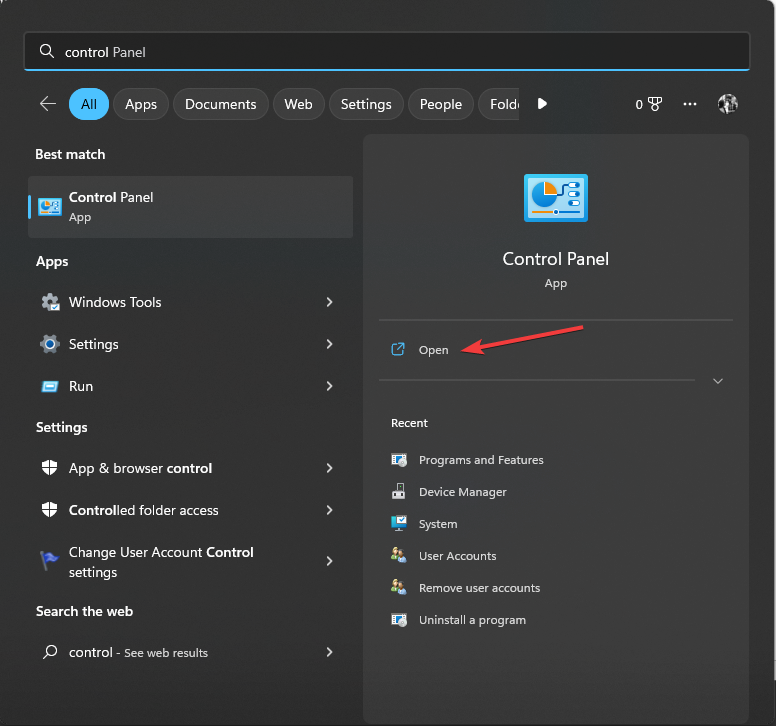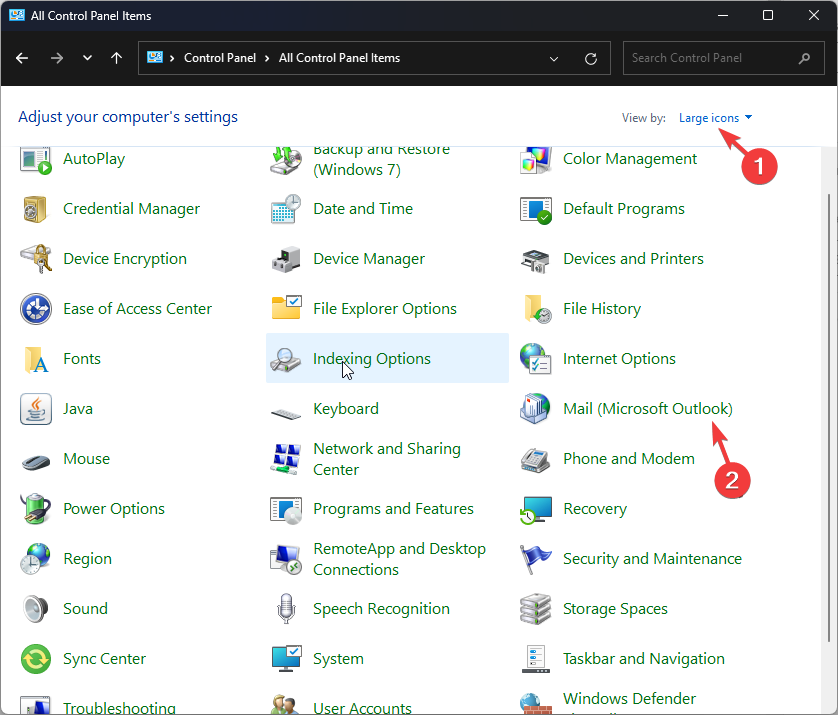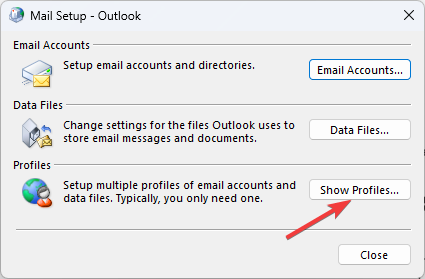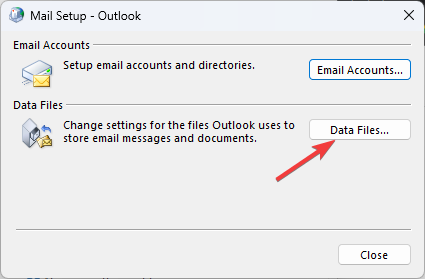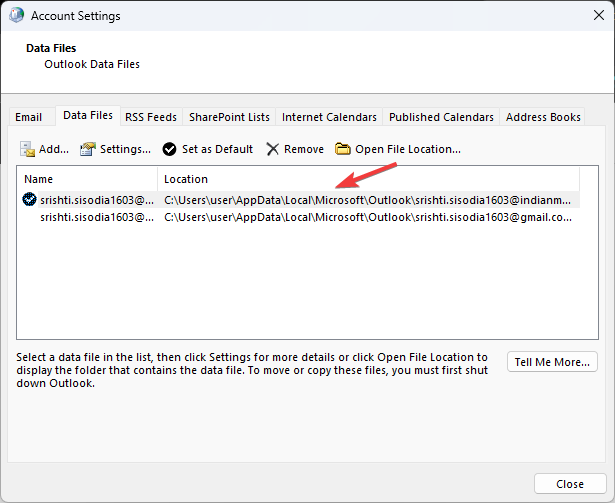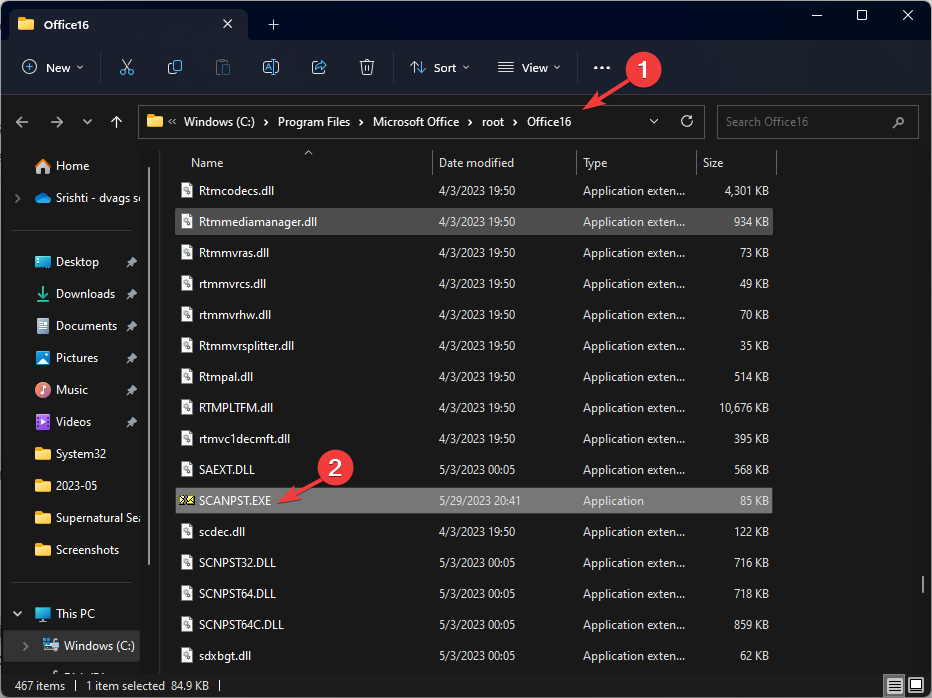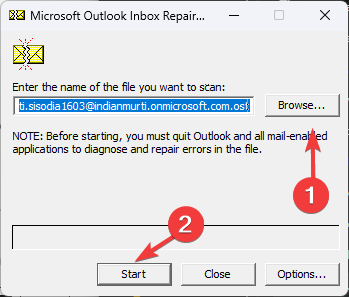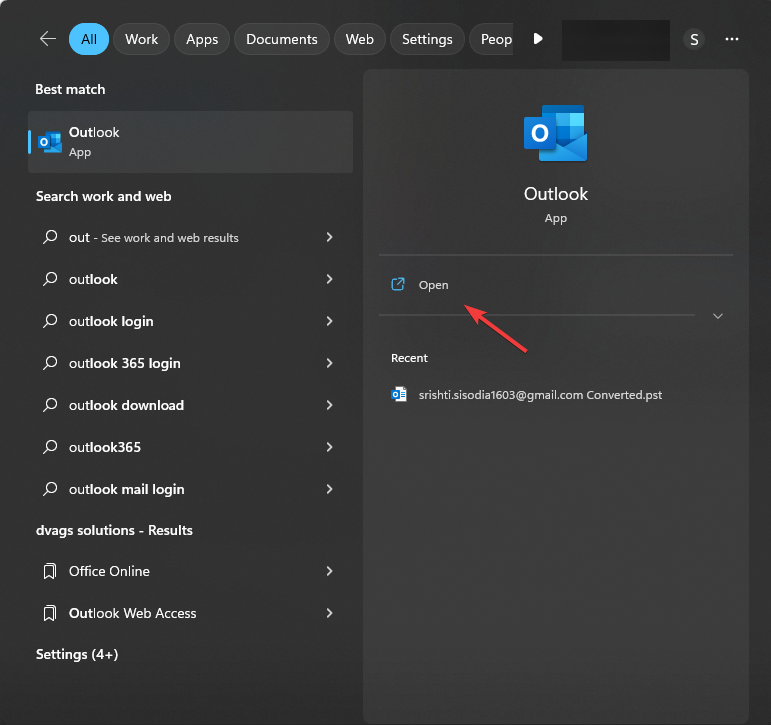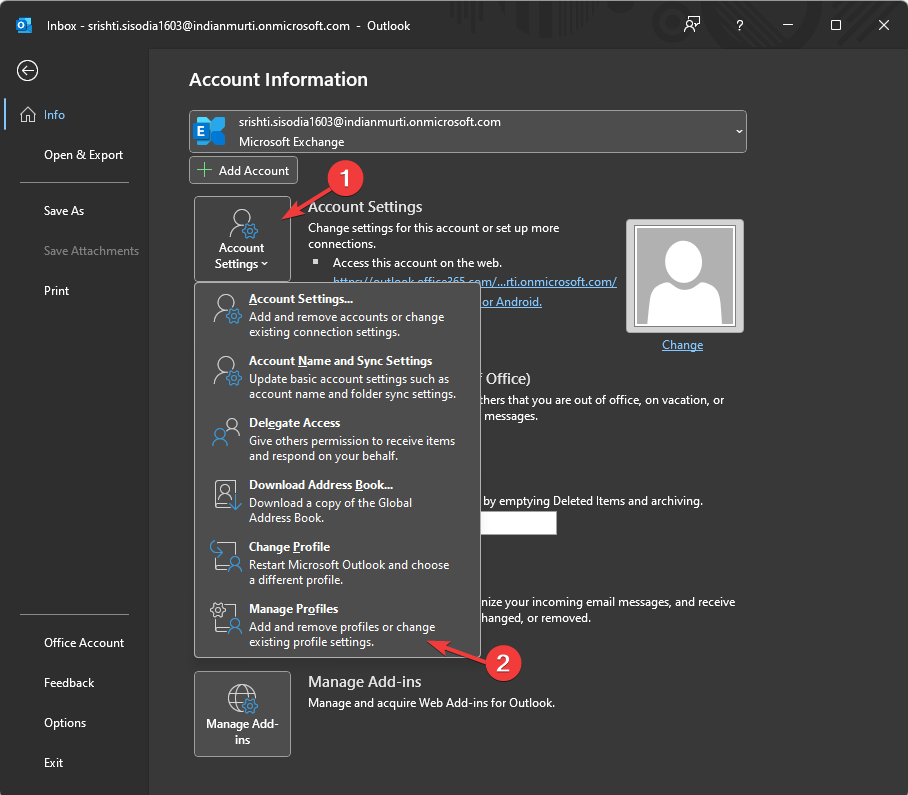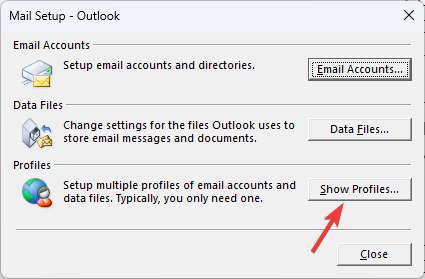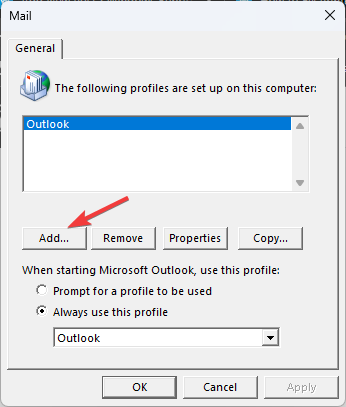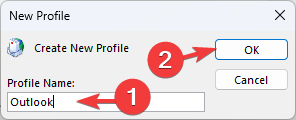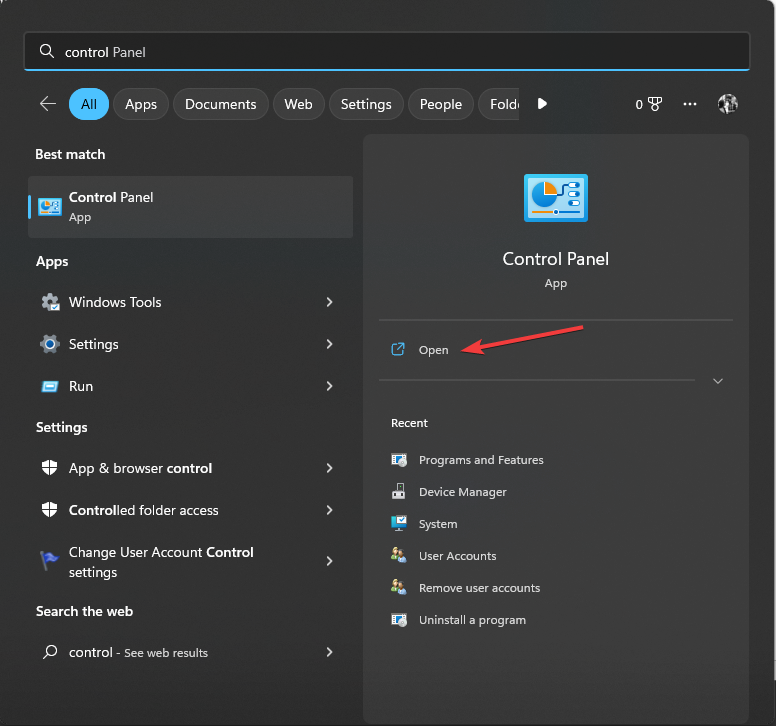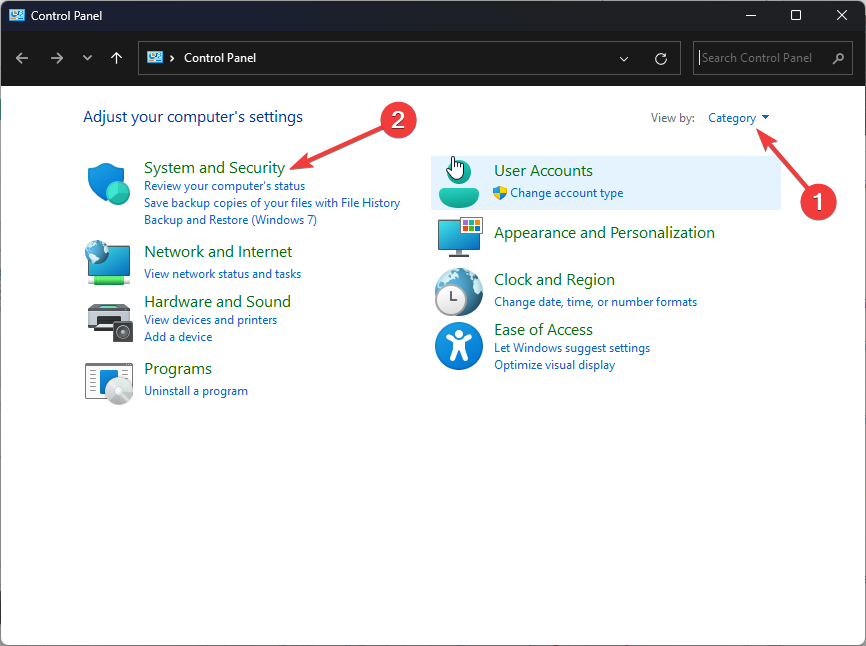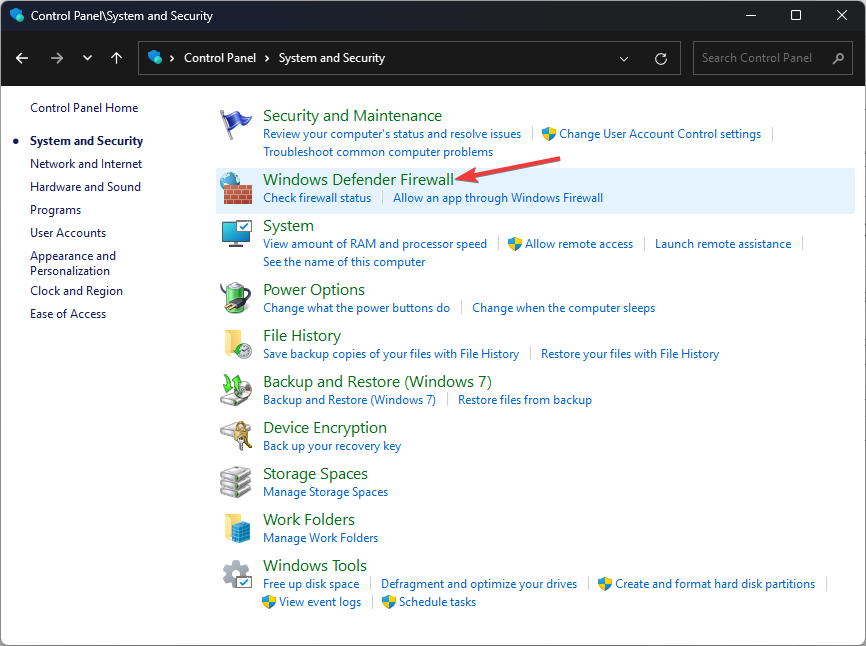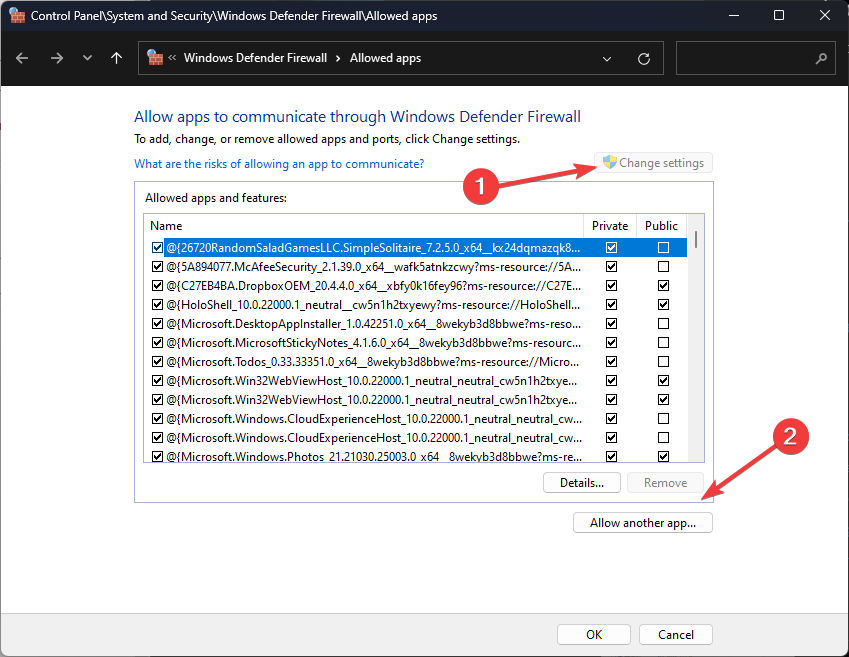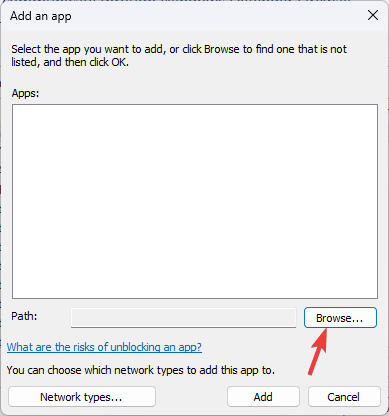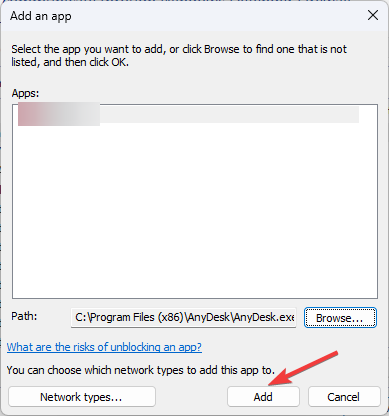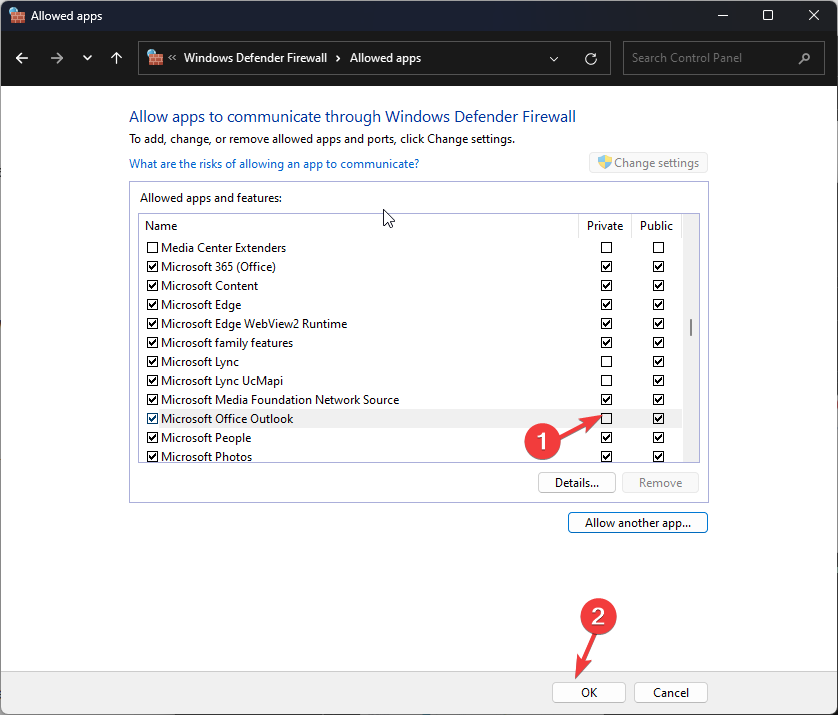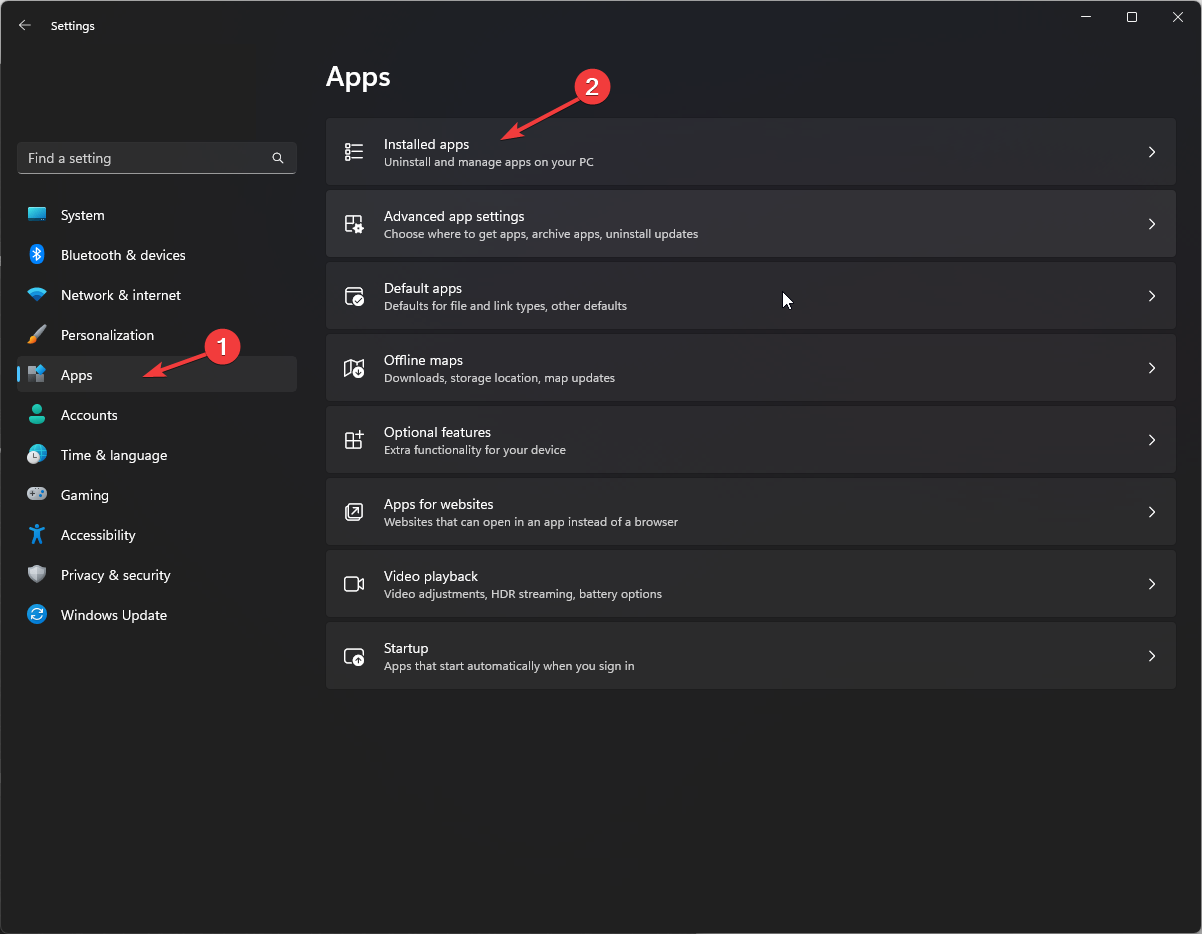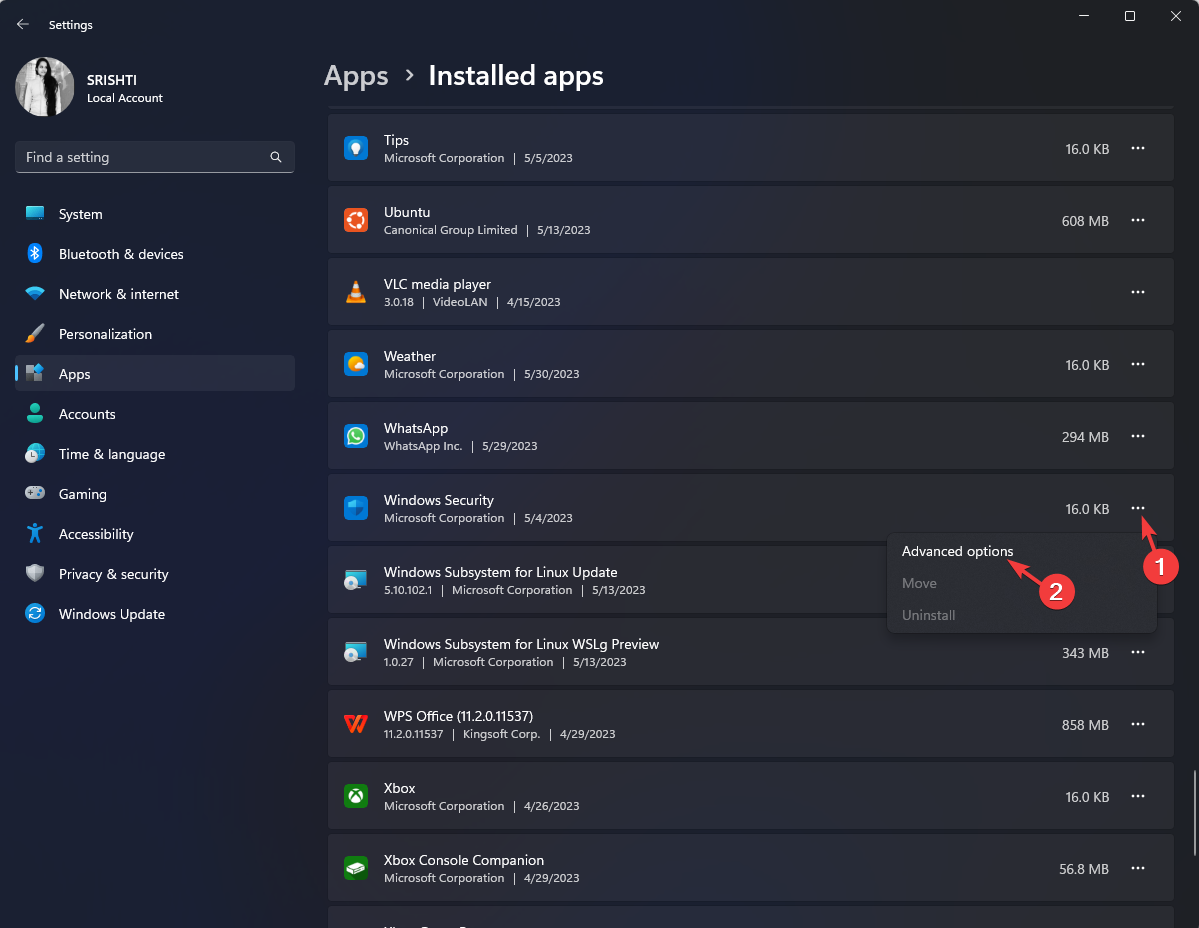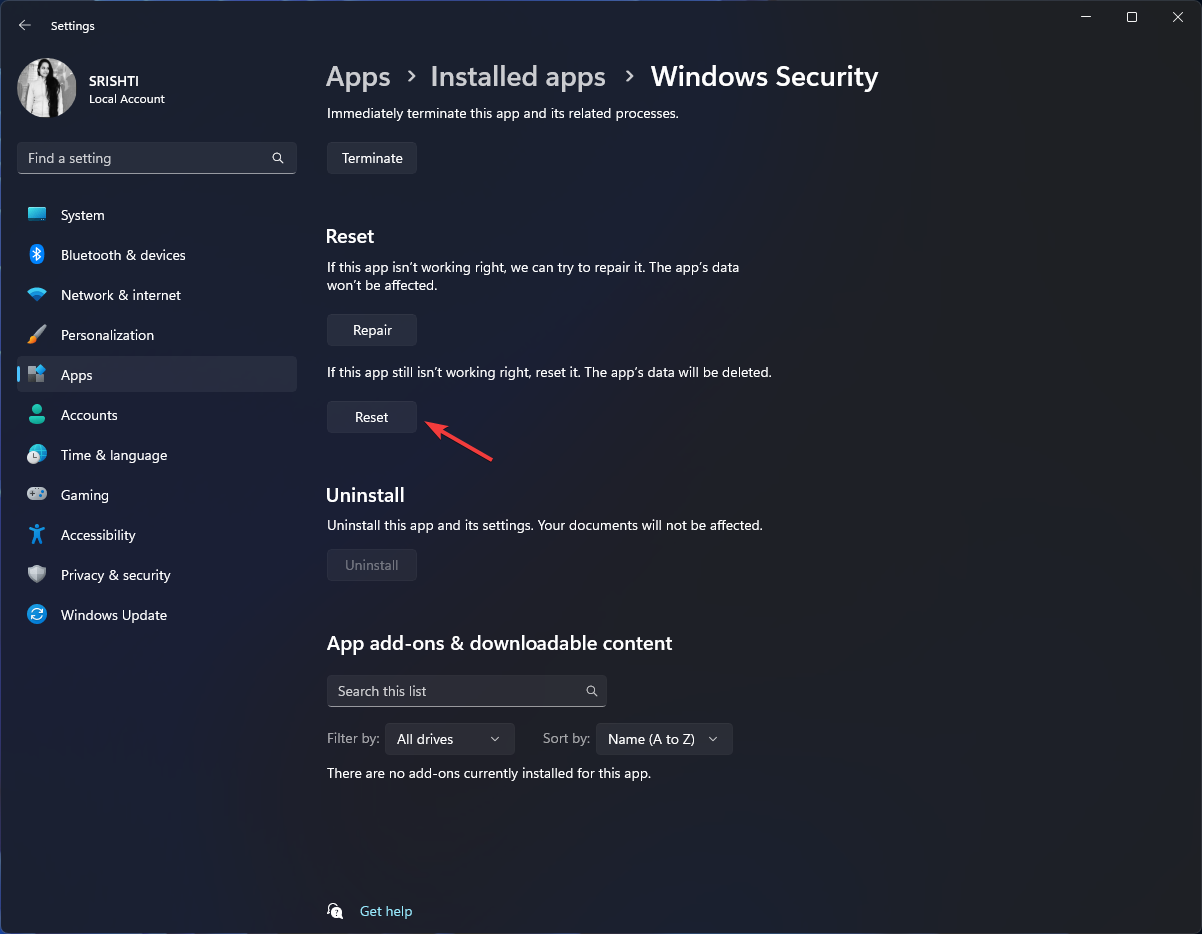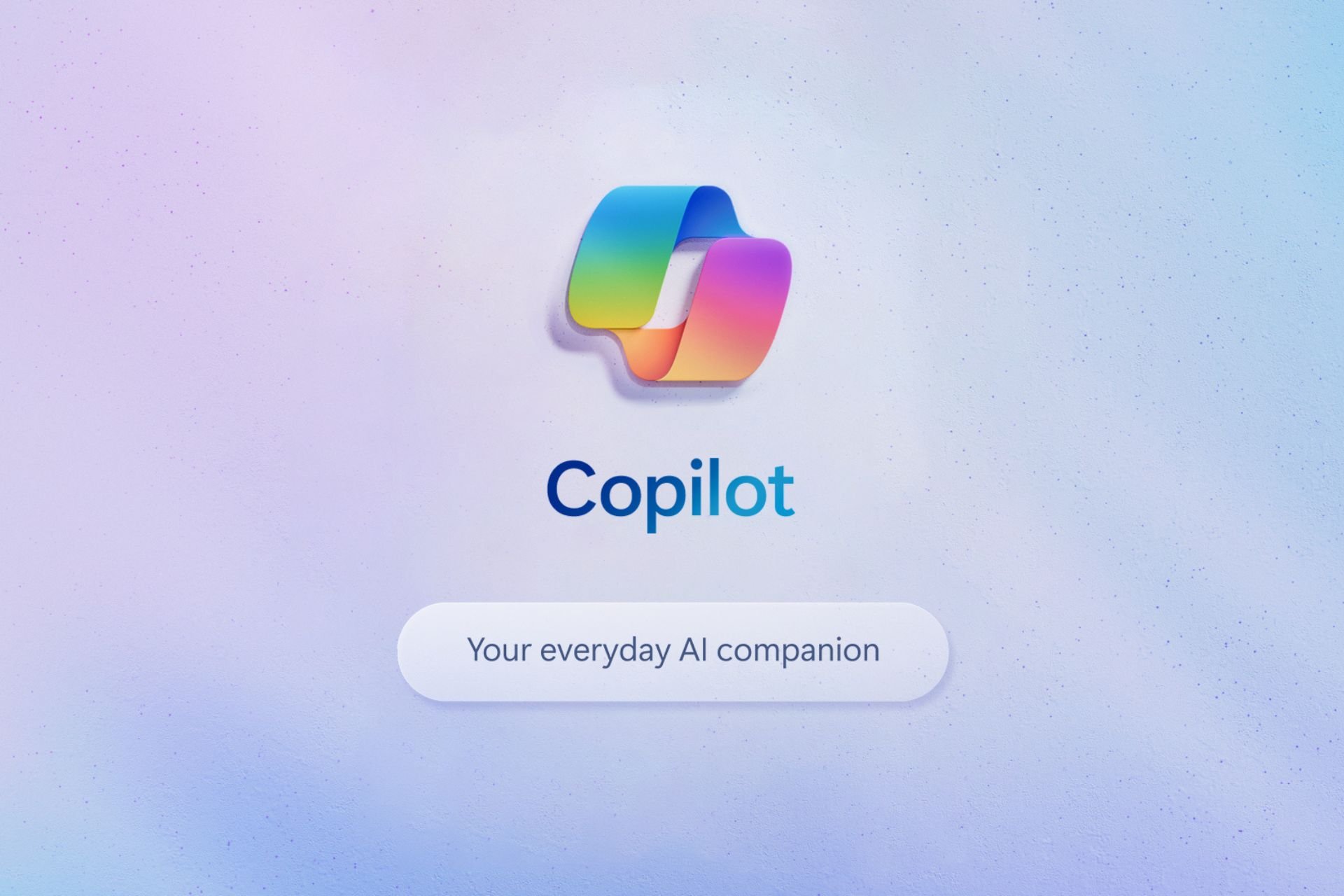0x800CCE05 Outlook Unknown Error: 4 Ways to Fix It
Explore the easiest methods to fix the issue
4 min. read
Updated on
Read our disclosure page to find out how can you help Windows Report sustain the editorial team Read more
Key notes
- The Outlook error 0x800cce05 could occur due to corrupted system files or conflict with other apps.
- To fix it, you can SFC scan to repair system files, or create a new Outlook profile.
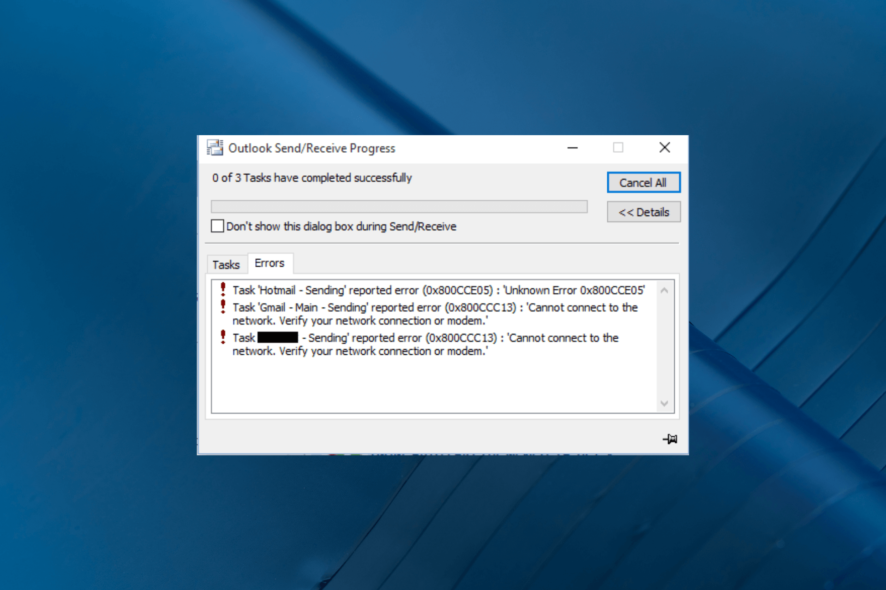
Outlook is a popular email client with various features for efficient communication and organization. However, like any other software, it is not immune to errors. One of the common errors is 0x800CCE05 Unknown Error.
This guide will explore several methods to fix the problem and get your Outlook back on track.
What causes the Outlook 0x800CCE05 Unknown Error?
There could be various reasons for this Outlook error; some of the common ones are listed here:
- Corrupted Outlook data files – If the Outlook data files, such as PST or OST files, are damaged, you may encounter the error.
- Conflicting Outlook Add-ins – Certain add-ins installed in Outlook can interfere with the normal functioning of the app, especially email sync, thus triggering the error.
- Antivirus or firewall interference – Some security software or aggressive firewall settings can interfere with Outlook’s functioning, resulting in issues.
- Outdated Outlook version – An obsolete or incompatible version of the app could result in various errors, including this one. Try updating Outlook.
- Damaged Outlook profile – A corrupted Outlook user profile due to system glitches, incorrect profile settings, or other factors can cause various errors, including the 0x800CCE05 error.
So, now that you know the causes of the issue, let us check out the solutions to fix it.
How can I fix the Outlook 0x800CCE05 Unknown Error?
Before engaging in advanced troubleshooting steps, you should consider performing the following checks:
- Try restarting the computer.
- A reliable internet connection.
- Ensure your Windows is up to date.
- Check if Outlook is updated.
- Reinstall the Outlook app.
Once you finish these, move to the next section to resolve the problem.
1. Run an SFC scan
- Press the Windows key, type cmd, and click Run as administrator.
- Copy & paste the following command to repair system files and press Enter:
sfc/scannow - Wait for the process to complete, then restart your computer.
2. Repair your Outlook PST
2.1 Locate the corrupted data files
- Close the Outlook app if it is open. Press the Windows key, control panel, and click Open.
- Select Large icons as View by and click Mail.
- Click the Show Profiles button.
- Select the affected profile and click Properties.
- Click Data Files.
- On the Data Files window, locate the one with the black circle checkmark and note down the path.
2.2 Run the SCANPST.EXE tool
- Press Windows + E to open File Explorer.
- Navigate to either of these paths:
C:\Program Files\Microsoft Office\root\Office16
C:\Program Files (x86)\Microsoft Office\root\office16
- Locate and double-click the SCANPST.EXE.
- Click Browse and go to the path you noted down in Solution 2.1.
- Click Start and wait for the process to complete.
- Click Repair when prompted.
This tool will help repair problems related to the personal folder (. pst) files, thereby fixing the issue.
3. Create a new Outlook profile
- Press the Windows key, type Outlook and click Open.
- Select File.
- Click Account Settings, then Manage Profiles.
- Choose Show Profiles.
- Click Add.
- On Create New Profile window, type a name under Profile Name and click OK.
A new profile for Outlook will be created; try accessing it to check if the error persists.
4. Add Outlook to the firewall
- Press the Windows key, control panel, and click Open.
- Select Category as View by & click System and Security.
- Under Windows Defender Firewall, click Allow an app through Windows Firewall.
- Click Change settings.
- Now click Allow another app.
- Click Browse and locate Microsoft Office Outlook.
- Click Add.
- Once added to the list, select Private and Public for Microsoft Office Outlook. Click OK.
Now try to use Outlook and check if the issue persists.
5. Reset the security software
- Press Windows + I to open Settings.
- Click Apps, then select Installed Apps.
- Locate Windows Security, click three dots, and select Advanced options.
- Under the Reset option, click the Reset button.
So, these are the methods to troubleshoot the Outlook 0x800CCE05 error. If the error persists, contact Microsoft support or your IT department for further assistance, especially if it involves server or network-related issues.
If you face similar issues, such as Outlook won’t open on Windows 10, we suggest you check out this informative guide to find solutions.
Please feel free to give us any information, tips, and your experience with the subject in the comments section below.