0x800f8011 Windows Update Error: 4 Ways to Fix it
Running the Windows Update troubleshooter is very effective
3 min. read
Updated on
Read our disclosure page to find out how can you help Windows Report sustain the editorial team. Read more
Key notes
- The Windows update error 0x800f8011 occurs due to corrupted system files.
- If the update components aren’t running, you will encounter this issue on your PC.
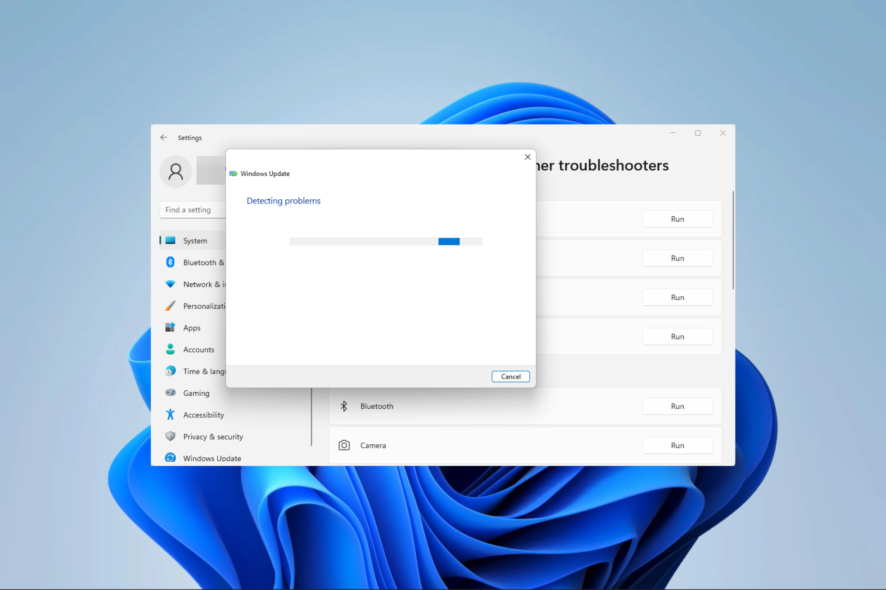
Updating is an integral part of the Windows OS use. It protects you from bugs and a host of security flaws. However, the process may be hindered by errors like the 0x800f8011 code. This guide shows you how to fix it in easy steps.
You may face other update issues, so also read up on how to fix the 0x800f0831 installation and update error.
What causes the 0x800f8011 Windows Update error?
- Important Windows OS files are corrupted.
- Your computer has corrupted update components.
- Certain update services are not running in the background.
- Interference from third-party software, like antivirus tools.
Remember, we only recommend using the most compatible Windows 11 antivirus software.
How do I fix Windows Update error 0x800f8011?
Before going into the solutions, try this workaround:
- Disable your antivirus temporarily before the update.
1. Run the Windows Update troubleshooter
- Press Windows + I to open the Settings app.
- On the right pane, scroll down and click Troubleshoot.
- Select Other troubleshooters.
- Select the Run option for Windows Update.
- Apply any recommendation the tool provides, then restart your computer and verify it fixes the 0x800f8011 update error.
2. Run the System File Checker
- Press Windows + R to open the Run dialog.
- Type cmd and hit Ctrl + Shift + Enter to open an elevated Command Prompt.
- Input the script below and hit Enter.
sfc /scannow - While the scan last, follow any prompts given, and finally, restart your computer.
After completing the scan, check if the error code is still there.
If you’re searching for a faster method, you can use a highly recommended third-party repair software to automate this process.
3. Reset Windows update components
- Press Windows + R to open the Run dialog.
- Type cmd and hit Ctrl + Shift + Enter to open an elevated Command Prompt.
- Enter the scripts below in the Command Prompt and hit Enter after each one to stop vital update components.
net stop bitsnet stop wuauservnet stop appidsvcnet stop cryptsvc - Press Windows + E to open File Explorer.
- Navigate to the path below and rename SoftwareDistribution to SoftwareDistribution.old.
C:\Windows - Navigate to the path below and rename Catroot2 to Catroot2.old.
C:\Windows\System32\ - Once again, open an elevated Command Prompt and restart the vital Windows services by running the scripts below:
net start bitsnet start wuauservnet start appidsvcnet start cryptsvc - Finally, restart your computer and verify it fixes the 0x800f8011 update error.
 NOTE
NOTE
4. Perform a clean boot
- Press Windows + R to open the Run dialog.
- Type msconfig and hit Enter.
- Click the General tab, select Selective startup, and untick Load startup items.
- Select the Services tab, check Hide all Microsoft services, and select Disable all.
- Click the Startup tab and click Open Task Manager.
- Click on any enabled program and click the Disable button. Do this for as many programs as you see.
- Restart the computer and retry the update.
Any of the solutions discussed above should come in handy, so start with whichever feels the most applicable. You may also read our other guide on Windows 11 Update errors to understand why updates may fail.
Lastly, let us know which solutions were the most effective for you in the comments section.
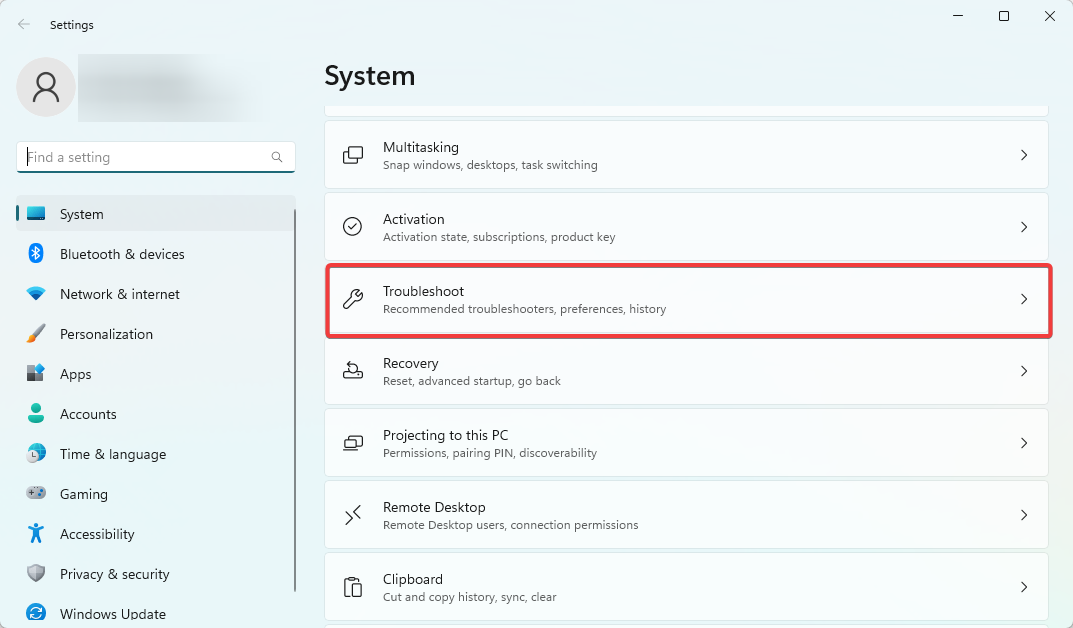
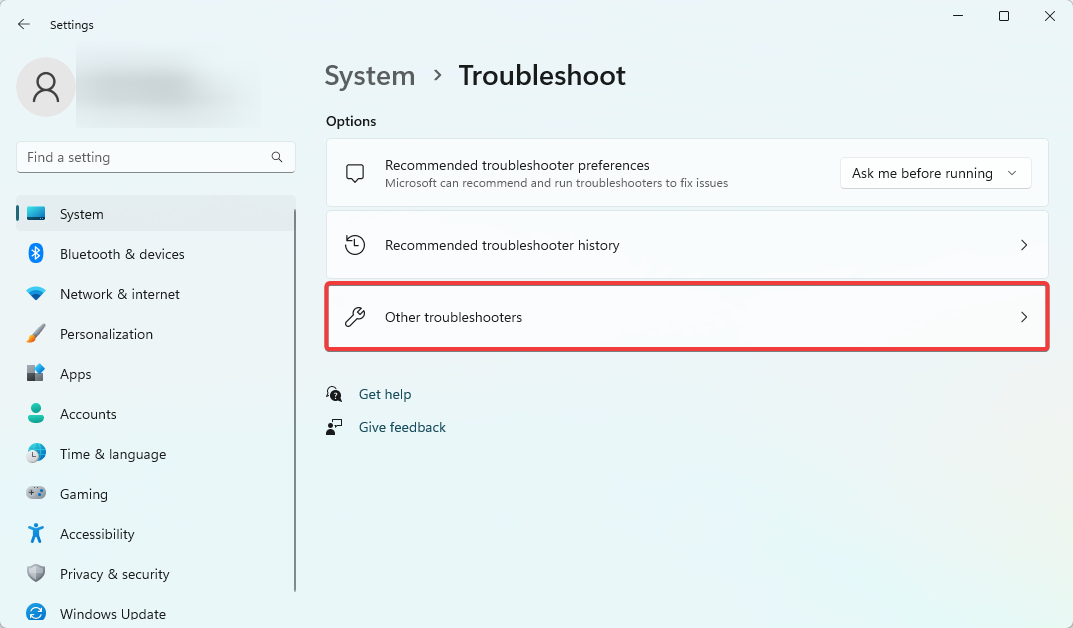
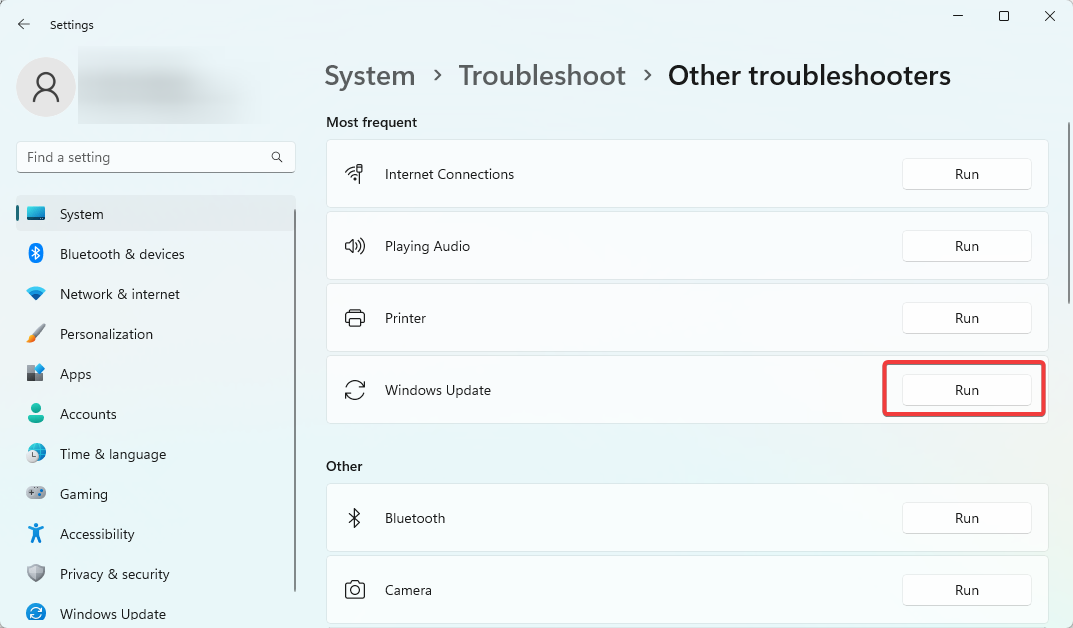
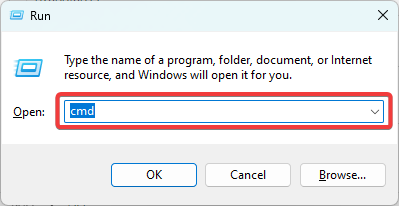




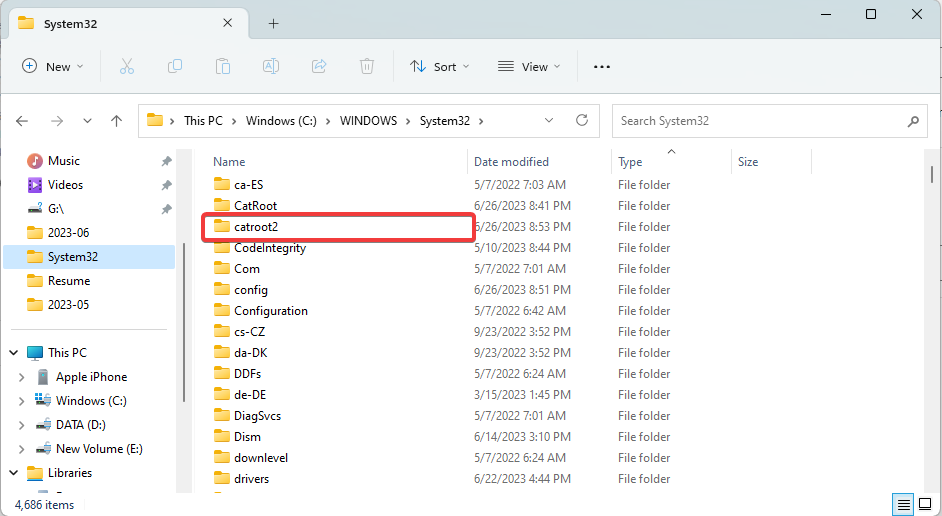
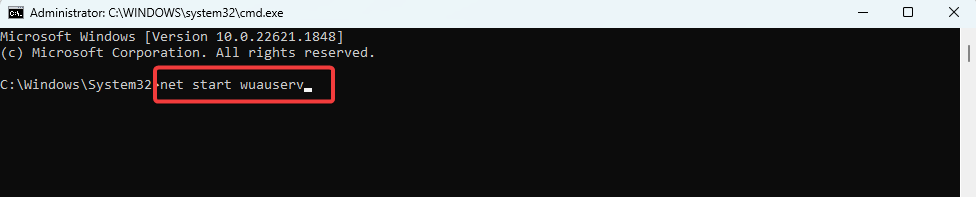

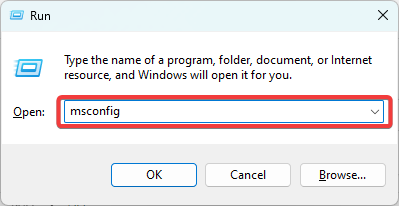
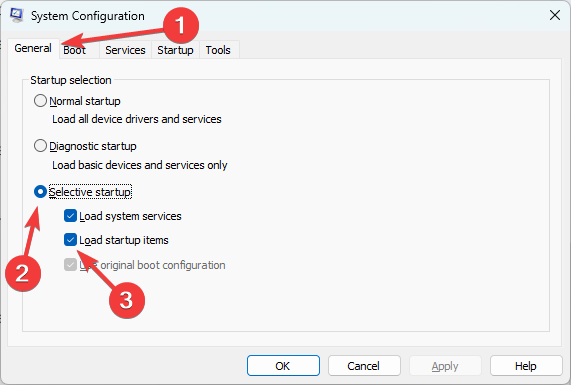

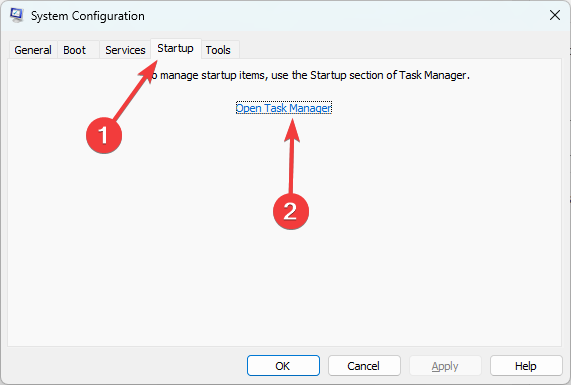
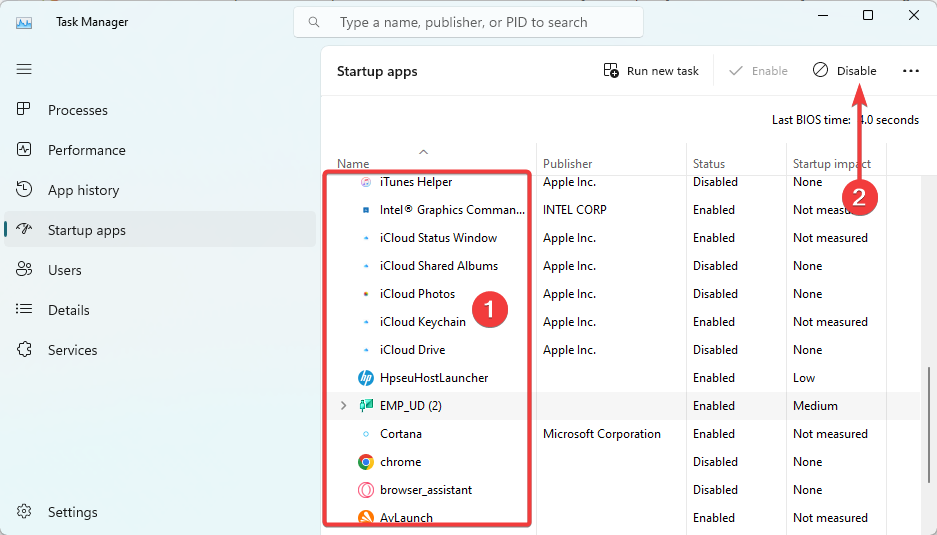









User forum
0 messages