How to Fix Windows Update Error 0x80240022
System misconfiguration may trigger this error.
4 min. read
Updated on
Read our disclosure page to find out how can you help Windows Report sustain the editorial team. Read more
Key notes
- Windows Defender may not update if there are missing or corrupt system files impeding its operation,
- A clean boot is one of the fastest ways to troubleshoot this problem.
- Running SFC will detect and repair corrupt files on your computer.
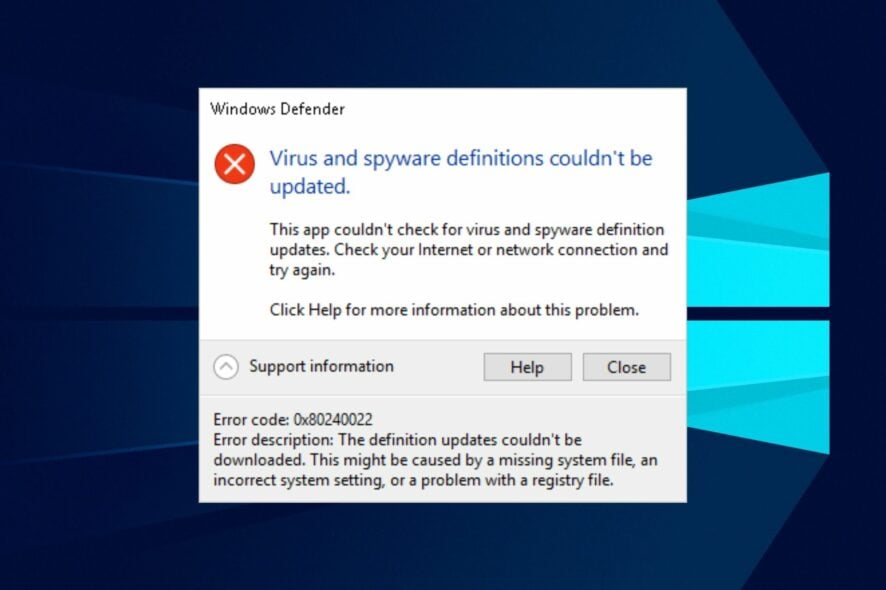
Many users are looking forward to increased security when updating the Windows Defender only to be greeted by the frustrating 0x80240022 error.
I’ve been there, and I understand the disappointment and confusion it can bring. In this article, I want to share a few tips for tackling this error head-on and uncovering some effective solutions.
By applying these easy-to-follow solutions, you can get rid of the 0x80240022 error and get your Windows update back on track.
In addition, some users can run into other errors like the Windows Defender error 0x80073b01 when starting the program.
What is Windows Update error 0x80240022?
Windows Update error 0x80240022 is an error associated with problems with the Windows Defender program. The error can occur in different instances, like when you open Windows Defender or when you try to check for updates for Windows Defender.
Furthermore, the error prevents users from updating the Windows Defender program, saying Windows Defender could not download the update. It leaves the system vulnerable to attacks and can be caused by various factors.
What causes the Update error 0x80240022?
The Windows update error 0x80240022 can result from various factors, including out-of-date certificates, issues with the Windows Update service, corrupted Registry entries, an outdated operating system, and accumulated temporary cache files.
Moreover, users are likely to encounter the error due to other factors such as:
- Incorrect system settings – Users can run into Windows Defender problems when a contradicting system setting affects its activities. The settings can impede its ability to run smoothly and cause it to crash or run into errors.
- Issues with the Registry files – Some registry files are responsible for running Windows Defender. So, the program can prompt the Windows update error 0x80244022 if the files are not intact.
These causes may differ in different devices. First, we’ll discuss solutions you can use to fix the error.
How do I fix the Windows Update error 0x80240022?
Before attempting any advanced steps for the error, go through the following preliminary checks:
- Disable other antivirus software running on your computer.
- Restart Windows in Safe Mode and Check if the error persists.
If you can’t fix the problem, proceed with the solutions below:
1. Perform a Clean Boot
- Press Windows + R key to open the Run dialog box, type msconfig, and click OK.
- Go to the Services tab and check the box for the Hide all Microsoft services option, then click Disable all.
- Go to the Startup tab and click Open Task Manager.
- Select the startup programs and click the Disable button.
- Restart your PC and check if the error appears.
A clean boot will prevent third-party apps from running from scratch, preventing interference and fixing startup problems.
2. Turn off Metered Connection
- Press Windows + I key to open the Windows Settings app.
- Click on Network & Internet.
- Click on Wi-Fi from the left pane.
- Go to the Metered connection tab, and toggle off the Set as metered connection switch.
Turning off the Metered connection has been an effective solution for some users. It can fix network connection issues.
3. Run an SFC scan
- Left-click the Start button, type Command Prompt, and click Run as administrator.
- Click Yes on the User Account Control prompt.
- Type the following command and press Enter: sfc /scannow
- Restart your PC and check if the error persists.
Running a System File Checker scan will detect corrupt or damaged system files that can cause the Windows update 0x80240022 error.
Check our guide on fixing the run as administrator option if it’s not working on your PC.
4. Update Windows OS
- Press Windows + I key to open the Settings app.
- Click on Update & Security.
- Select the Check for updates option on the Windows update page.
If there are any updates available, Windows will search for and install them. Update Windows OS will fix bugs that can affect programs on your PC.
5. Reset the time and date on your PC
- Press Windows + I key to open the Settings app.
- Click on the Date and time in Time & language tab.
- Toggle off Set time automatically, then click on the Change button beside Set the date & time manually.
- Set the time correctly, then click Change to save and initiate the changes.
- Restart your PC and check if the Windows update error 0x80240022 persists.
The error can occur due to certificate failure caused by incorrect time and date. So, resetting your time and date to the correct one can fix the error.
Alternatively, readers can check our article on how to fix Windows Defender missing on Windows 11 in a few steps. Also, you can check how to fix Windows Defender error 577 on Windows 10/11.
If you have further questions, kindly drop them in the comments section.
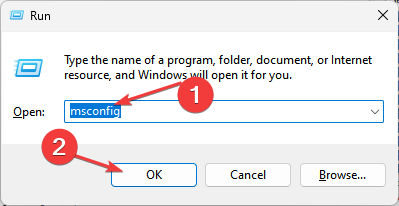
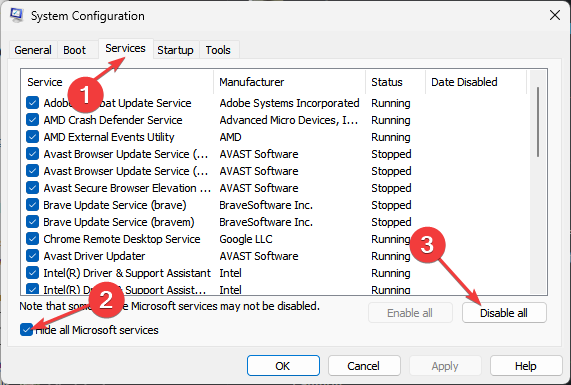
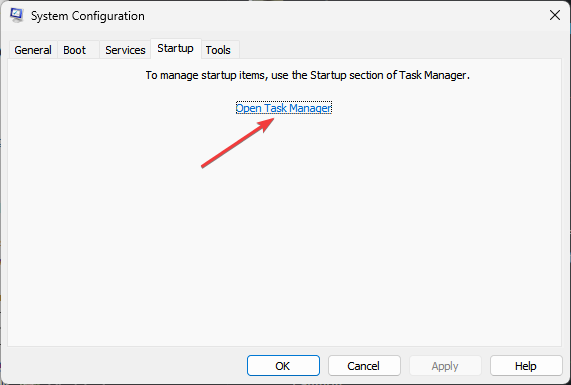

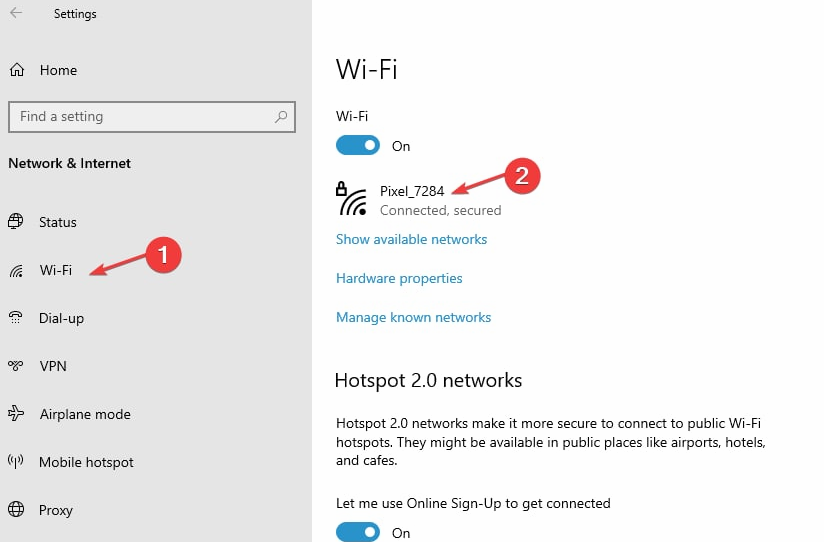
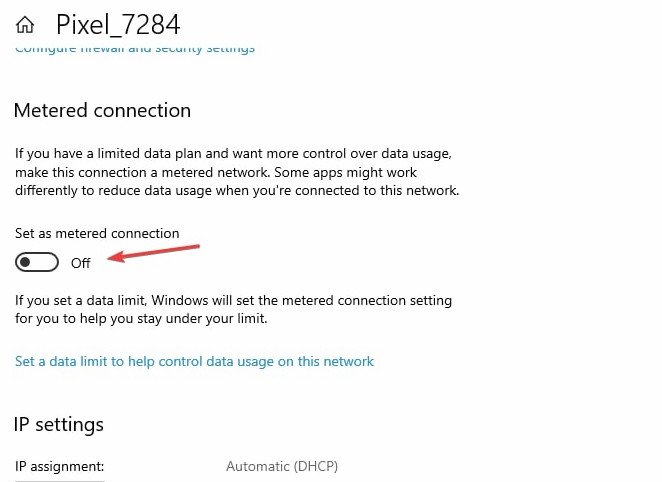
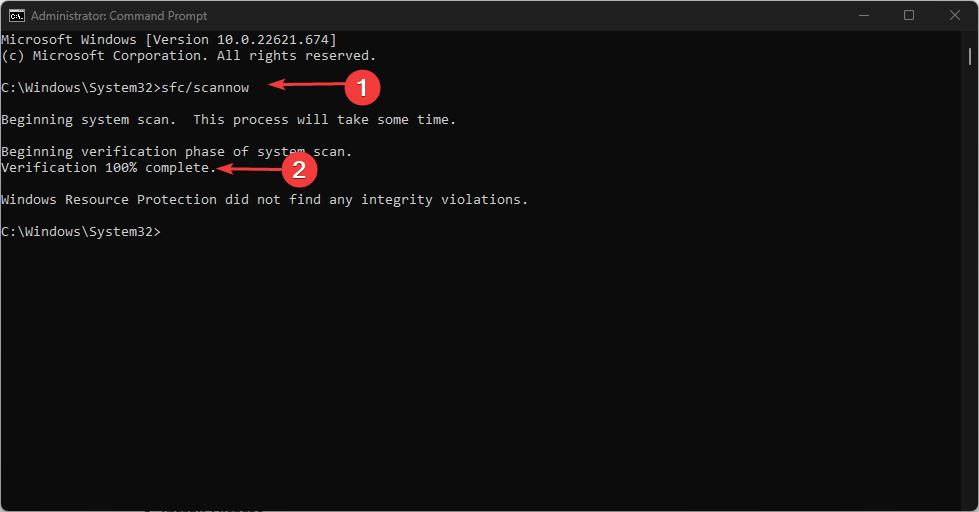

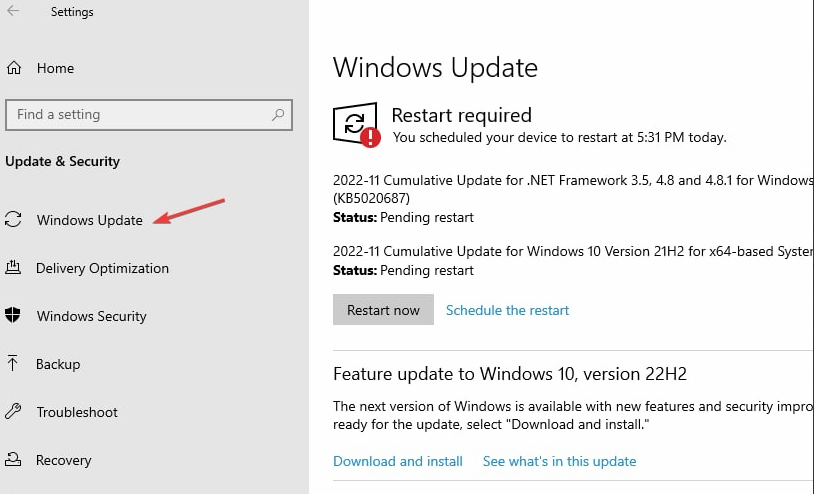











User forum
0 messages