Error 0x80240024 in Microsoft Store [Fix]
To fix this error, try clearing the Store cache
4 min. read
Updated on
Read our disclosure page to find out how can you help Windows Report sustain the editorial team. Read more
Key notes
- If you're getting this error on your PC, it's possible that your settings are interfering with it.
- Sometimes your antivirus, especially its game mode, can cause problems with the Microsoft Store.
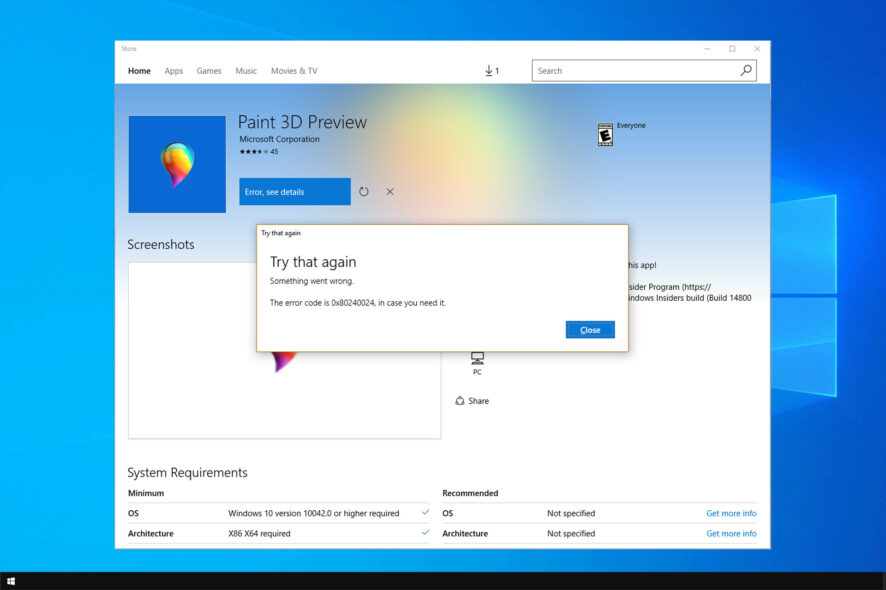
Microsoft Store is a major component of Windows 10, but unfortunately, many users reported error 0x80240024.
This can cause download problems, so it’s not similar to Microsoft Store won’t open issue we covered earlier. Nevertheless, this is a serious issue that needs to be addressed, so let’s start.
Why does error 0x80240024 appear?
- Your current downloads might interfere with the process.
- Improperly configured settings can cause this and many other errors.
- Microsoft Store cache can sometimes lead to this and other issues.
- Damaged system files are one of the reasons for this error.
How do I fix error 0x80240024?
1. Stop all current downloads
- Open the Microsoft Store. You can do that by pressing the Windows key + S, entering store and selecting Microsoft Store from the list.
- Once the Microsoft Store opens click the little icon next to the search bar and choose Downloads and updates from the menu.
- Cancel all current downloads and try downloading your application again.
2. Disable Sideload apps option
- Open the Settings app and go to Update & security section.
- Navigate to For developers tab and select Microsoft Store apps.
- Close the Settings app.
After choosing this option you’ll be able to download apps only from Microsoft Store, and you’ll hopefully fix error 0x80240024.
3. Check if your region is correct
- Start the Settings app and go to Time & language section.
- Now go to Region and language tab and be sure that the correct region is selected.
- Close the Settings app.
After selecting the correct region the issue should be completely fixed. In addition, you might want to try changing your region to the United States, Canada, or the United Kingdom.
4. Turn off Defer upgrades option
- Open the Settings app. Go to Update & security section.
- Go to Windows Update tab and click the Advanced options.
- Uncheck the Defer upgrades option.
Alternatively, you can turn this option off by doing the following:
- Press Windows key + R and enter gpedit.msc. Press Enter or click OK.
- When Group Policy Editor opens navigate to Computer Configuration > Administrative Templates > Windows Components > Windows Update in the left pane.
- In the right pane find Defer Upgrades and Updates and double click it.
- Select Disable and click Apply and OK to save changes.
5. Set your antivirus to gaming mode
Keep in mind that these are general instructions and actual steps might differ depending on your antivirus.
6. Reset Microsoft Store cache
- Press Windows key + R, type wsreset.exe.
- Press Enter.
- Just wait for the process to finish and restart your computer.
7. Use the Store Troubleshooter
- Open Settings.
- Head over to Updates & Security > Troubleshooting.
- Now, click Windows Store Apps, and go to Run the troubleshooter.
- Follow further on-screen instructions, and let the troubleshooter finish the process.
- Restart your computer.
8. Run the SFC Scan
- Go to Search, type cmd, and open the Command Prompt as Administrator.
- Type in the following command and press Enter:
sfc/ scannow - Wait for the process to finish (it will take some time).
- Restart your computer.
9. Use DISM
- Type cmd in the Windows search bar, right-click on the Command Prompt and run it as an administrator.
- In the command line, copy-paste these lines one by one and press Enter after each:
DISM /online /Cleanup-Image / ScanHealthDISM /Online /Cleanup-Image /RestoreHealth - Wait until the procedure ends (it might take up to 10 minutes).
- Restart your PC.
10. Reinstall the Microsoft Store
- In the Windows Search bar, type PowerShell, right-click on PowerShell, and run it as admin.
- Copy-paste or type in the following command in the command line and press Enter:
Get-AppxPackage -allusers Microsoft.WindowsStore | Foreach {Add-AppxPackage -DisableDevelopmentMode -Register “$($_.InstallLocation)AppXManifest.xml”} - Once the process ‘reinstalls’ Microsoft Store, restart your PC.
Error 0x80240024 can cause you certain problems while trying to download applications from the Microsoft Store, but we hope you managed to fix it using one of our solutions.
In case you have more issues, our Microsoft Store not working guide should be able to help you.
What method worked for you? Let us know in the comments below.
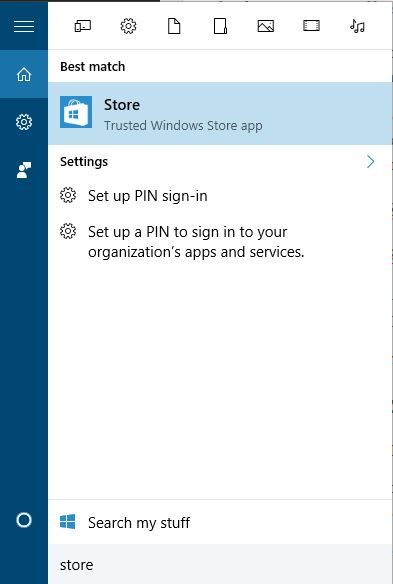
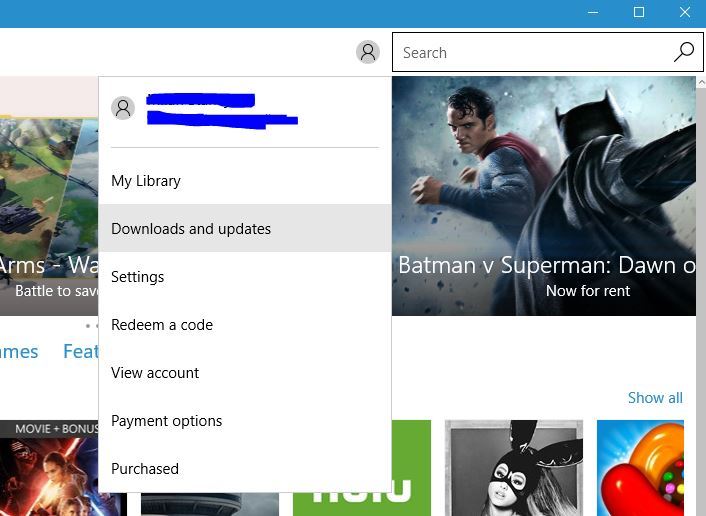
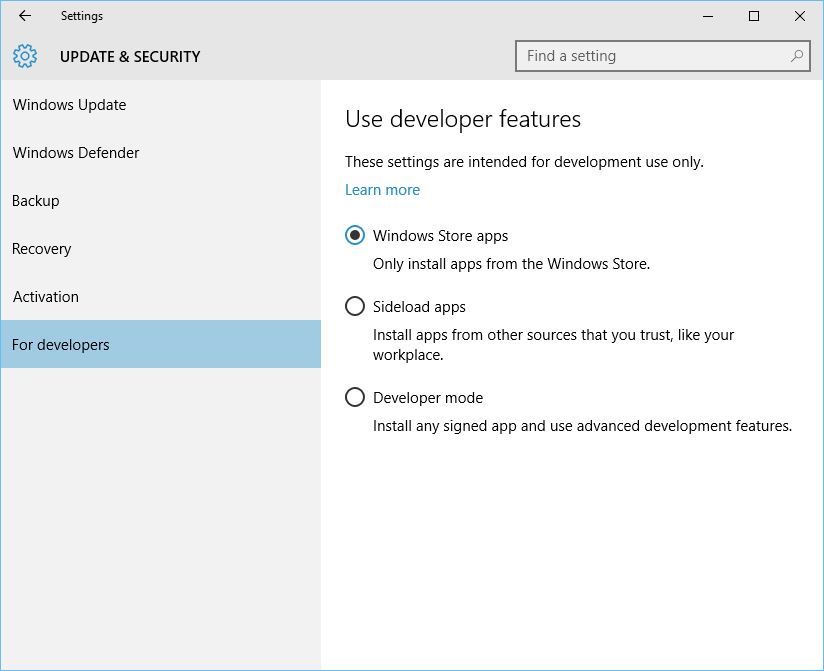
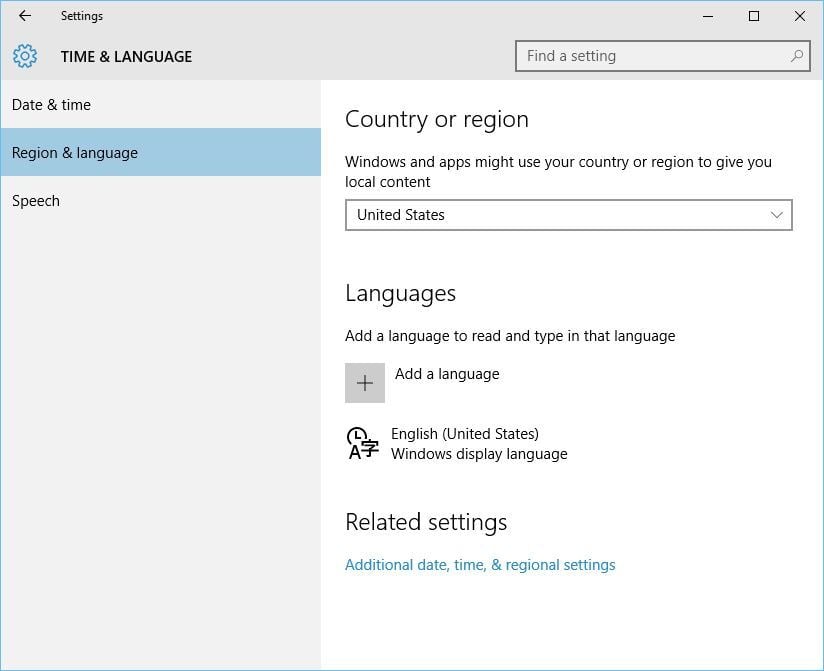
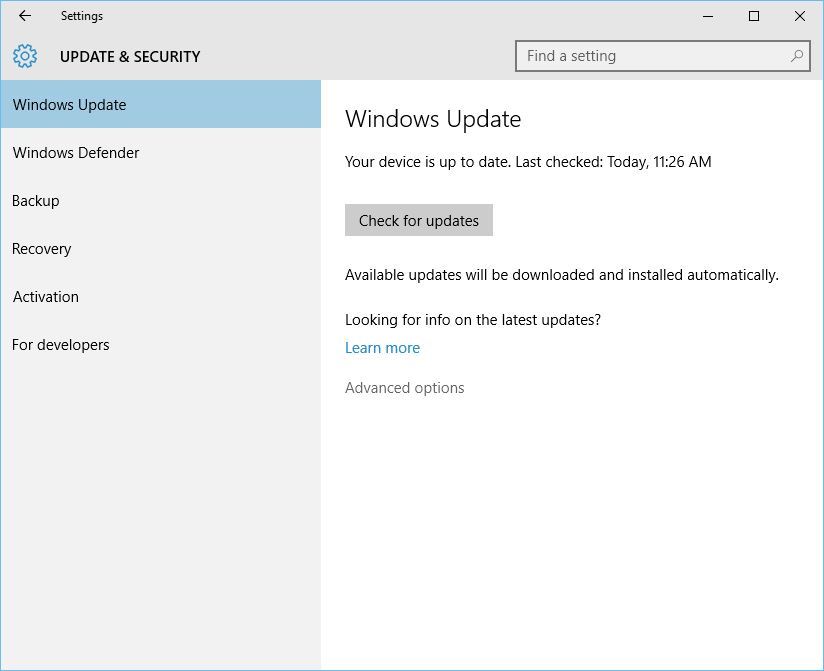
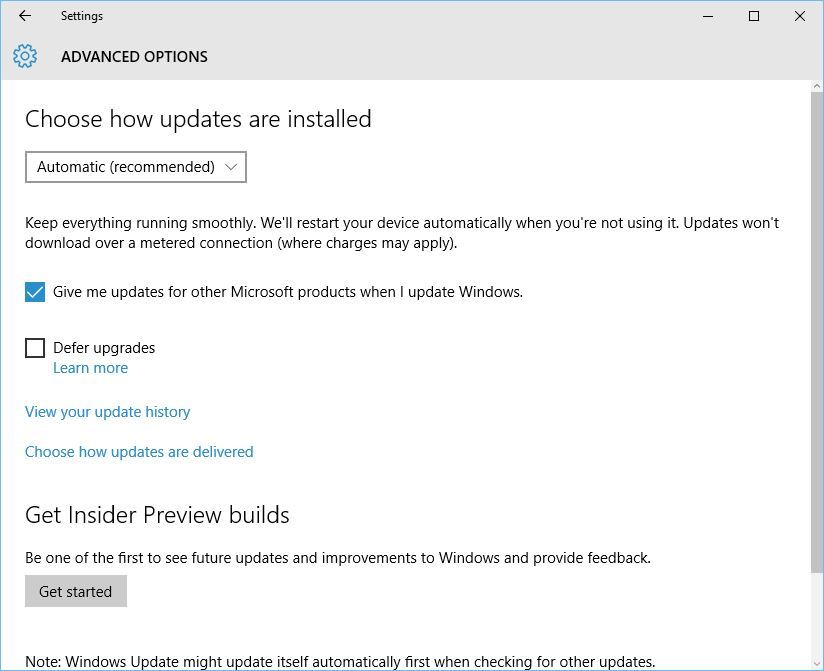
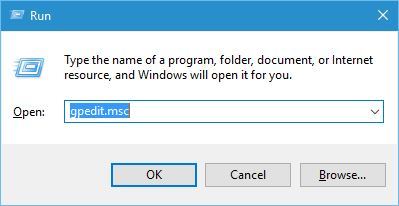
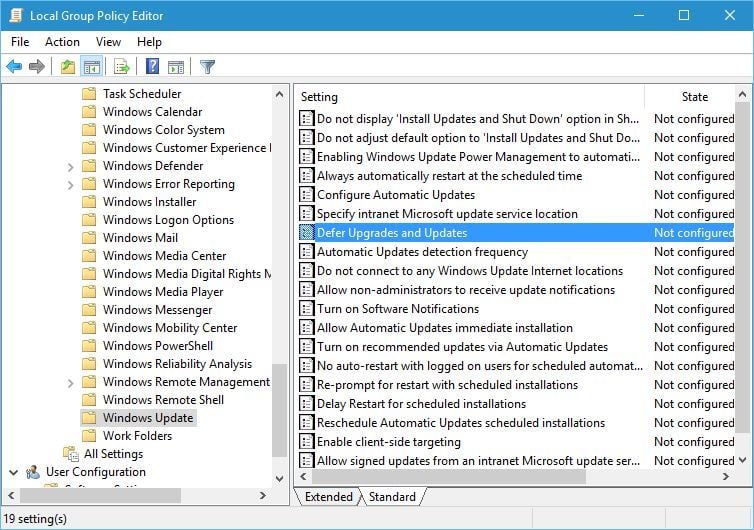
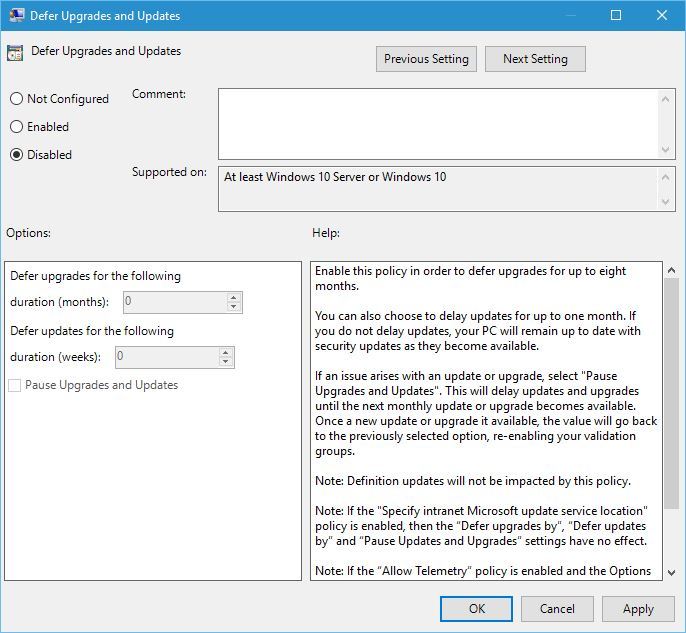
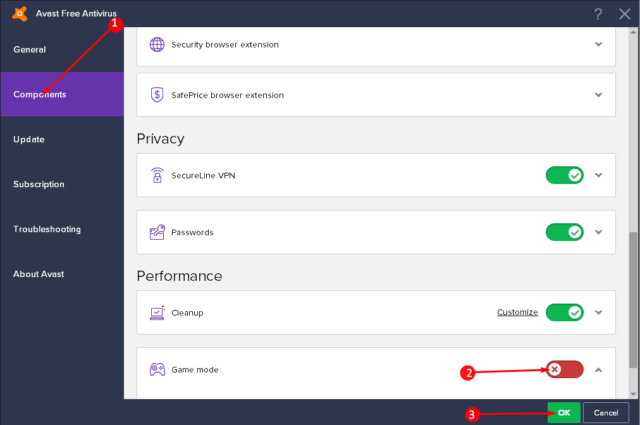
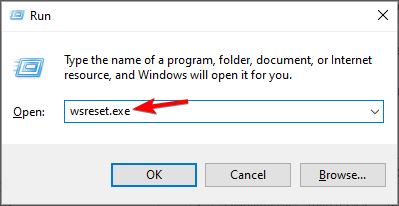
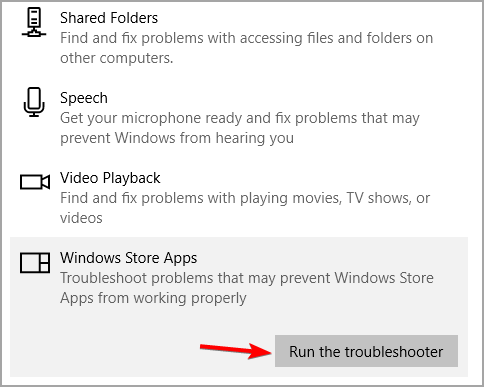
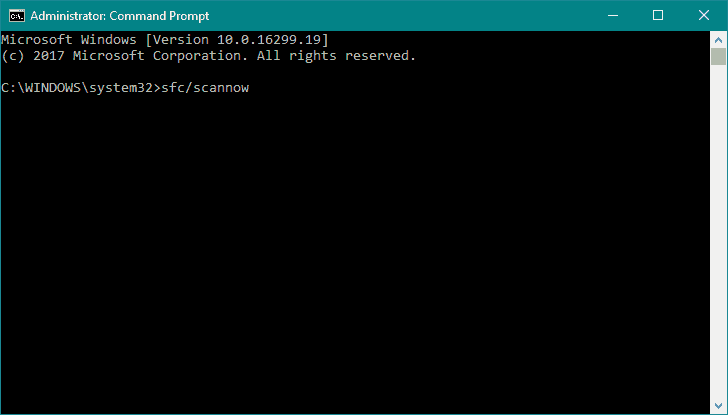
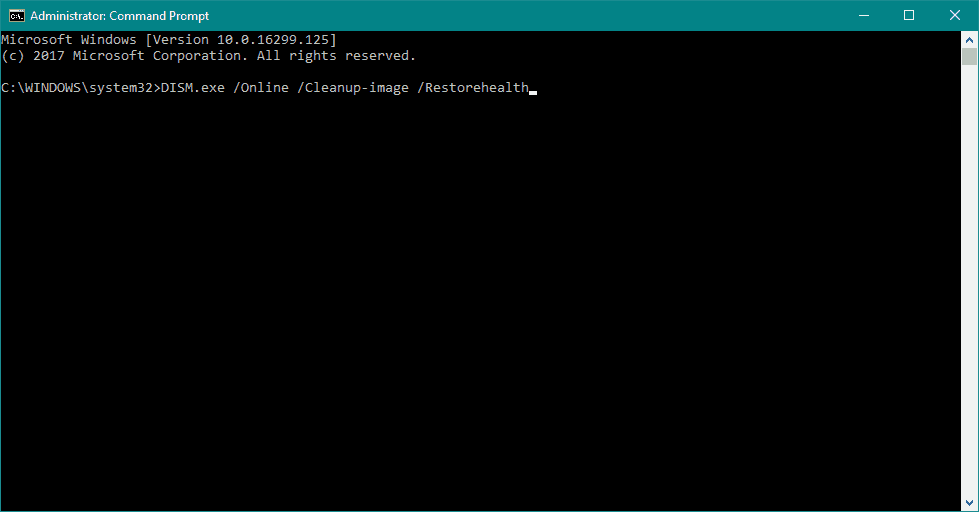
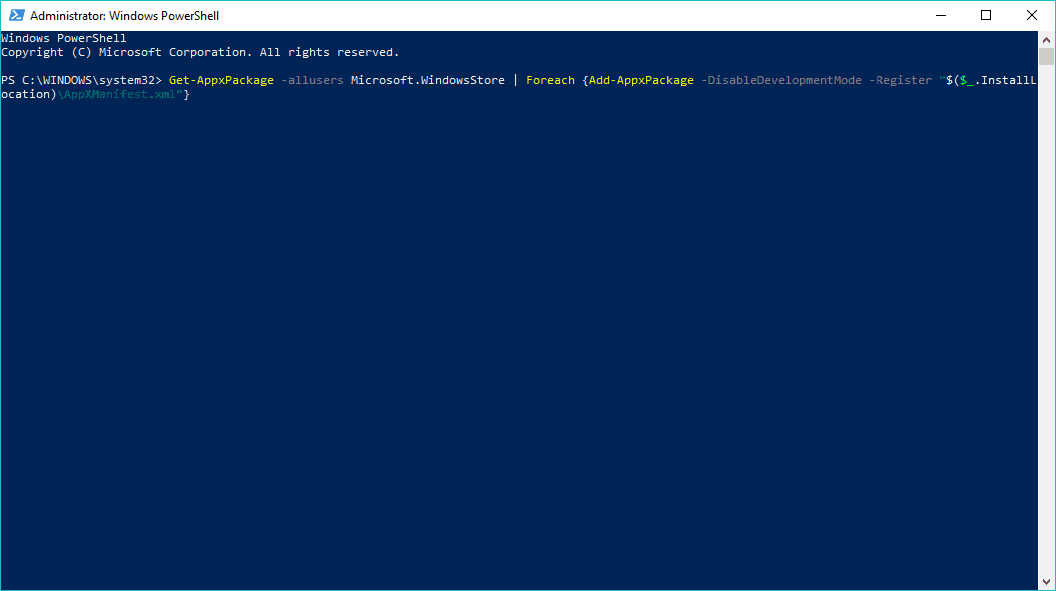








User forum
0 messages