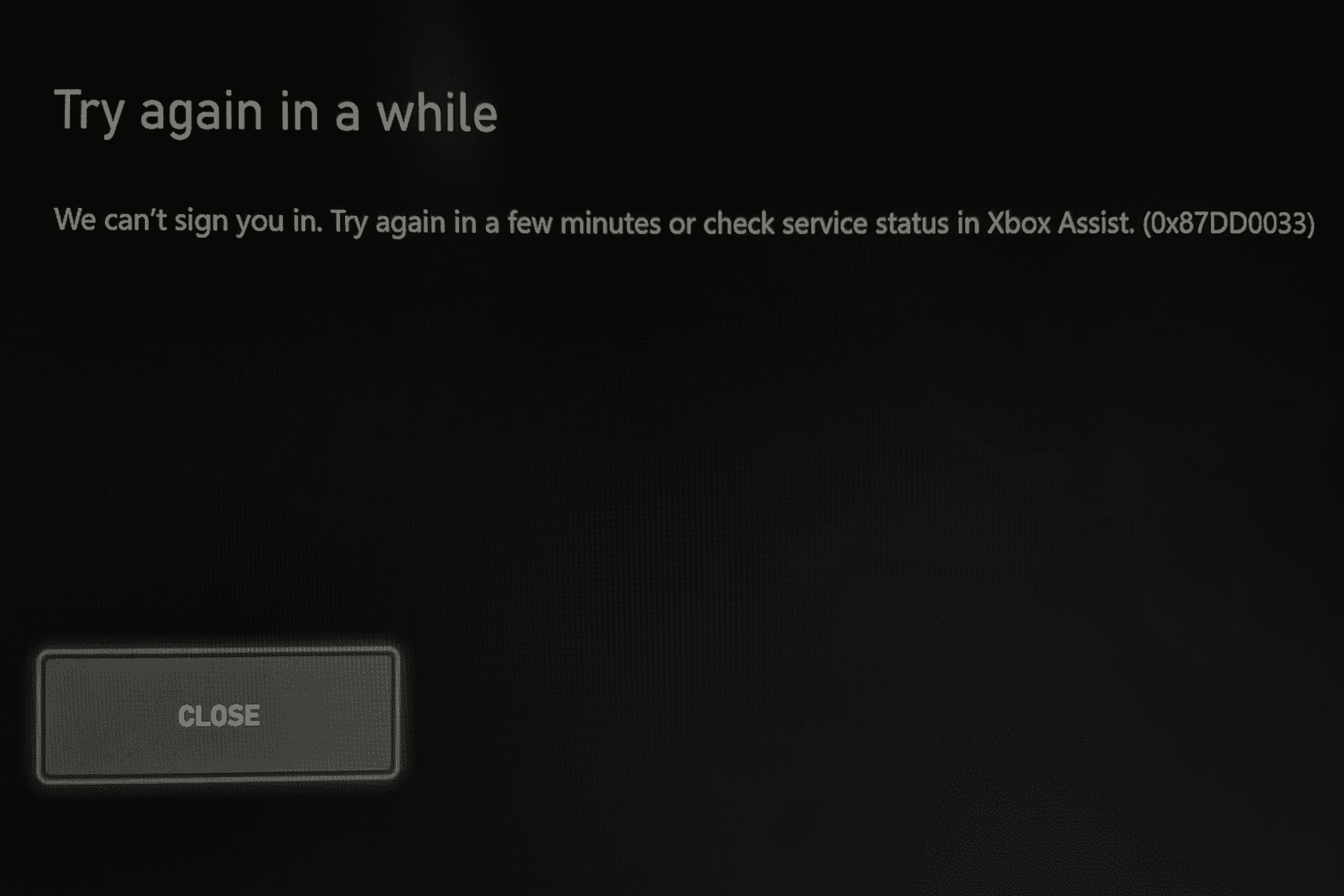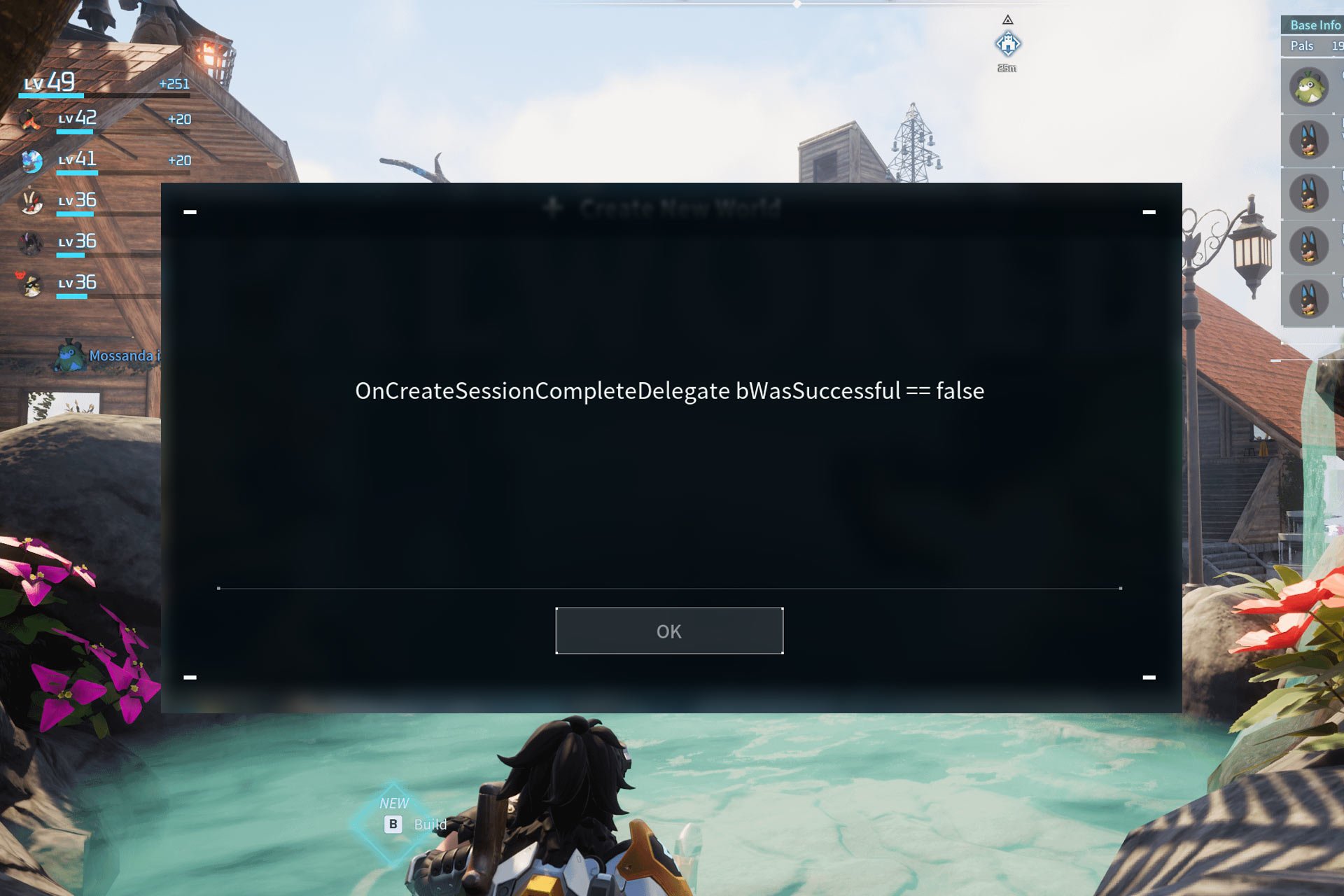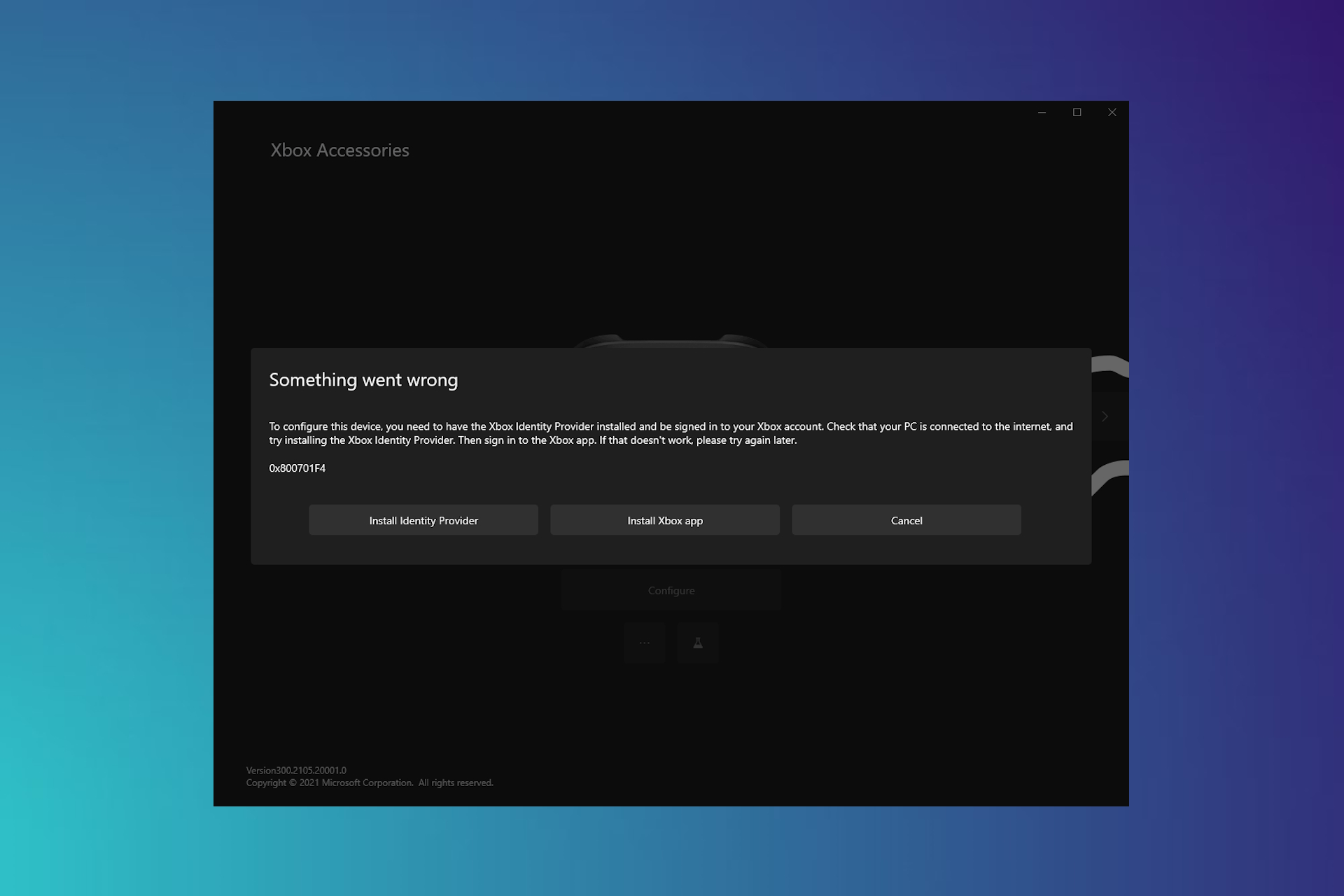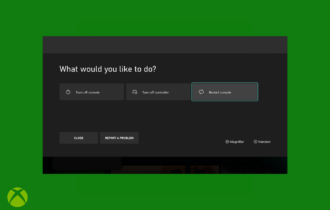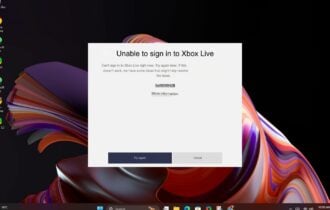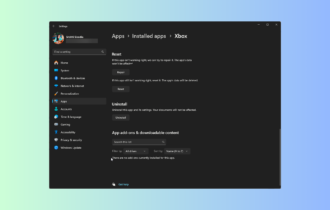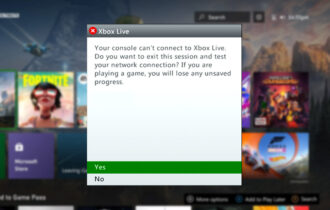0x80270300 Xbox Error: How to Quickly Fix it
To fix this error, just check if the game is updating in the background.
2 min. read
Updated on
Read our disclosure page to find out how can you help Windows Report sustain the editorial team Read more
Key notes
- Deleting and reinstalling the game on the console can handle this error.
- Resetting and restarting the game is quite effective in handling this issue.
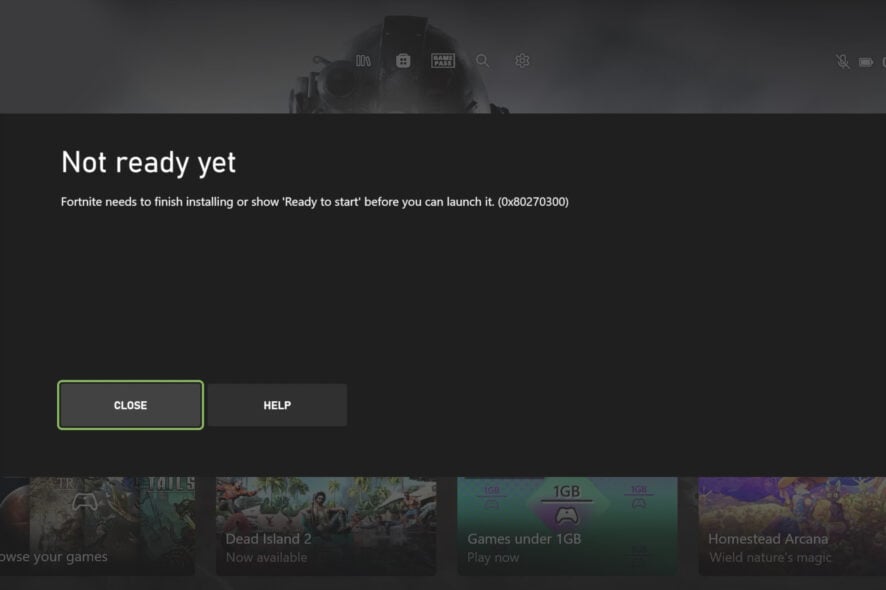
Numerous Xbox One users have encountered the 0x80270300 Xbox error code while attempting to update or install games on their console, regardless of whether they use digital or disc-based versions.
The focus of this piece is to delve into 0x80270254 Xbox error code, which has been extensively covered.
However, we will now concentrate on rectifying this troublesome error and offer a comprehensive troubleshooting guide. Come along with us as we uncover the essential steps to fix this exasperating problem.
What is 0x80270300 Xbox error?
This is an Xbox error, and it’s caused by the following:
- Due to game updates running in the background or a corrupted game.
- System glitches on your console.
How do I fix the 0x80270300 Xbox error?
You can fix this issue sometimes by doing the following:
- Restart the Xbox console and check if that solves the problem.
1. Reset Xbox carefully
- Press the Xbox button on the console.
- Next, choose Profile & System.
- Scroll to Settings, then locate System.
- Now select Console info.
- After that, select Reset console.
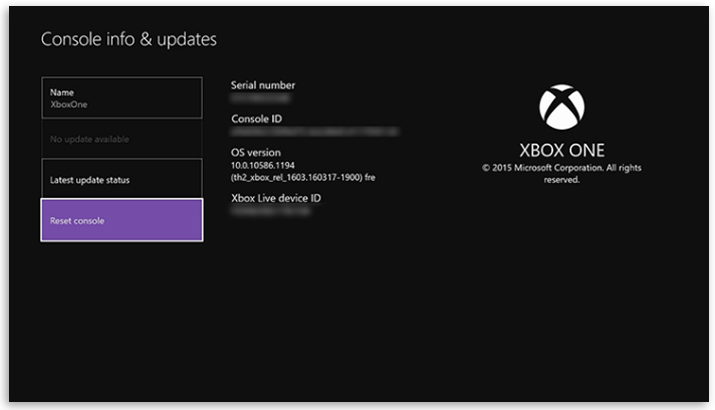
- Lastly, choose Reset and keep my games & apps on the confirmation page.
2. Delete and reinstall the game
- Press the Xbox button to open the guide, then select My games & apps.
- Monitor the game, press the Menu button on your controller, and select Uninstall.
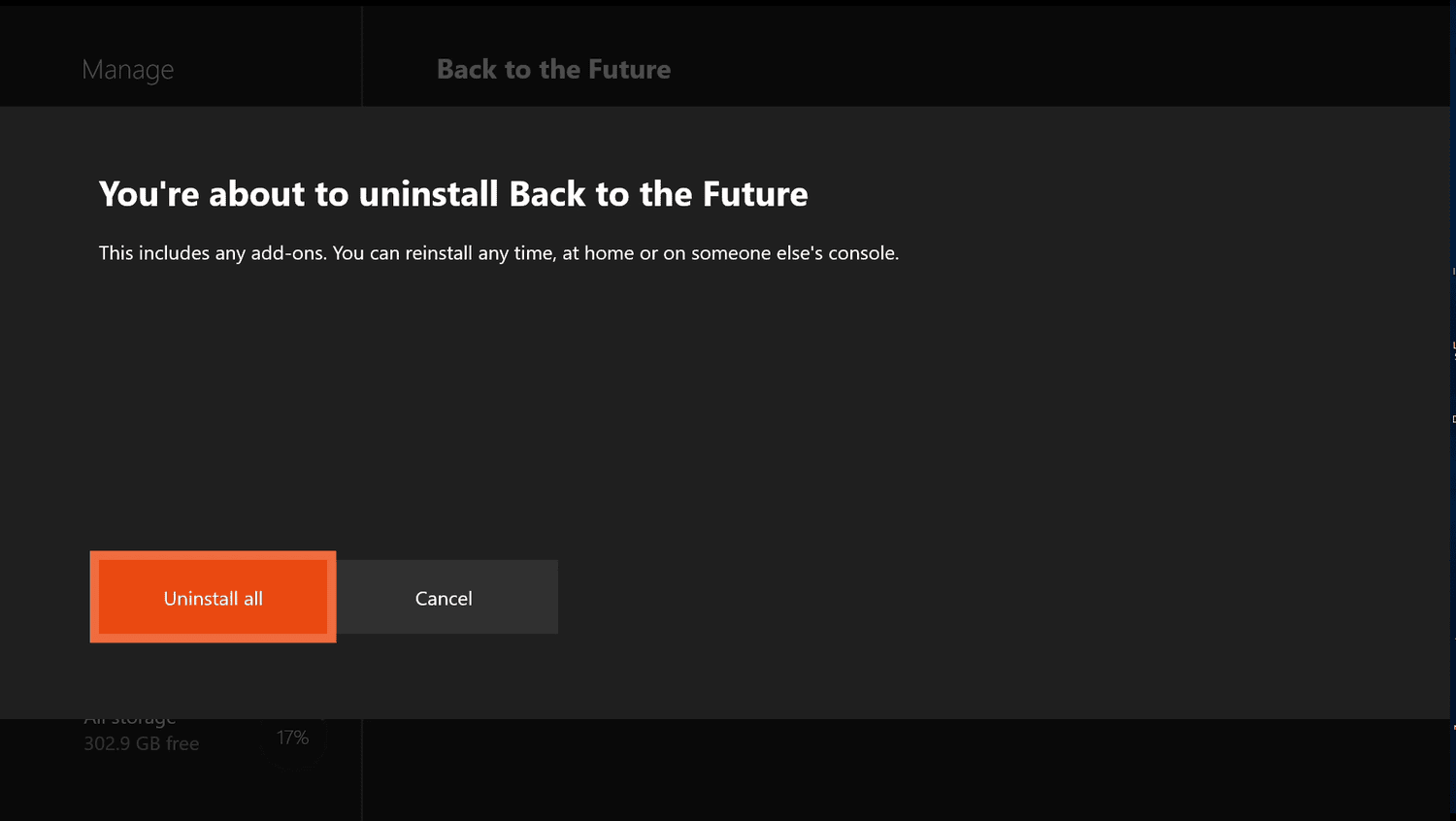
- Scroll to Ready to install, locate the game, and reinstall it.
3. Check if the Game is updating
- On your home screen, go to My games & apps, and choose See All.
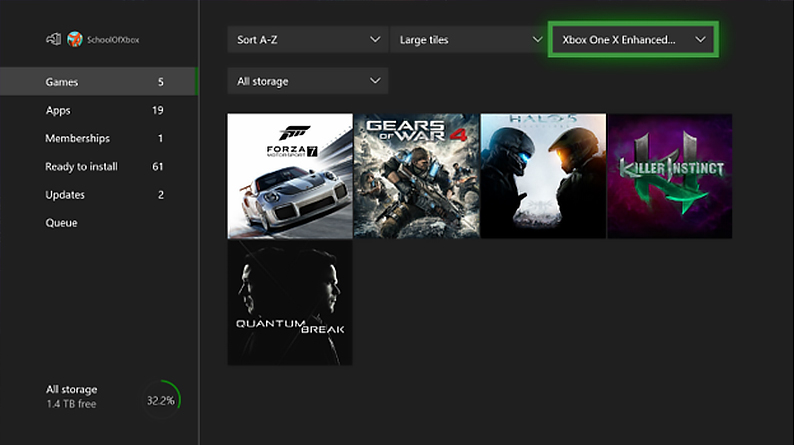
- Choose Manage.
- Now select Queue to see if the game you want to play is getting an update.
We are confident that our guide has equipped you with the necessary tools to tackle your concern. Although it may seem intimidating at first, as demonstrated earlier, addressing this issue isn’t as daunting as it may appear.
However, should you encounter any further obstacles, we suggest referring to our extensive guide on 0x87e50007 Xbox error. This invaluable resource provides solutions that could be precisely what you require.
We eagerly await your feedback on this matter. Please don’t hesitate to leave a comment below and let us know which solution proved most effective for you. Your insights are of utmost importance and greatly appreciated.