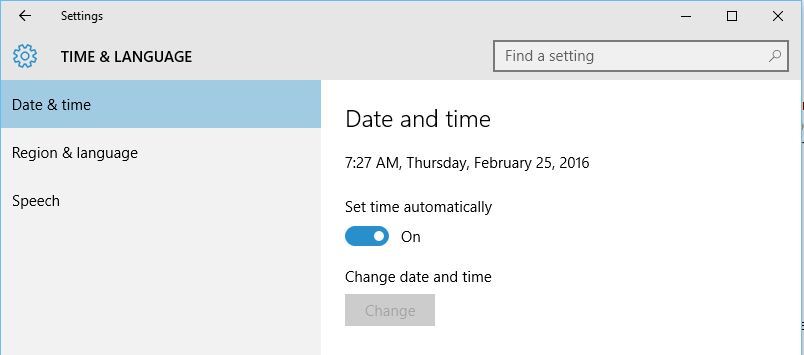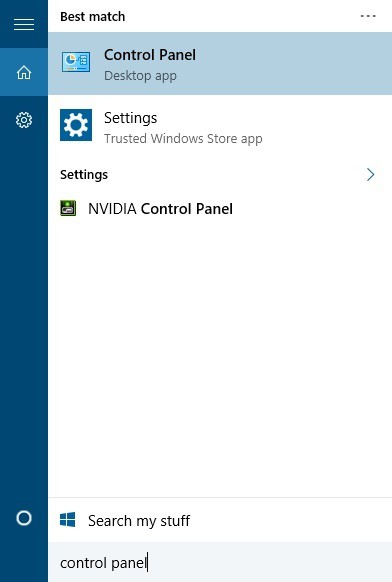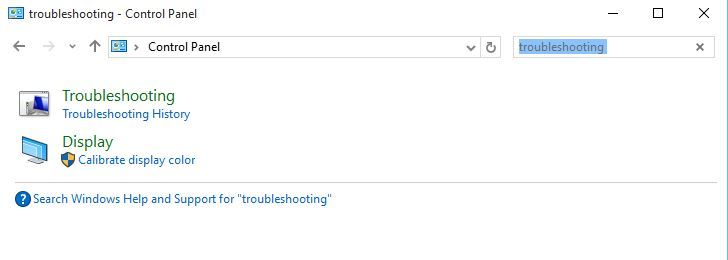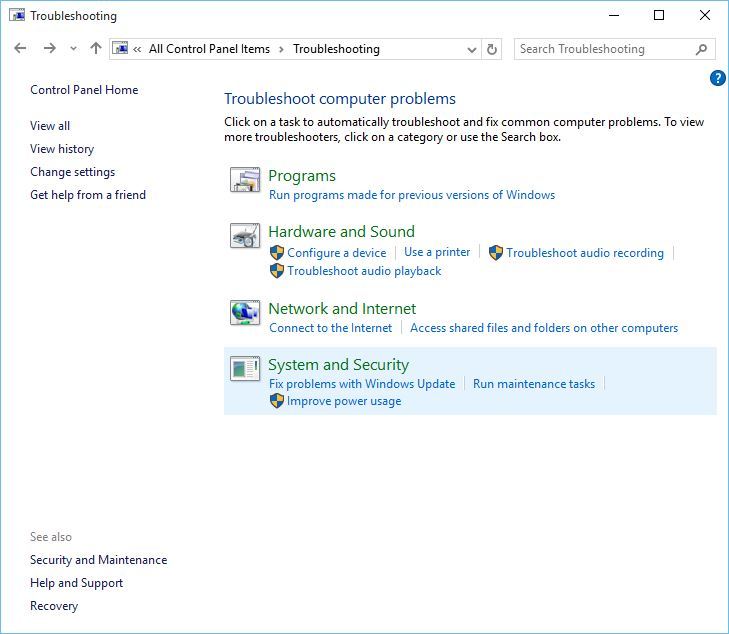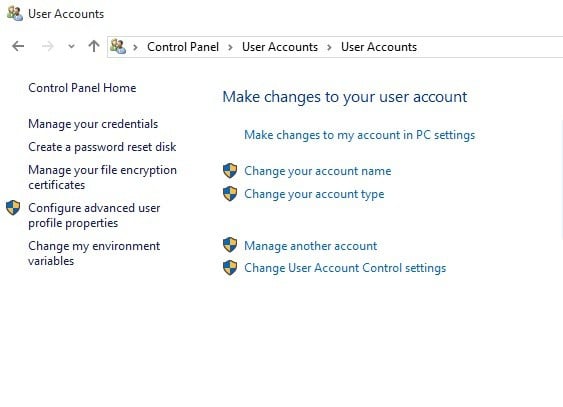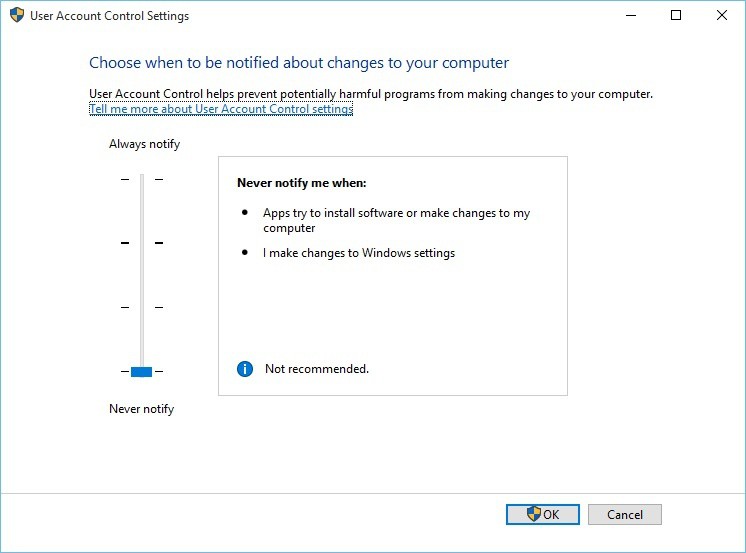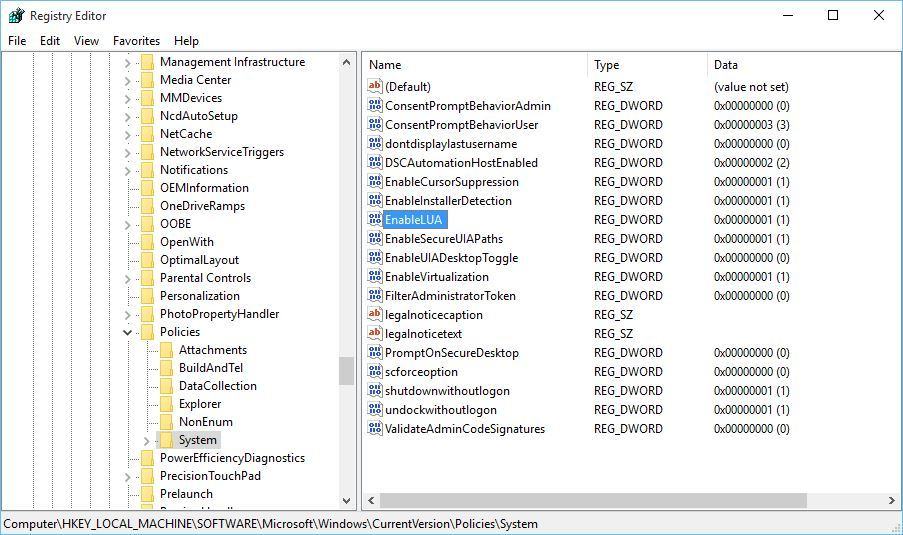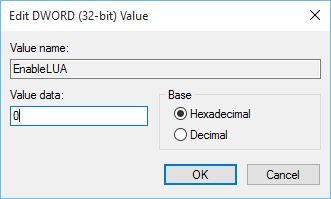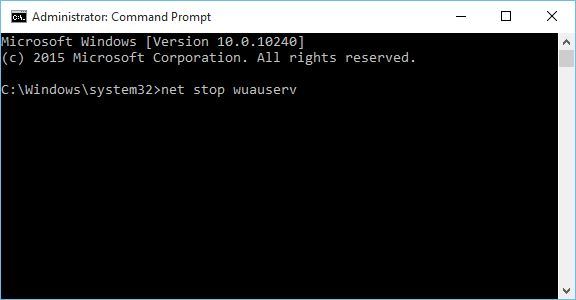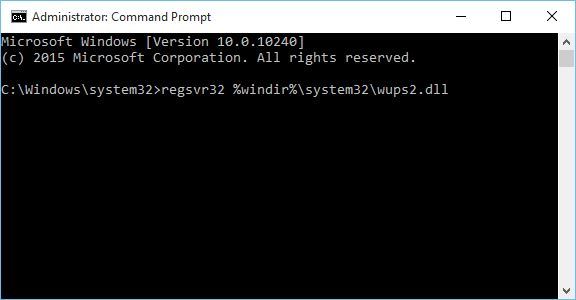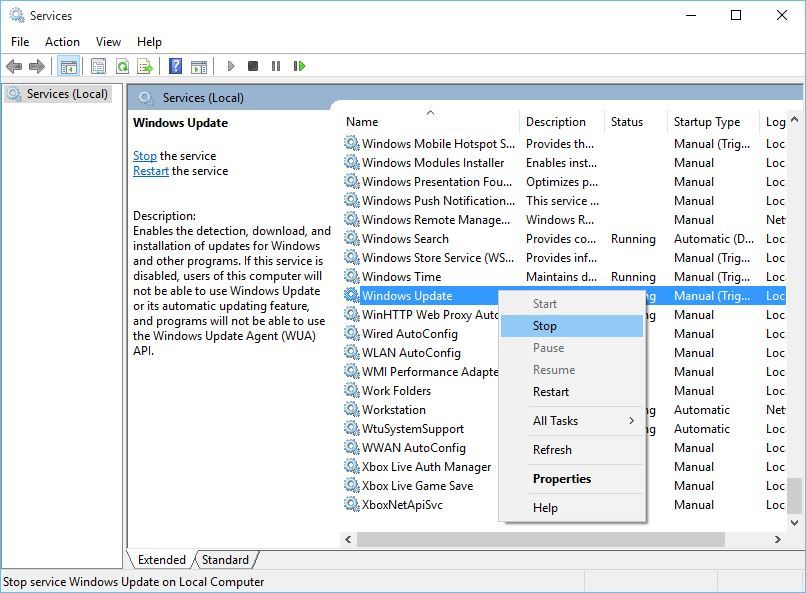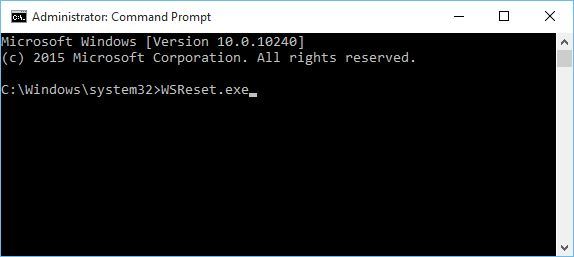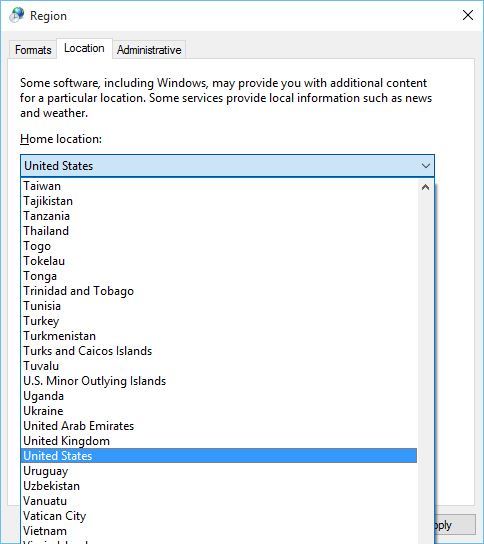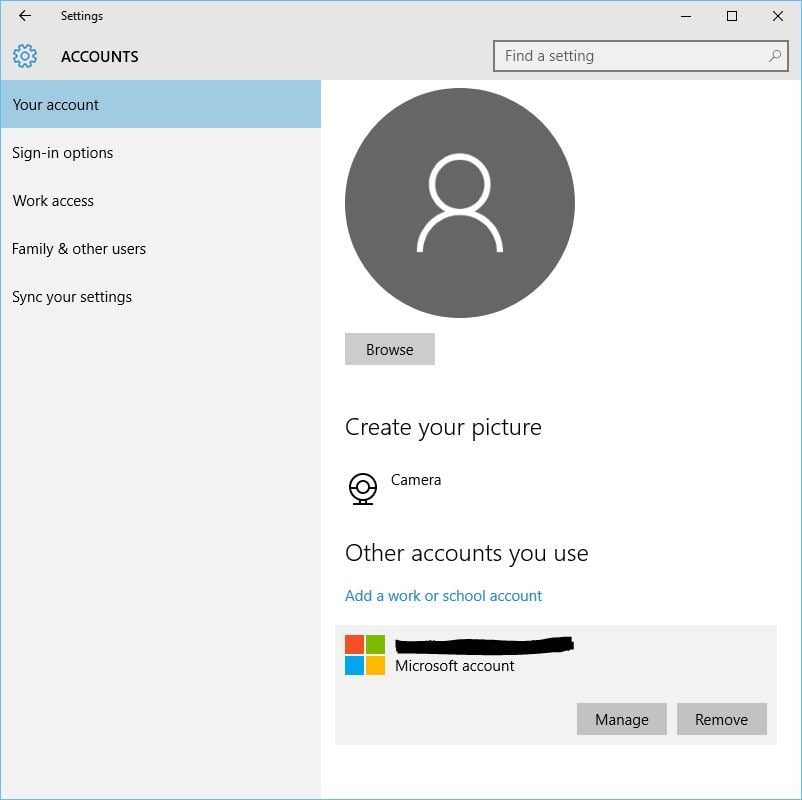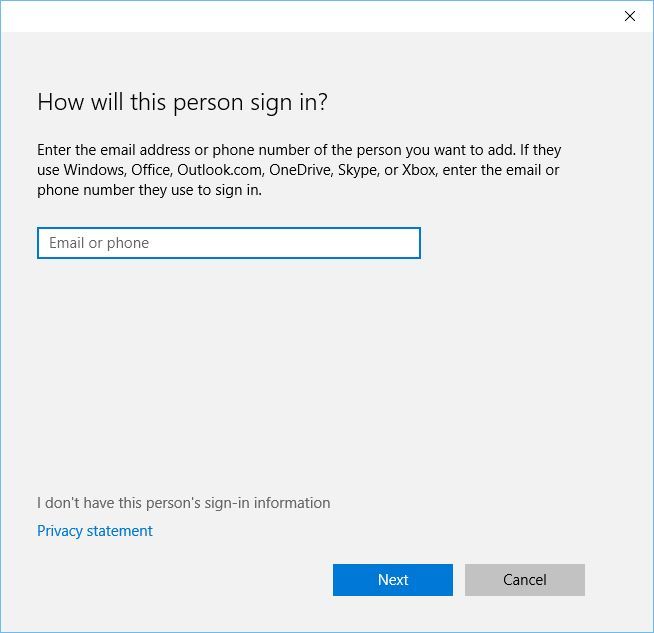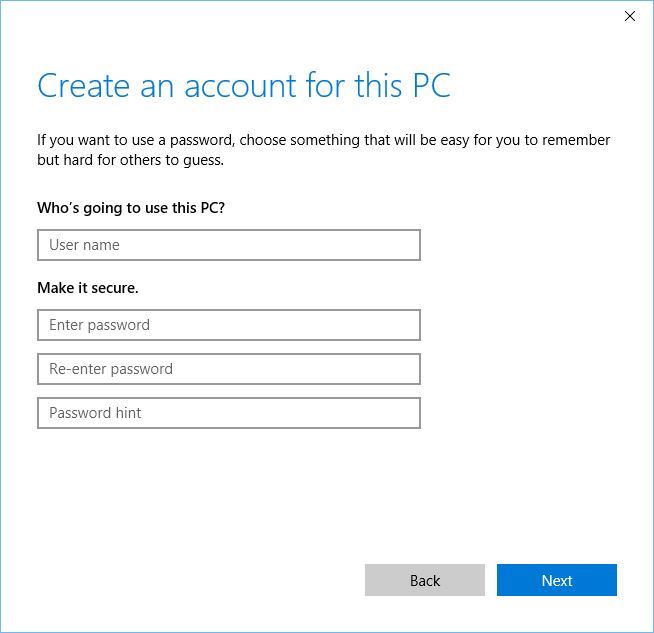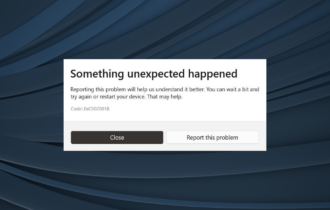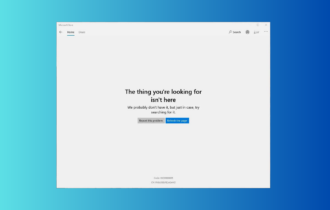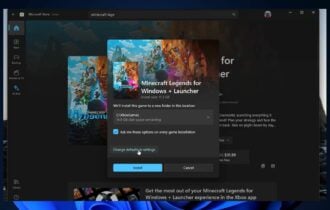Error 0x803F7000 in Windows 10: How to Fix it Quickly
Everything you need to restore normalcy on your PC
9 min. read
Updated on
Read our disclosure page to find out how can you help Windows Report sustain the editorial team Read more
Key notes
- If you are troubled by the error 0x803f7000 on Windows 10, it might be because of an incorrect date and time.
- You can fix this issue by restarting the Windows Update service.
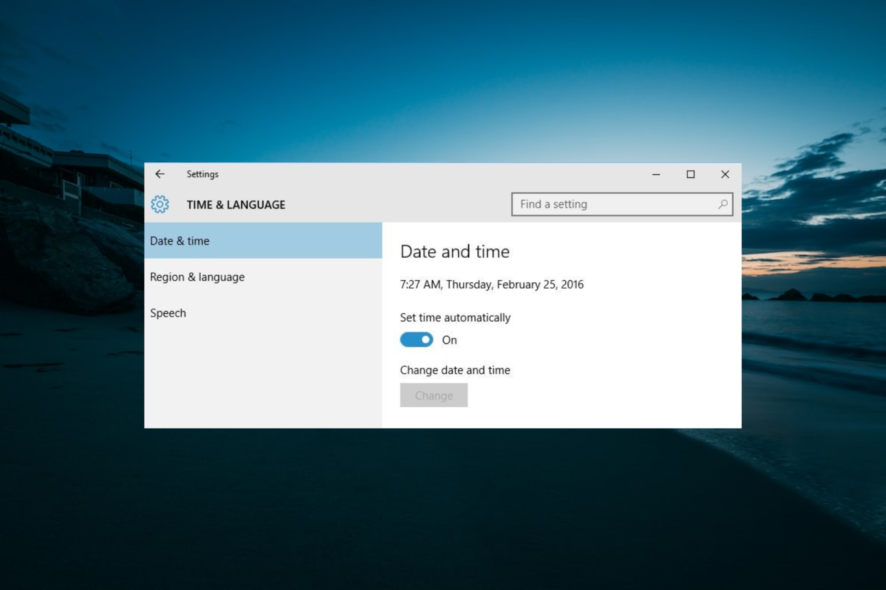
Errors are relatively common on Windows 10, and users have reported Error 0x803F7000 on their Windows 10 devices.
This error appears when users try to access Windows Store, and at the same time, it prevents users from downloading any apps. This error can cause some problems, but fortunately, there are a few ways to fix it.
How can I fix the error 0x803F7000 in Windows 10?
1. Fix Error 0x803F7000 In Windows 10 Store
1.1. Make sure that your time and date is correct
- Click the clock in the bottom right corner.
- Next, click Date and time settings.
- When the Date and time settings open, make sure that the Set time automatically is set to On.
Error 0x803F7000 while accessing Windows Store can occur if your time and date aren’t correct, so it’s advised that you adjust it.
1.2. Run Fix Problems With Windows Updates and Maintenance Tasks
- Press Windows key + S and type Control Panel. Choose Control Panel from the list.
- When Control Panel opens, type Troubleshooting in the search bar in the top right corner.
- Click Troubleshooting from the list of results.
- Click Fix problems with Windows Update and Run maintenance tasks.
If you can’t access Windows 10 store due to Error 0x803F7000, it’s advised that you run Problems With Windows Updates and Maintenance Tasks tools.
After running these two tools, Error 0x803F7000 in Windows Store should be resolved.
1.3. Disable User Account Control
- Open Control Panel.
- Go to User Accounts and select Users Accounts.
- Click Change User Account Control settings.
- When User Account Control Settings window opens, move the slider all the way down until it says Never Notify.
- Click OK to save the changes.
Some users suggest that you need to disable User Account Control on Windows 10 in order to fix Error 0x803F7000 while accessing Windows 10 Store.
You can also turn off User Account Control by changing a few registry values. To turn off User Account Control by using Registry Editor, follow these steps:
- Open Registry Editor. You can start Registry Editor by pressing Windows key + R and typing regedit.
- When Registry Editor starts, go to the following key in the left pane:
HKEY_LOCAL_MACHINE\SOFTWARE\Microsoft\Windows\CurrentVersion\Policies\System - In the right pane, locate EnableLUA DWORD and double-click it.
- In the Value data field, enter 0 and click OK to save changes.
- Close Registry Editor and restart your computer.
We have to mention that turning off User Account Control comes with a slight security risk because you won’t see the confirmation message when you change a specific Windows setting or when you try to install new software.
1.4. Restart Windows Update Service
- Press the Windows key + S, type cmd, and choose Run as administrator under Command Prompt.
- When Command Prompt starts, enter the following lines and press Enter after each line in order to execute it:
net stop wuauservregsvr32 %windir%\system32\wups2.dllnet start wuauserv - After all commands have been executed, close Command Prompt.
If you are having Error 0x803F7000 in Windows 10 Store, it’s advised that you restart the Windows Update service on your computer.
In addition, you can restart the Windows Update service by enabling and disabling it from Services. To do that, follow these instructions:
- Press the Windows key + R and type services.msc in the Run window. Press Enter or click OK to open Services.
- When the Services window opens, find the Windows Update service, right-click it, and choose Stop. Don’t close the Services window yet, because you’ll need it for future steps.
- Go to the folder below in File Explorer and delete all files in it:
C:\Windows\SoftwareDistribution\ - Go back to the Services window, right-click Windows Update service, and choose Start from the menu.
- Close the Services window and try running Windows Store again.
1.5. Run Advanced Apps Diagnostic Utility and WSReset
- Download Advanced App Diagnostic Utility from here.
- After you’ve downloaded the tool, run it and follow the instructions on the screen.
- Wait for the tool to perform the scan and fix potential problems.
- When Advanced App Diagnostic Utility finishes scanning, close it and start Command Prompt as Administrator.
- When Command Prompt starts, enter the following line and press Enter to run it:
WSReset.exe
Users suggest that you can fix Error 0x803F7000 in Windows 10 Store by running the Advanced Apps Diagnostic tool or by using the WSReset tool.
1.6. Change your locale to the United States
- Press Windows key + S and type Region. Choose Region from the list of results.
- When the Region window opens, go to the Location tab and make sure that the Home location is set to the United States.
- Now go to the Administrative tab and click the Change system locale button.
- Make sure that English (United States) is selected. Click OK to save the changes.
In order to fix Error 0x803F7000 while accessing Windows Store, you might have to change your locale and location to the United States.
1.7. Make sure that your email is verified
Sometimes Error 0x803F7000 is caused if your email address isn’t verified, so if you’re getting this error, check your email to make sure that your email address is verified.
1.8. Delete any extra accounts/devices
- Open the Settings app and go to Accounts.
- In Your Account section, scroll to the bottom.
- You should see all email accounts associated with Windows 10. Choose the accounts that you don’t use and click Remove.
Users have reported that Error 0x803F7000 occurs if they have extra devices or accounts associated with Windows 10.
In addition, you can log in to your Microsoft Account online and go to the Devices tab and remove any devices that you don’t recognize. Users have reported several devices named PC, and after removing them from the list, the Error 0x803F7000 was resolved.
Some users have suggested that this issue is resolved if you are logged in with your Microsoft account in your web browser. We don’t know if this works, but it’s worth trying out.
1.9. Switch to a different account
- Open the Settings app and go to Accounts.
- In the left pane, choose Family and other users.
- Click Add someone else to this PC.
- Choose, I don’t have this person’s sign in information.
- Choose Add a user without Microsoft account.
- Add username and password for this user and click Next.
- After you’ve created a new local account, you’ll have to back up and move your personal files, such as your documents, pictures, downloads, etc., to a new local account.
- After you’ve backed up your personal files, switch to a new local account and delete your previous Microsoft account.
- Go to Settings, choose Accounts, and under Your account section, choose Sign in with Microsoft account instead.
- Enter your Microsoft username and password and click the Sign in button.
1.10. Keep clicking the Retry button or try later
Sometimes Error 0x803F7000 is caused because Microsoft servers are unavailable, and if that’s the case, you might want to wait for a few hours or days before trying to access Windows Store again.
Some users have also reported that pressing the Retry button also fixes this error, so you might want to try that as well.
1.11. Reset your Windows 10
- Open Settings app and go to Update and Security.
- Choose Recovery and click the Get Started button in the Reset this PC section.
- Choose the Keep my files option.
- Follow the instructions and complete the reset.
If you tried all other solutions, and Error 0x803F7000 still isn’t fixed, you might want to reset your Windows 10.
Resetting Windows 10 means that all your installed software will be deleted, so if you decide to reset Windows 10, make sure that you create a backup for your important files.
While performing Windows 10 reset, you might get asked to insert Windows 10 installation media, so make sure that you have Windows 10 installation USB or DVD. To
2. Fix Error 0x803F7000 on Windows 10 Mobile
2.1. Adjust your clock
Users have reported that they are getting Error 0x803F7000 on Windows 10 Phones while trying to access Windows Store. Just like on the desktop version of Windows 10, this issue is resolved by making sure that your time and date are correct.
2.2. Uninstall problematic apps
Sometimes Error 0x803F7000 on Windows 10 Phones is caused by certain apps that cannot be updated. If that’s the case, you need to locate these apps and uninstall them.
We have to mention that you’ll have to uninstall certain apps a few times before they are completely uninstalled.
2.3. Set the default installation location for apps to phone memory
Error 0x803F7000 on Windows 10 Phone is sometimes caused if your installation directory for apps is set to your SD card. To fix this problem, just set the default installation location for new apps to your phone’s memory, and this issue should be resolved.
2.4. Perform a hard reset
- Go to Settings and select System.
- Choose About and tap Reset your phone.
Error 0x803F7000 on Windows 10 Mobile appears when you try to update your apps, and in order to fix it, you’ll need to reset your phone.
After performing a phone reset, everything should work without any problems.
2.5. Switch to Developer Mode
- From the notification bar, select All Settings and go to Update and Security.
- Select For Developers and tap Developer Mode.
If you have Error 0x803F7000 on Windows 10 Mobile, you can fix it by switching to Developer Mode.
Error 0x803F7000 on Windows 10 appears on all sorts of Windows 10 devices, and you can get this error on your desktop computer or phone.
As you can see, this error can be easily resolved, and we hope that our solutions were helpful to you.
If you are facing other issues like Microsoft acquiring license errors, check our detailed guide to fix it.
Feel free to let us know the solution that helped you fix this issue in the comments below.