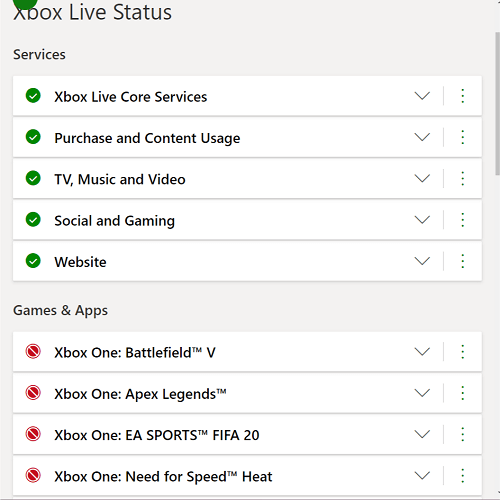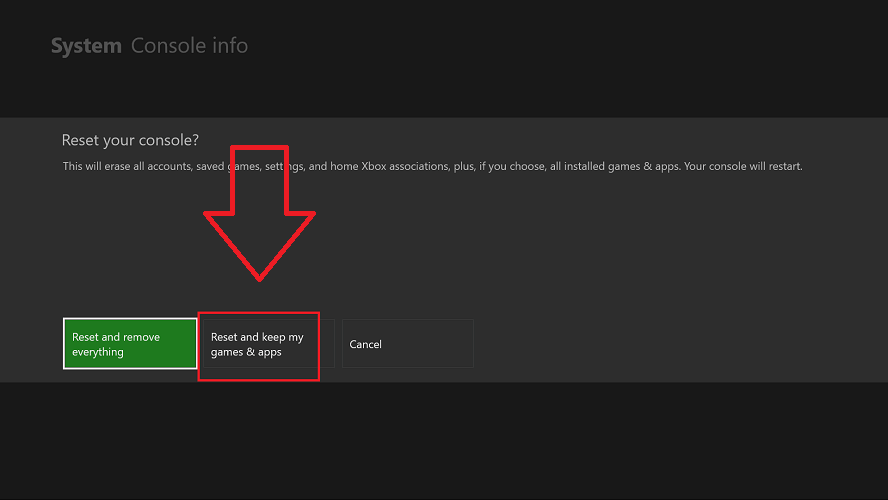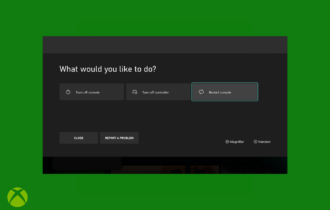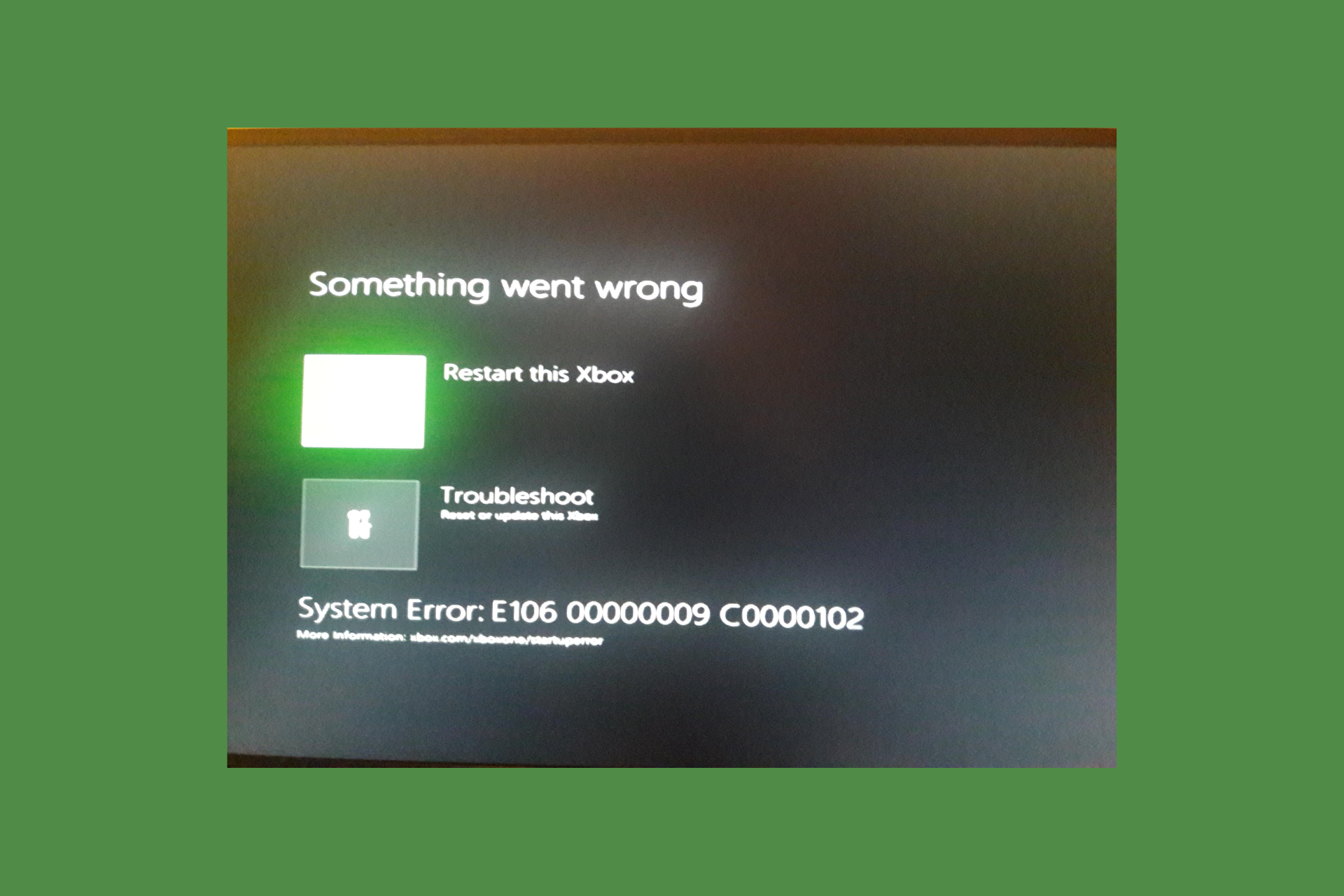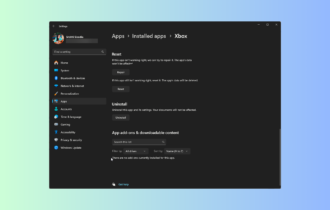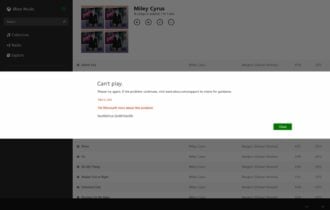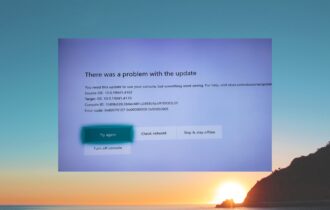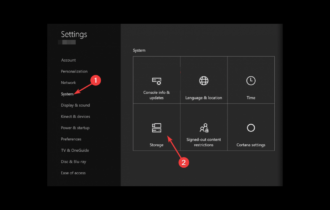Seeing the 0x87de0003 error on Xbox One? Fix it in 4 steps
4 min. read
Updated on
Read our disclosure page to find out how can you help Windows Report sustain the editorial team Read more

After installing the Xbox firmware update, several users have reported the 0x87de0003 error on Xbox One. The error occurs when the user tries to launch an app or game and reads “Sorry, we were not able to start your game or app. Please try again. If you see this message again, please restart your console. (0x87de0003).
Other users have reported similar errors in the Microsoft community forum.
I was just done with work and thought to play a game of Destiny, when much to my dismay, I encountered the subject-line error.
If you are also troubled by this error, here are a couple of troubleshooting tips to help you resolve the 0x87de0003 Error on Xbox One.
How do I fix the 0x87de0003 error on Xbox One?
1. Check Xbox Live service status
- In some cases, the 0x87de0003 error can occur if the Xbox Live services are down due to temporary issues.
- The users can easily verify if any of the Xbox Live services are down by accessing the Xbox Live Status page.
- In the Xbox Live Status page, make sure you go through both the Services and My Apps and Games section.
- Any game titles facing outage will be marked with a red dot.
- In this case, the users can’t do anything but wait till the issue is fixed by Microsoft.
- Login to your account to get updates on the service status.
2. Check your modem/router for issues
- Press the dedicated restart button or the power button to perform a quick reset of your modem.
- If not, unplug the router from the power source and leave it idle for a few minutes to complete the reset the process.
- If restarting the modem did not fix the issue, try resetting the modem.
Reset the modem/router
- Locate the reset button on your modem at the back of the router/modem.
- Use any object with a tip and press and hold the Reset button for 10 seconds.
- The LEDs will start blinking intermittently once the reset process is complete.
Note that resetting the modem/router will restore the device to factory default, thus removing all the saved network settings. After the reset is complete, make sure you set up the router from scratch.
3. Perform a power cycle
- Make sure the Xbox is powered on.
- Press and hold the Xbox button on the console for 10 seconds until the console is completely shut down.
- Remove all the cables connected to the console, including the power cord from the wall outlet.
- Leave the console idle for a few minutes.
- Reconnect all the cables to the console and press the Xbox button again to power on the device.
- After the restart, try launching an app and check for any improvements.
4. Reset the console
- Press the Xbox button the controller.
- Select System and then choose Settings.
- Select System and then open Console Info.
- Under Console Info open Reset console option.
- Under Reset your console screen, you have multiple reset options:
Reset and keep my games and apps – This option will reset the OS and remove and repair corrupted system files but keep all your games and other data.
Reset and remove everything – Use this option as a last resort. It will all the games and files from your console and restore it to factory default. - Once the console is reset (using Reser and keep my games and apps) try launching the app again and check for any improvements.
The 0x87de0003 Error on Xbox One can get triggered due to multiple reasons. While the most common reason for this error is Xbox Live service outage, it can also occur due to other factors like corrupted system files and internet issues.
Follow all the steps in this article one by one and let us know which method helped you resolve the error in the comments.
[wl_navigator]