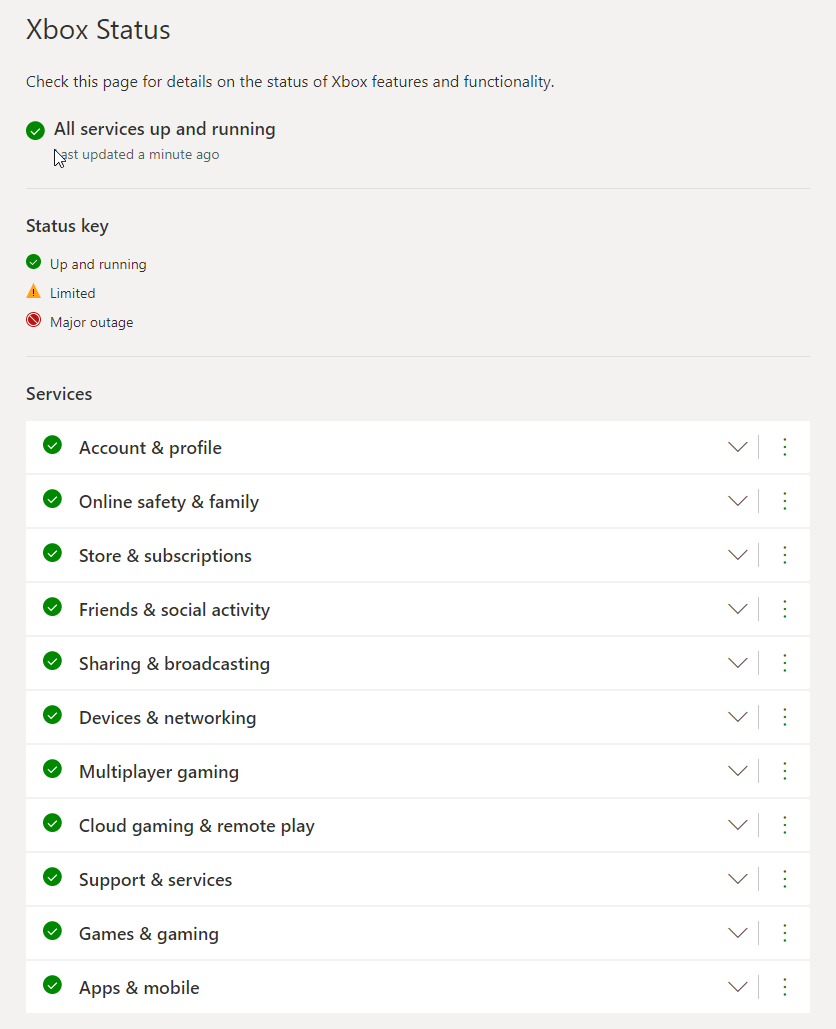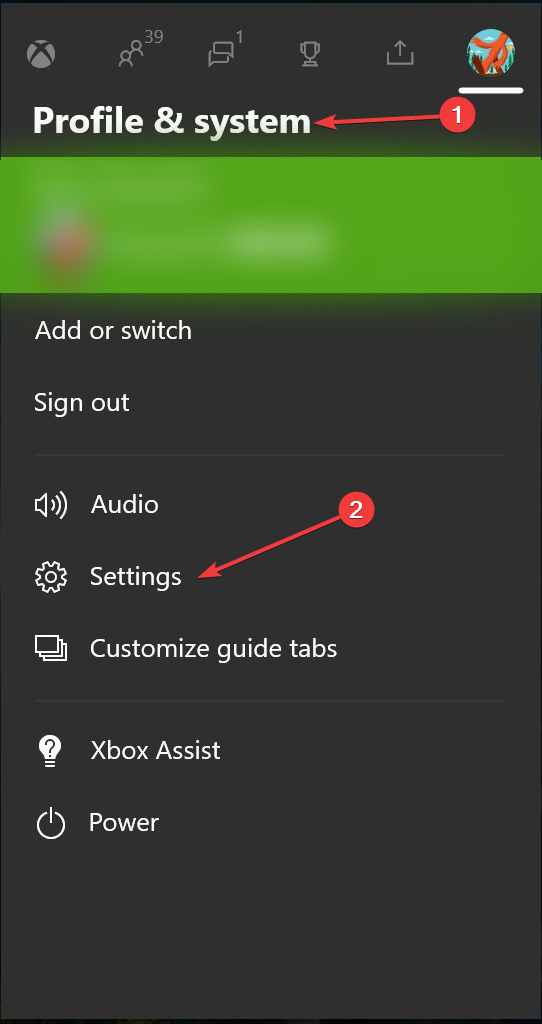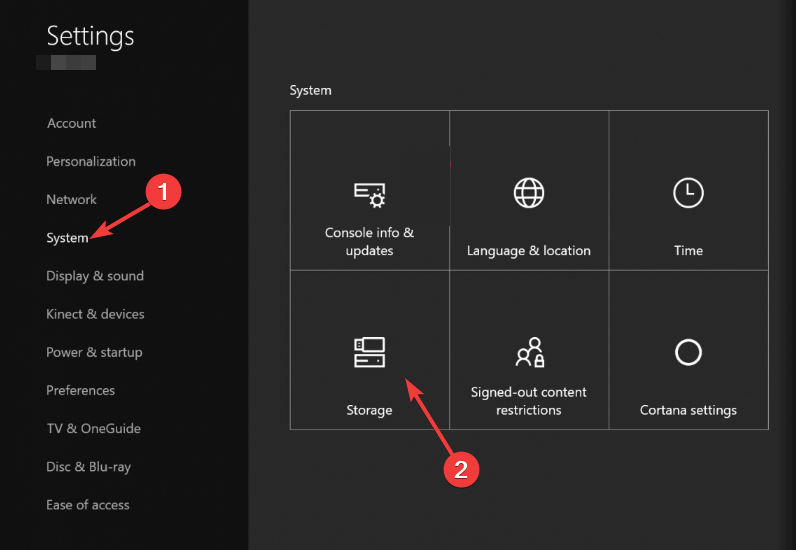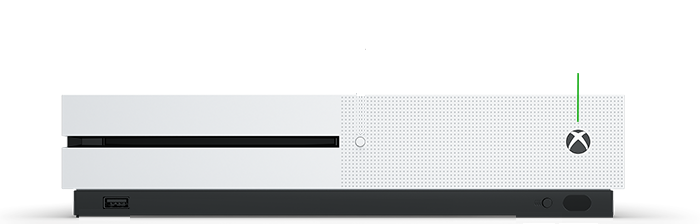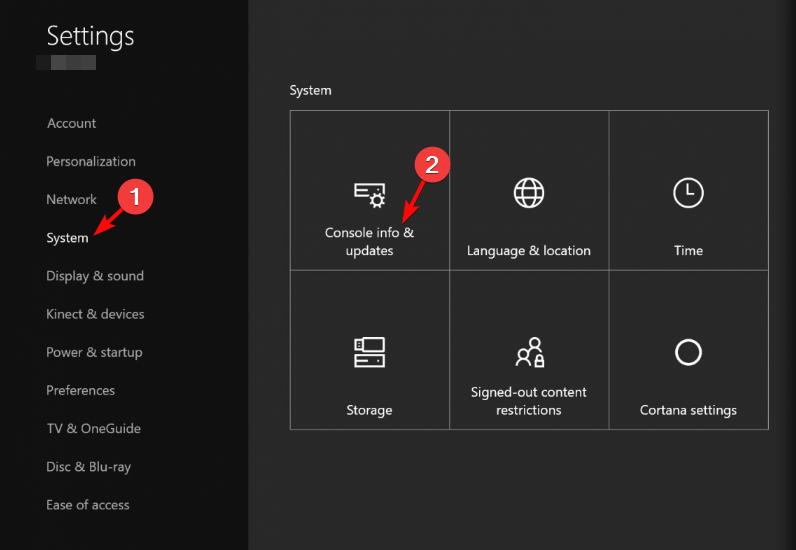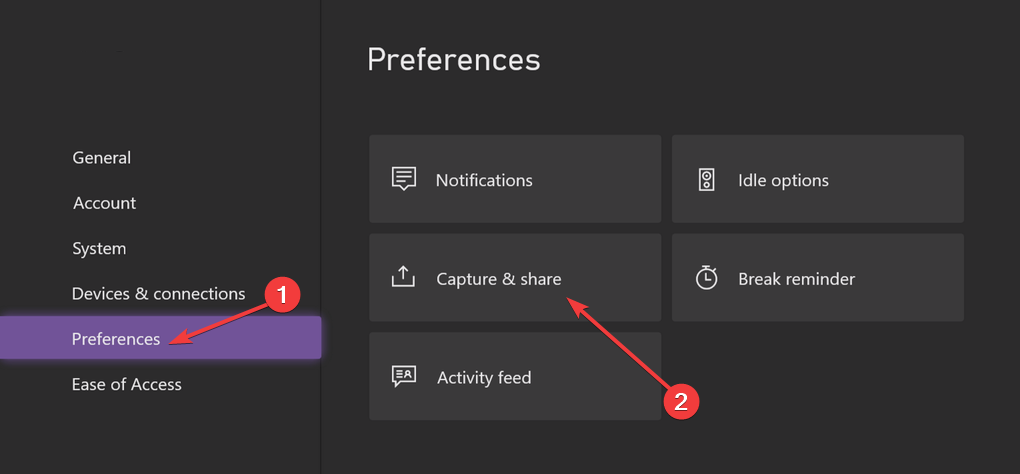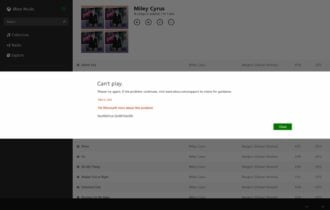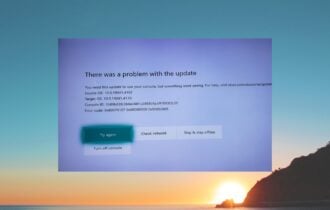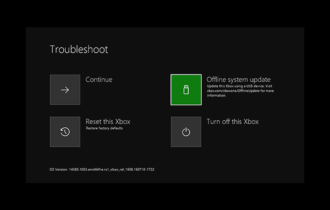Xbox Game Clips Not Uploading? Here's What to Do
Check the Xbox Live Status
3 min. read
Updated on
Read our disclosure page to find out how can you help Windows Report sustain the editorial team Read more
Key notes
- One of the reasons for this issue could be a slow internet connection; before proceeding with other steps, check your internet connection.
- This guide will discuss all the solutions to fix the issue quickly.
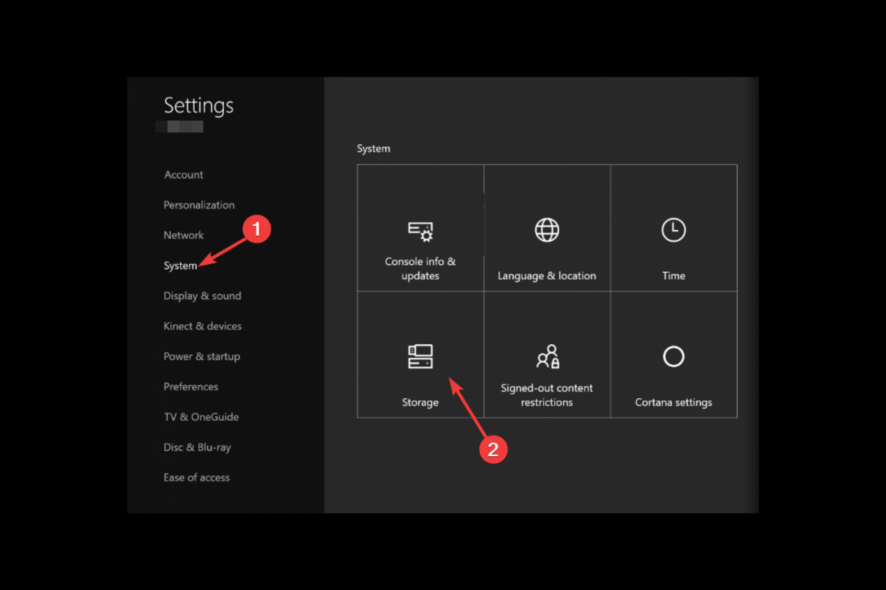
Sharing the best gaming moments through game clips is a great way to boast about your gaming skills.
However, if your Xbox game clips are not uploading, then it could be frustrating. This guide will discuss all the methods to troubleshoot the problem and upload them smoothly again.
What causes the Xbox game clips not uploading issue?
There could be several reasons for the game clips not uploading on Xbox; some of the common ones are:
- Weak internet connection – If you have a slow or unstable internet connection, it could interrupt you from uploading game clips.
- Insufficient space – If your Xbox doesn’t have enough storage space, you might face this problem. To fix it, you need to recover space on your Xbox.
- The server is offline – If Xbox servers are offline, you might be unable to upload game clips. Wait for the server to go online, then try again.
- Xbox software outdated – If your Xbox software is obsolete, you might get various issues, including this one. To fix it, make sure you update your Xbox software.
What can I do if Xbox game clips are not uploading?
Before moving into troubleshooting steps, make sure you go through these preliminary checks:
- Check your internet connection.
- Restart your Xbox
1. Check the Xbox Live status
- Go to the Xbox status page.
- Check all the services listed on the page. Expand them if you see any alerts.
- If you see all of them are up and running, proceed to the next step.
2. Check the storage space on Xbox
- Turn on your Xbox using the Xbox button on the console.
- Click the Profile & system from the left pane.
- Select Settings.
- Scroll down in the Settings menu, and click System.
- Click Storage and check for old or unwanted game clips to regain space on Xbox.
3. Hard reset your Xbox
- Press and hold the Xbox button on the console until the console shuts down.
- Remove the power cord from the console. Wait for 3-4 minutes, then plug it in.
- Press the Xbox button on the controller to restart your console and controller.
4. Check for updates
- Check your Xbox is connected to the internet and powered on. Now, press the Xbox button on your controller.
- Select the Profile & system tab from the left pane.
- Go to Settings.
- Scroll down the Settings menu, and select System.
- Select Console info & updates.
- If you see a console update available, select it to install it on your Xbox.
- Follow the on-screen prompts to complete the process.
5. Allow game captures
- Press the Xbox button on the controller to open the guide.
- Choose Profile & system from the left pane.
- Select Settings.
- From the Settings menu, select Preferences.
- Now select Capture & share or Game DVR & Streaming, depending upon your console.
- Under Allow game captures, ensure either Captures by me or Captures by me or games is selected.
6. Contact Xbox support
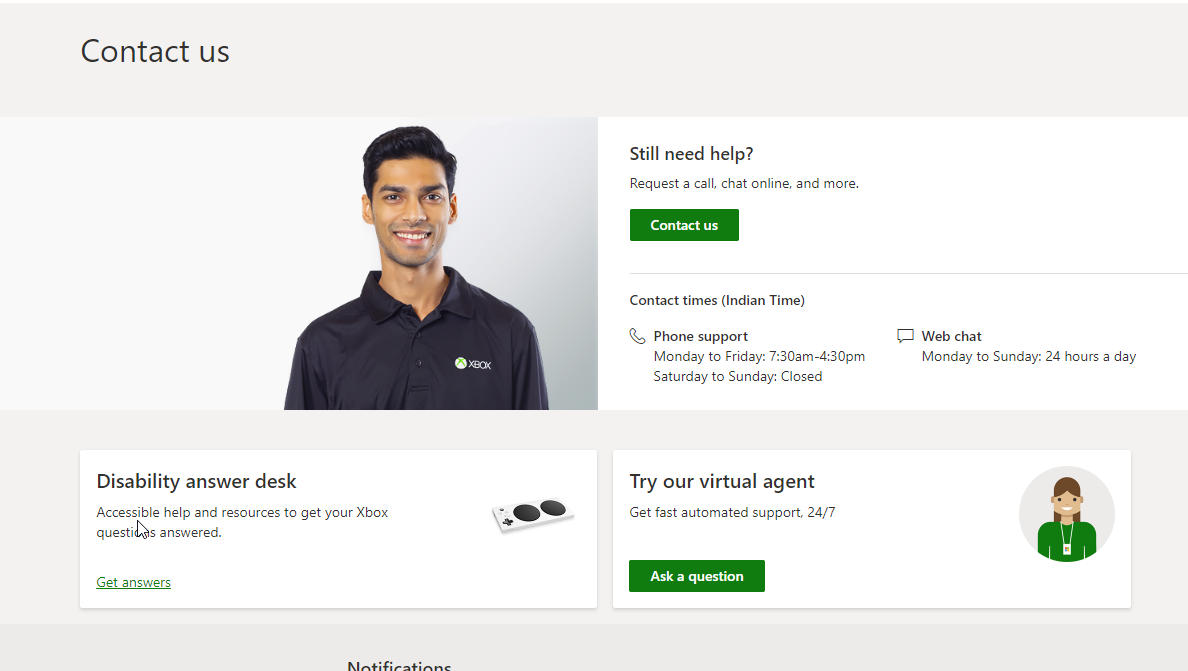
You must contact Xbox support for assistance if nothing has worked for you. Explain the issue and the steps you took to troubleshoot the problem to understand the scenario. They may be able to offer additional troubleshooting steps to fix the problem.
So, these are the methods you can follow to fix the Xbox game clips not uploading error. Try them and let us know what worked for you in the comments section.