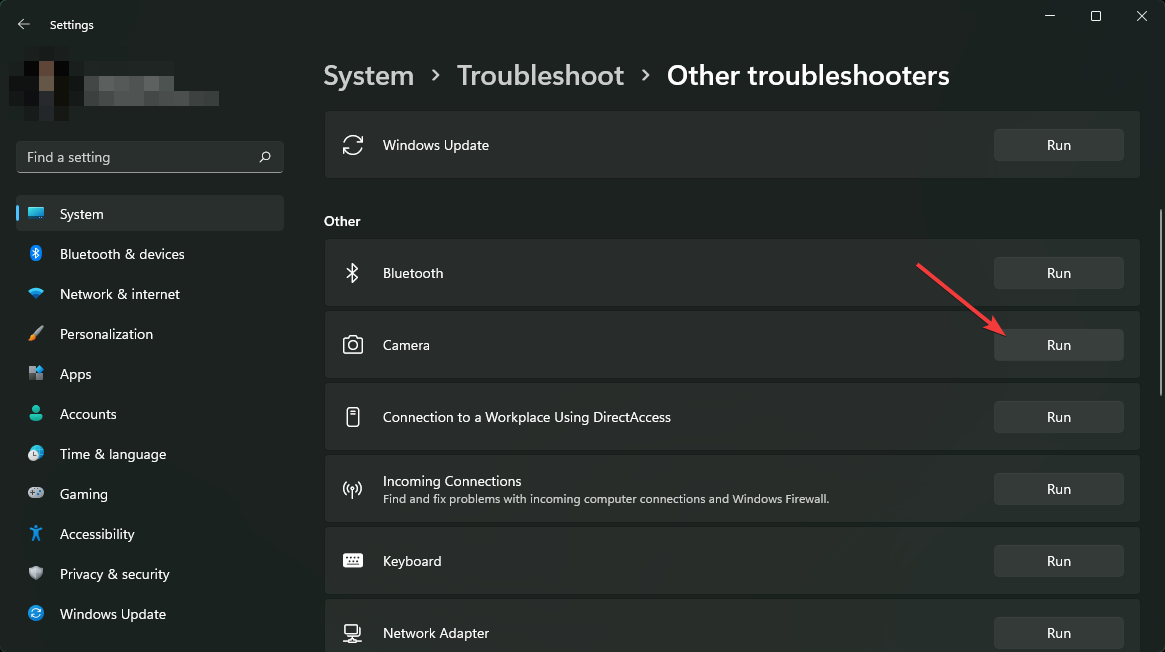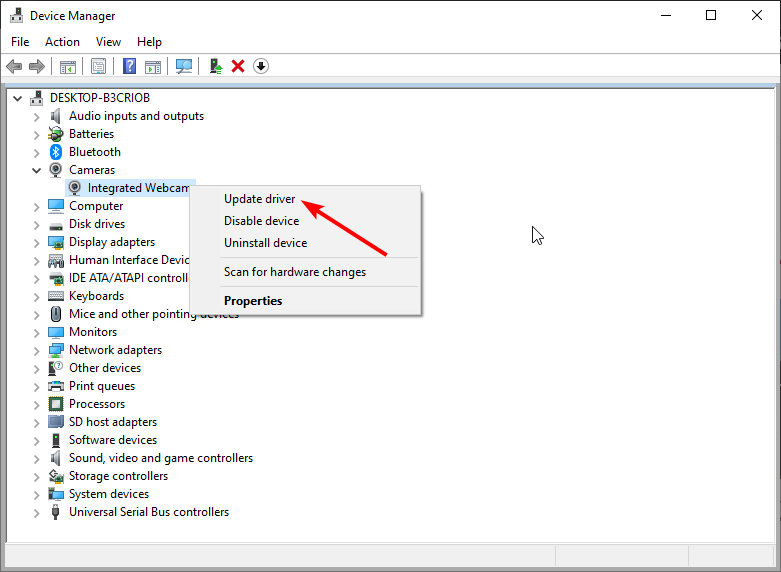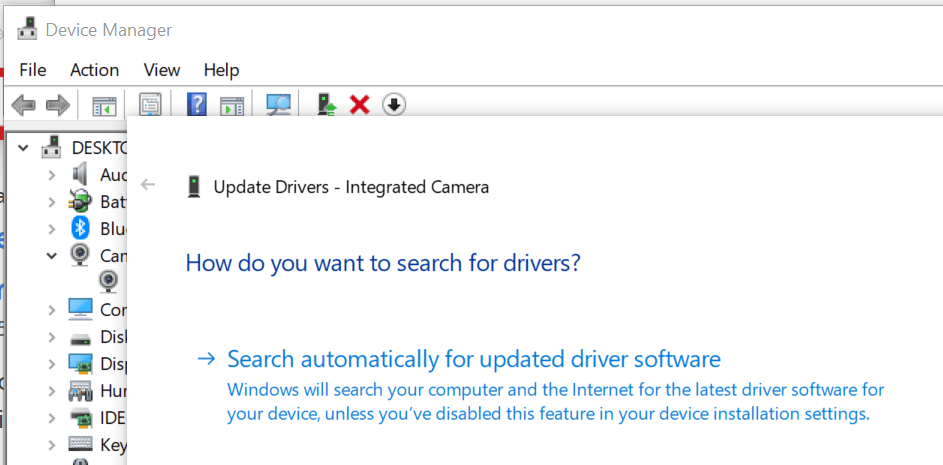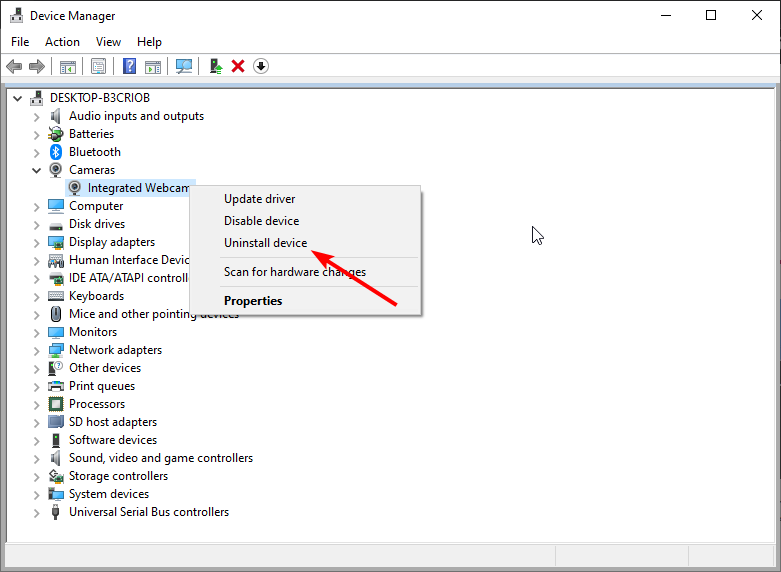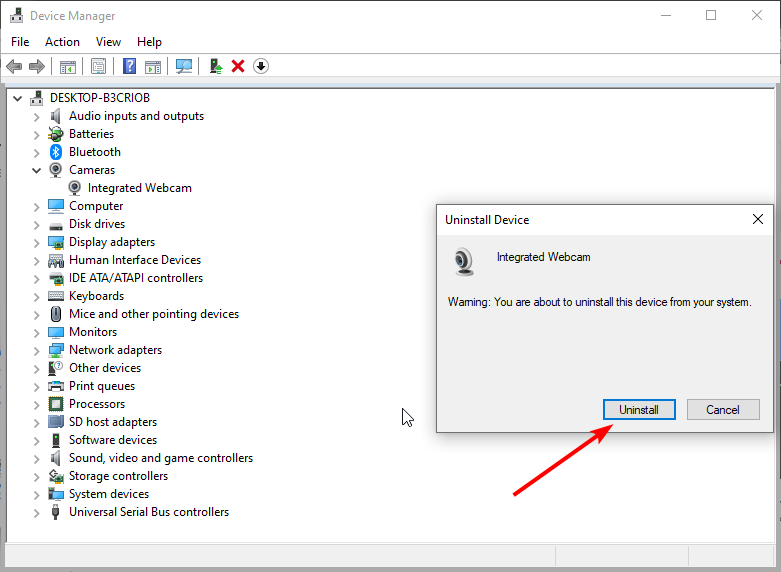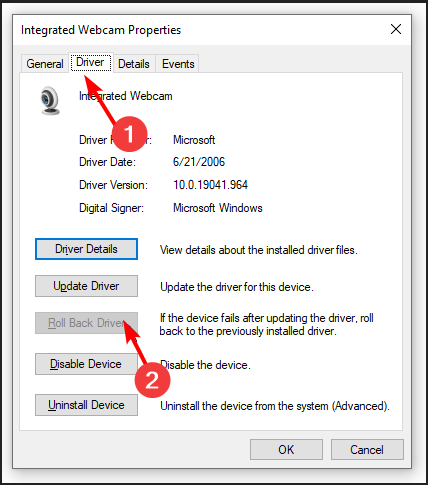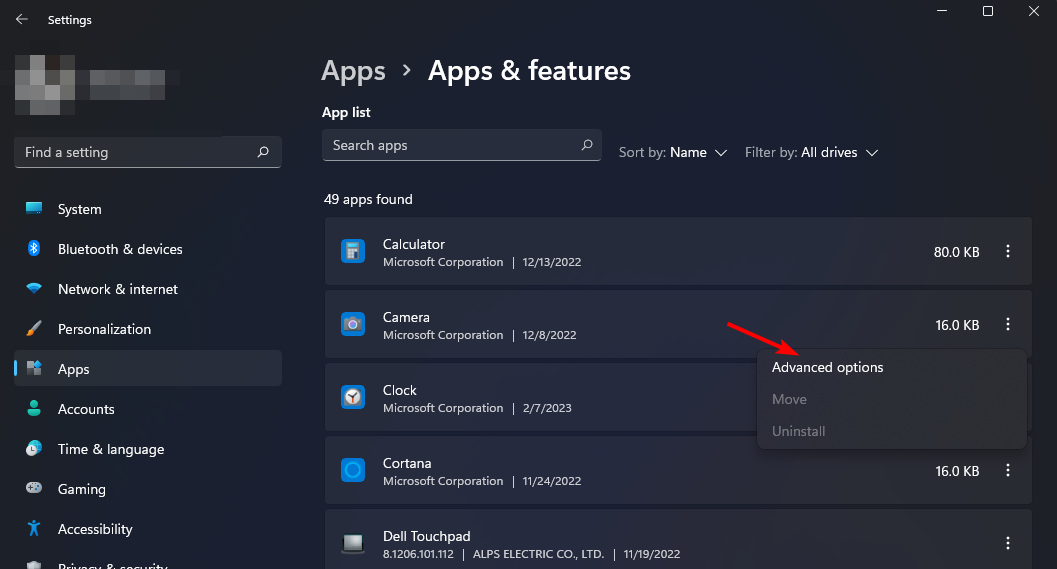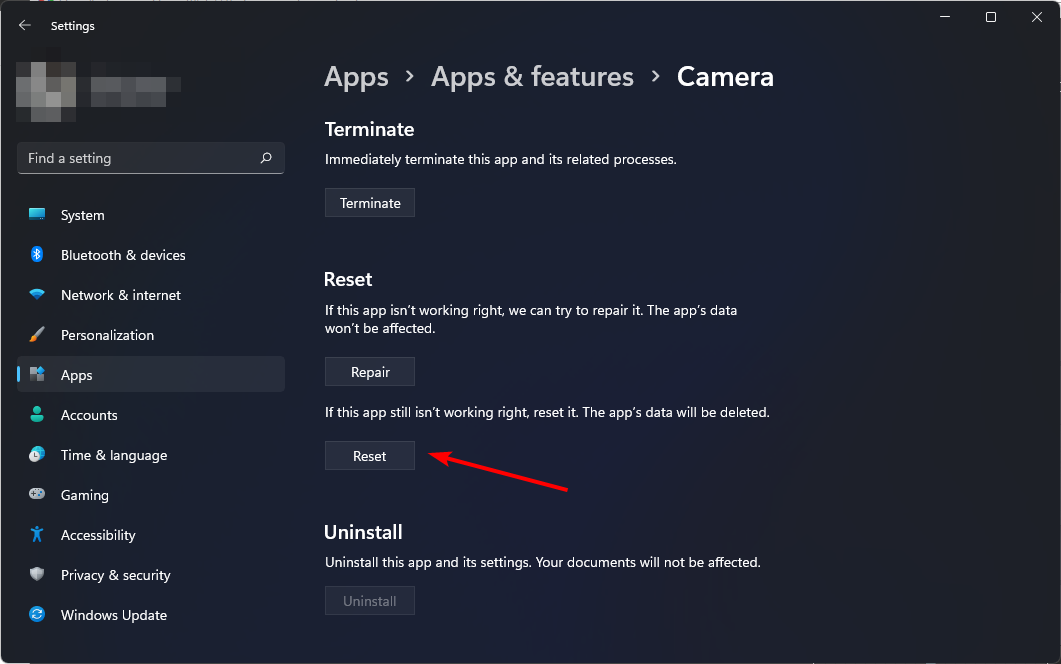0xa00f4288: How to Fix All Cameras Are Reserved Error
Test your camera and ensure it is working well
5 min. read
Updated on
Read our disclosure page to find out how can you help Windows Report sustain the editorial team Read more
Key notes
- Are you having trouble getting your camera to work with a specific app? If this sounds like you, your app may be faulty.
- It’s also possible that you have not enabled camera access, so ensure you grant the requisite permissions and try again.
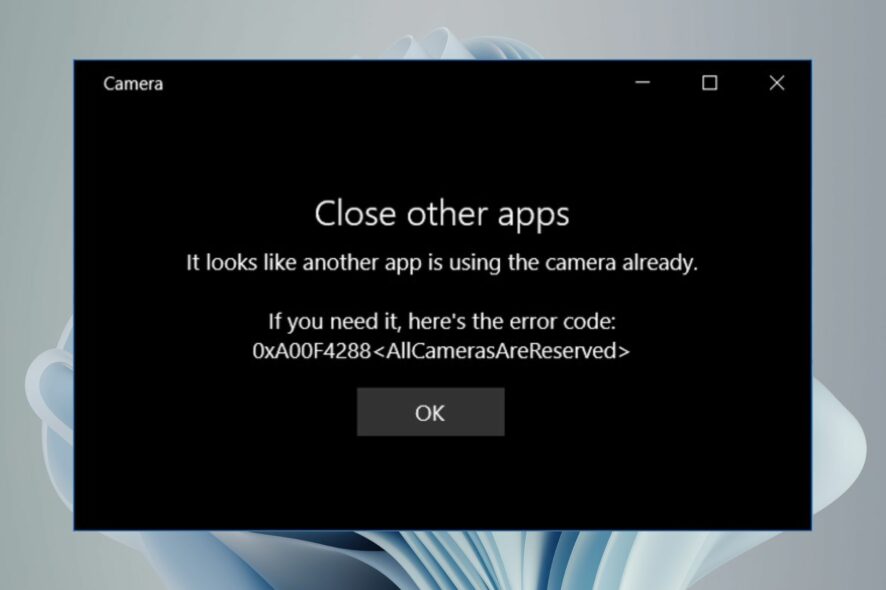
Anyone who uses the camera in Windows 11 must know the best camera settings to get optimal results. While you may enjoy these settings for a while, sometimes you may encounter interruptions such as the 0xa00f4288 all cameras are reserved error.
The error prevents you from using your camera with the intended app, implying it’s already being used elsewhere. If this sounds familiar, keep reading to find out what solutions fixed this error for other users.
Why am I getting the 0xa00f4288 error?
Below are some possible causes of the 0xa00f4243 camera reserved by another app error:
- Permission settings – If you’ve just downloaded an app that requires camera permissions but has yet to grant them, you may encounter this error.
- Outdated drivers – If your camera drivers are not up-to-date when you try to open an app that uses it, compatibility issues may prevent it from opening.
- Faulty camera – It is possible that your camera is not working because it has malfunctioned.
- Outdated OS – If you have not updated your Windows, it may not work well with some apps due to compatibility issues.
- Corrupt application – There’s also a possibility that the app you’re trying to use with your camera is corrupt.
- Firewall settings – Sometimes, your firewall can block certain programs if it flags them as a risk to your system.
How do I fix camera error code 0xa00f4288?
Try the following basic steps before embarking on the slightly technical solutions:
- Verify that the camera is enabled in your Windows.
- Perform a camera test to ensure that it is running smoothly.
- End any running processes that may be using the camera from Task Manager.
- Turn the camera access option off and then on again.
- Change the USB ports as some USB ports may not be working, especially if not been used for a long time.
- Ensure your Windows is up-to-date.
- Check the application for any viruses or reinstall it again.
- Run the SFC scan to check for any errors.
- Try restarting your PC, as it may just be a temporary glitch.
1. Run the camera troubleshooter
- Hit the Windows key and select Settings.
- Go to System and click on Troubleshoot.
- Select Other troubleshooters.
- Click on Run next to the Camera.
- Wait for the process to finish and apply the recommended fixes.
2. Update your camera drivers
- Click on the Windows button, type Device Manager in the search bar, and click Open.
- Navigate to Cameras to expand, right-click on your camera and select Update driver.
- Select Search automatically for updated driver software.
If you feel that this method is a bit lengthy, we have another trick up our sleeves. There is actually another safer and more comprehensive method of downloading the correct drivers for your camera.
PC HelpSoft Driver Updater is the driver updater utility you need to scan and detect any outdated drivers and then replace them with the correct ones. The tool does all this automatically, so you don’t have to.
⇒ Get PC HelpSoft Driver Updater
3. Reinstall camera drivers
- Click on the Windows button, type Device Manager in the search bar, and click Open.
- Navigate to Cameras to expand, right-click on your camera and select Uninstall.
- Confirm uninstallation in the next dialog box.
- Restart your PC, and the drivers will automatically be reinstalled.
4. Rollback previous camera drivers
- Hit the Windows key, type Device Manager in the search bar, and click Open.
- Navigate to Cameras to expand, right-click on your camera and select Properties.
- Click on the Driver tab, and select Roll Back Driver.
- Select a reason for rolling back in the next prompt, then click Yes.
- Restart your PC, and the previously installed drivers for your device will be loaded.
5. Disable antivirus temporarily
- Hit the Start menu icon, type Windows Security in the search bar, and click Open.
- Click on Firewall & network protection, then select Public network.
- Locate Microsoft Defender Firewall and toggle the off button.
Microsoft Defender is Windows’s default security feature, hence the need to disable it. If you have installed other third-party antivirus programs, disable them and check if the issue persists.
6. Repair/reset the camera app
- Hit the Windows key and click on Settings.
- Click on Apps on the left pane, then Apps & features on the right pane.
- Locate the Camera app, click on the three ellipses, and select Advanced options.
- Click on Repair.
- Try again and check if the error persists. If successful, no need to continue with the next step. However, if the error still appears, proceed to reset the app.
- Go back and click on Reset.
If at this stage, you’re still experiencing the 0xa00f4288 all cameras are reserved error, we recommend you give your camera a break. Try another camera application, as the built-in one may be experiencing some temporary glitches.
We also have answers to the error code 0xa00f4244 for when an app can’t detect your webcam. Ensure to check out our article for more fixes.
For additional camera problems, you can check our guide to learn how to fix USB storage is running out of space camera error.
That’s it for this article, so be sure to let us know what solution has helped you resolve this issue in the comment section below.