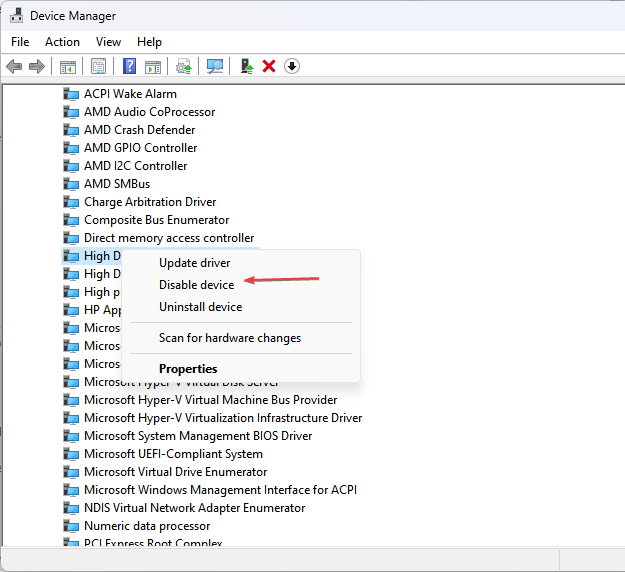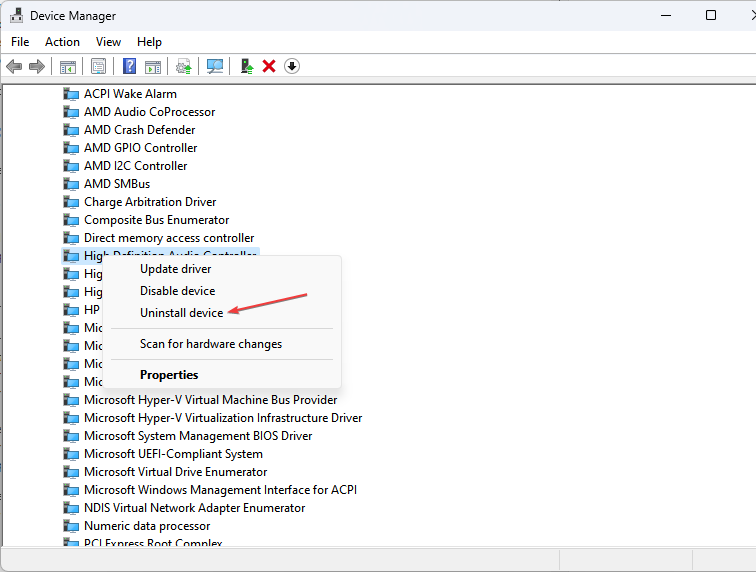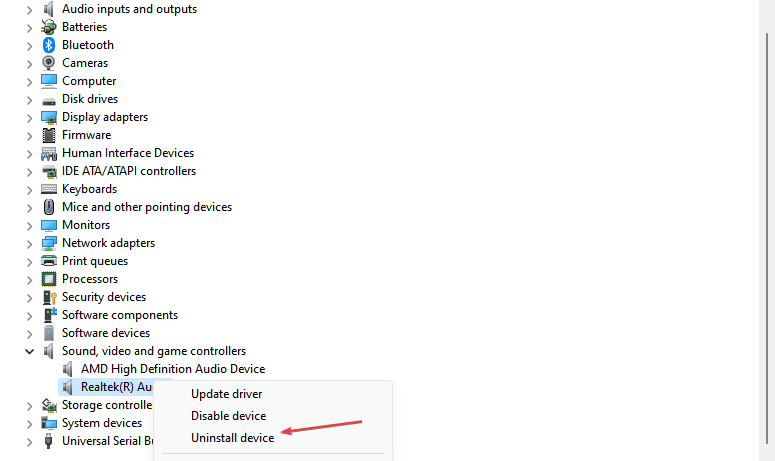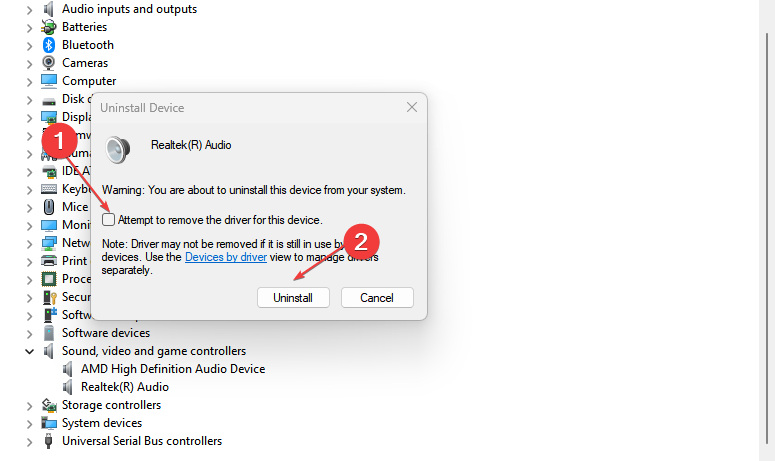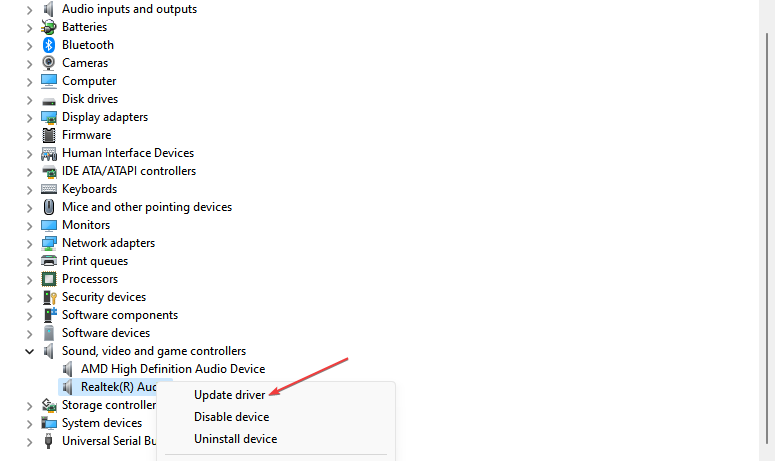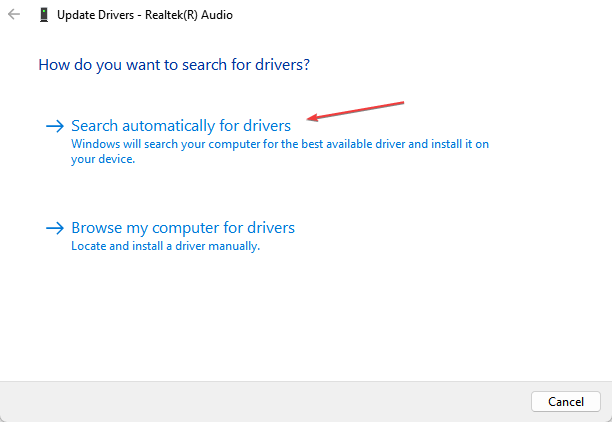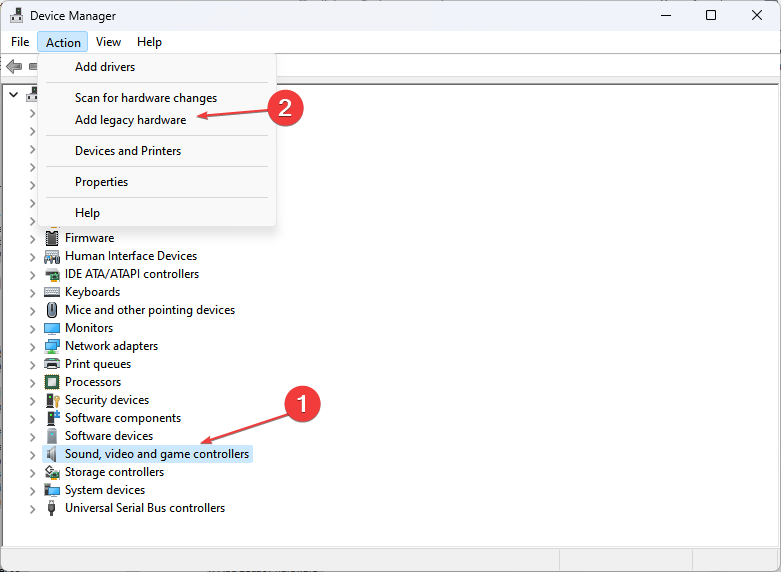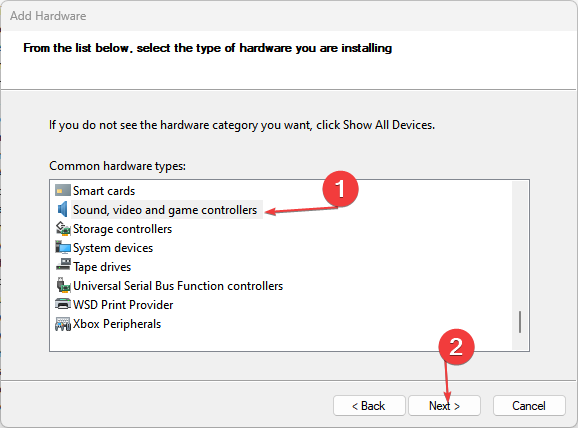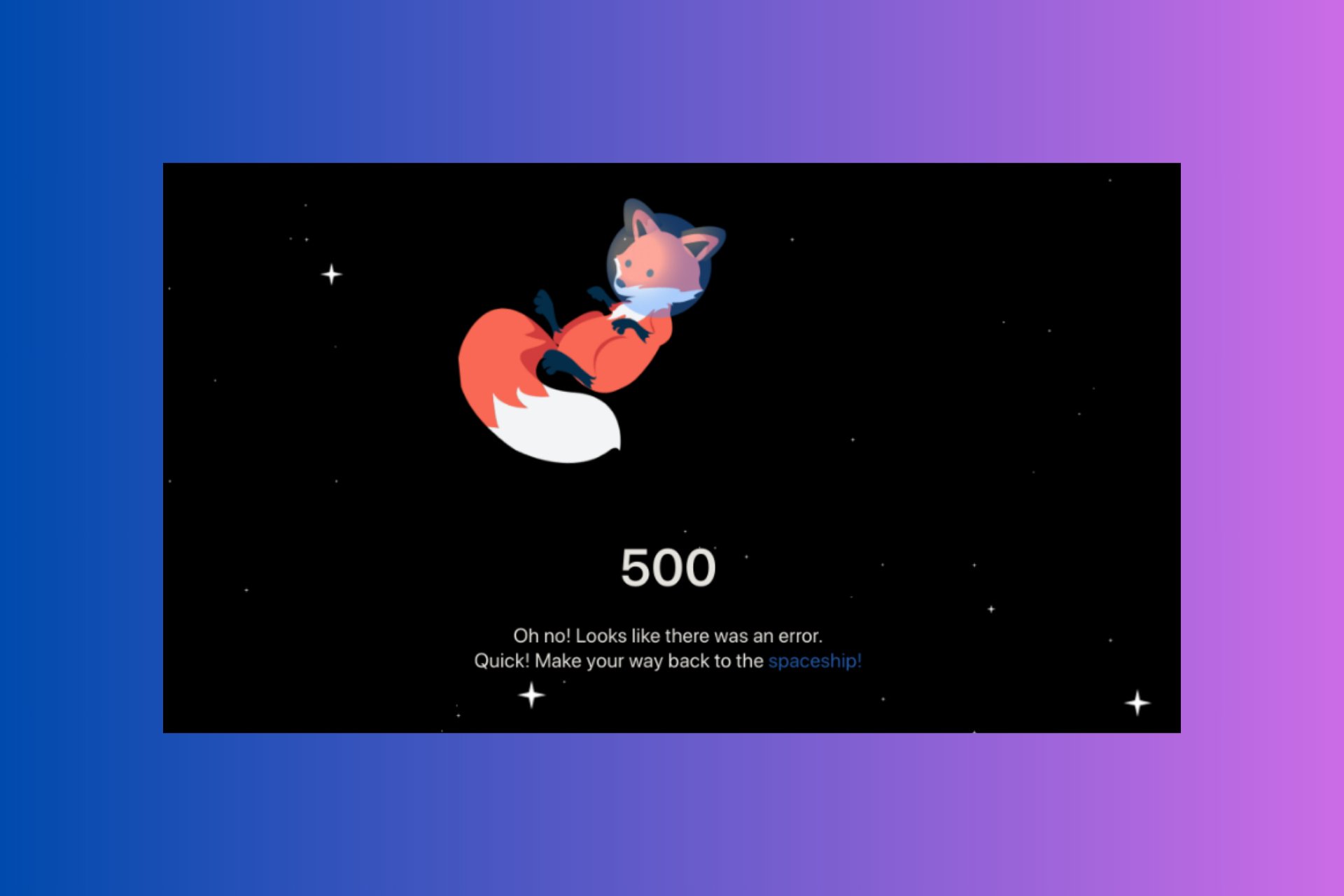Exception Code 0xc0000374: How to Fix It in 4 Steps
Tested and trusted solutions to fix the Exception error
5 min. read
Updated on
Read our disclosure page to find out how can you help Windows Report sustain the editorial team Read more
Key notes
- Exception code 0xc0000374 occurs during an attempt to install Realtek sound card drivers.
- It can be due to Sound card failure or interference from other devices on the PC.
- Disabling the UAA Bus Driver and reinstalling the Realtek driver might help troubleshoot the error.
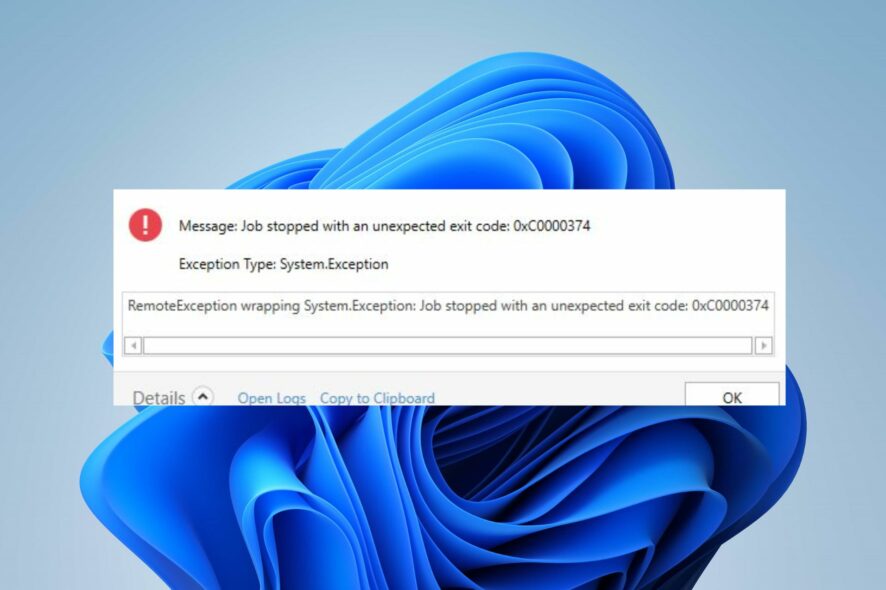
Lately, some of our readers report the error code 0xC0000374 appearing on their computers. The error occurs when installing Realtek sound card drivers on the PC. Hence, this guide will discuss the correct approaches to resolve the problem.
Also, we have a detailed guide about the Realtek HD Audio Manager device type that is not supported error on Windows 11.
What causes the exception code Oxc0000374?
The Install Realtek HD Audio Driver Failure, Error OxC0000374, occurs when you try to install the necessary Audio drivers for the Realtek sound card on your system.
Hence, let’s explore possible things that might trigger the problem:
- Sound card failure – When the sound card is not intact or working, it can cause the Audio services not responding error.
- Outdated operating system – Running an outdated OS prevents the system from accessing updates, resulting in bugs impeding hardware devices and drivers’ activities.
- Issues with the Microsoft UAA bus driver – UAA bus driver for High Definition Audio can interfere with the Realtek driver installation process and cause the 0xc0000374 error. It is because it supports older devices like Realtek 2.51, and installing a new version can cause compatibility problems.
Nevertheless, you can resolve the error by following the troubleshooting steps below.
How can I fix the exception code 0xc0000374?
Before proceeding with any advanced fixes, go through the following:
- Turn off background apps running on your computer.
- Fix network connection issues.
- Disconnect external audio devices connected to your PC.
- Restart Windows in Safe Mode and check if the error persists.
If you can’t resolve the error, proceed with the fixes below:
1. Disable Microsoft UAA Bus Driver
- Right-click the Start button and select the Device Manager from the drop-down.
- Expand the System Devices entry. Right-click the Microsoft UAA Bus Driver for High Definition Audio option, then select Disable from the drop-down.
- Click on the Yes button to confirm it.
- Then, go to the Device Manager, right-click the Microsoft UAA Bus Driver for High Definition Audio driver, and select Uninstall from the drop-down.
- Restart your PC and run the installer to complete the process.
Disabling the Microsoft UAA Bus Driver will fix any interference with the Realtek driver installer. Read how to reinstall Realtek Audio drivers & HD Audio Manager on Windows 11 for more steps.
2. Reinstall the Realtek HD Audio device
- Press Windows + R key to open the Run dialog box, type devmgmt.msc, and press Enter to open the Device Manager.
- Expand the Sound, video, and game controllers tab. Right-click on Realtek High Definition Audio, and select the Uninstall device option from the drop-down menu.
- Check the box for the Delete the driver software for this device option, then click Uninstall.
- Restart your computer to automatically install the driver.
If the driver isn’t installed, check how to download the Realtek audio driver on Windows 11.
3. Update Realtek driver
- Right-click the Start button, then select the Device Manager from the drop-down.
- Expand the Sound, video, and game controllers tab. Right-click on Realtek High Definition Audio, and select Update driver.
- Click on Search Automatically for the updated driver software option.
- Restart your PC and check if the error persists.
Updating the driver will fix bugs that impede its functionality and cause the 0xc0000374 error.
If you need a straightforward alternative, you can try using dedicated software, such as Outbyte Driver Updater, which will automatically locate the latest updates after detecting all outdated or missing drivers found on your computer.
4. Add Legacy hardware
- Press Windows + R key to open the Run dialog box, type devmgmt.msc, then press Enter to open the Device Manager.
- Find the Sound, video, and game controllers entry and click on it. Click on Action at the top bar, and select Add legacy hardware from the drop-down.
- Select Install the hardware I manually selected from a list (Advanced), then click Next.
- Click the Sound, video, and game controllers options and click Next.
- Select Realtek from the Manufacturer tab on the left and select the latest version from the Model tab on the right.
- Click Next to continue the process. Follow the on-screen instructions to complete the hardware installation.
Adding legacy hardware installs a Peripheral Controller Interface (PCI), manual configuration, and jumper installation to help run the Realtek Audio device.
Alternatively, Realtek Audio Manager can be used to the same effect. If the Realtek HD Audio Manager is missing on your PC, hop here to find the fixes to reverse it.
In addition, you may be interested in fixing Realtek HD Audio Manager not working on Windows 11. Also, read about fixing the Realtek audio driver crashing or slowing down on your computer.
If you have further questions or suggestions, kindly drop them in the comments section.