NVIDIA GeForce Now Error 0xc0f1103f: 7 Ways to Solve It
Outdated drivers could be the reason for this error
4 min. read
Updated on
Read our disclosure page to find out how can you help Windows Report sustain the editorial team. Read more
Key notes
- There could be several reasons for this error on Nvidia; some of the common ones include corrupt installation and server overload.
- Do not hesitate to edit the Power plan, as described below, or apply other quick solutions here mentioned.
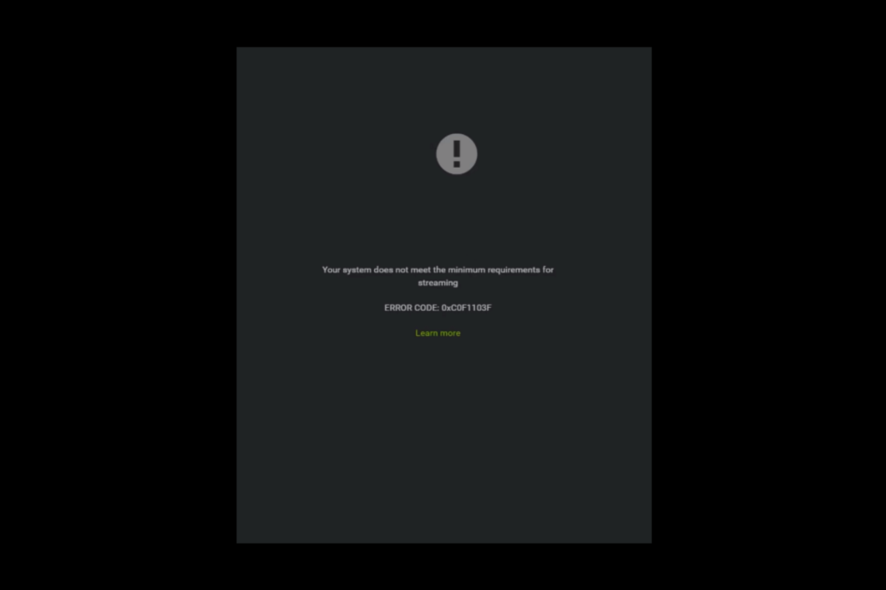
If you have encountered NVIDIA GeForce Now error 0xc0f1103f while trying to stream your favorite games, this guide can help! We will explore the possible causes of this error and provide you with expert-recommended solutions to fix it.
What causes NVIDIA GeForce Now error 0xc0f1103f?
There could be several reasons why you face this error on Nvidia; some of the common ones are mentioned here:
- Network connection issues – If your internet connection is weak or unstable, then Nvidia might not be able to establish a connection with the server, hence the error. Check your internet connection to ensure that’s not the case.
- Antivirus software interference – Sometimes, antivirus software can interfere with NVIDIA GeForce Now functioning; it can’t connect to the server, hence the error.
- Corrupt installation – If the NVIDIA GeForce Now’s installation files are missing or corrupted, you might see this error.
- Outdated drivers – Drivers are important for the smooth functioning of your computer. If the drivers are outdated, then it might lead to this error. You need to update the graphics drivers to fix the issue.
- Server overload – If the NVIDIA server is overloaded or under maintenance, you might get this error. You need to wait for some time and try again.
What can I do to fix the Nvidia GeForce Now error 0xc0f1103f?
Before engaging in advanced troubleshooting steps, you should consider performing the following checks:
- Check your internet connection.
- Disable any VPN if activated.
1. Check GeForce Now server status
- Go to the GeForce Now Server Status website.
- Check the current status of the servers.
- If down, wait for a while and try again.
2. Update GeForce drivers
- Press Windows + R to open the Run console.
- Type devmgmt.msc and click OK to open Device Manager.
- Click Display adapters to expand it.
- Right-click GeForce Now and click Update driver.
- Click Search automatically for drivers.
- Follow the onscreen instructions to complete the process.
To ensure you get the latest GeForce driver options, you can try a dedicated tool that will scan your PC for all outdated or malfunctioning drivers.
After the scanning procedure, this tool will check its database and locate the correct and newest options for the best performance.

Outbyte Driver Updater
The most convenient tool you can use for quickly updating all your device drivers.3. Edit the Power plan
- Press the Windows key, type Control Panel, and click Open.
- Select Large icons as View by and click Power Options.
- Click Change plan settings.
- Select Change advanced power settings.
- Locate Switchable Dynamic Graphics, then click Global settings.
- Now for Plugged in, select Force power saving Graphics.
- Click Apply, then OK, and close the window.
4. Run GeForce Experience app as an administrator
- Locate NVIDIA GeForce Now.exe.
- Right-click the executable file and select Run as administrator.
5. Restart NVIDIA services
- Press Windows + R to open the Run dialog box.
- Type services.msc and click OK to open Services.
- Locate all the services related to NVIDIA. Right-click on each service and click Restart.
- Now close the Services app.
6. Disable Proxy Server
- Press Windows + I to open the Settings app.
- Go to Network & Internet and click Proxy.
- Under Automatic proxy setup, toggle off the switch Automatically detect settings.
- Now click Set up next to Use a proxy server.
- Toggle off the switch under Use a proxy server and click Save.
7. Use Integrated Graphics
- Launch NVIDIA Control Panel.
- Click 3D settings, then Manage 3D Settings.
- On the right pane, go to Global Settings.
- For Preferred Graphics Processor, choose Integrated Graphics from the dropdown.
- Click Apply to confirm the changes.
So, these are methods to fix the NVIDIA GeForce Now error 0xc0f1103f. Try them and let us know what worked in the comments section below.
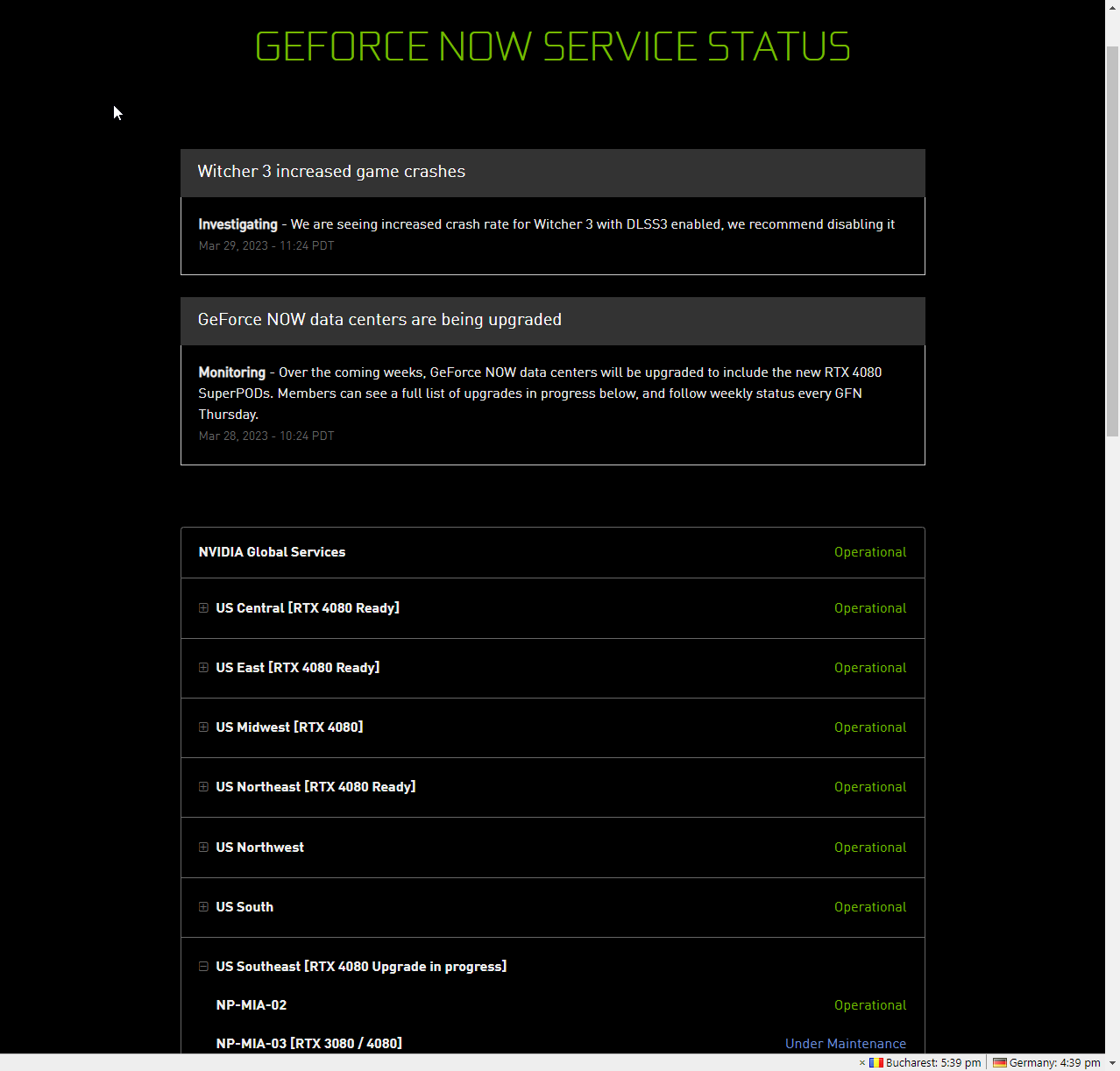
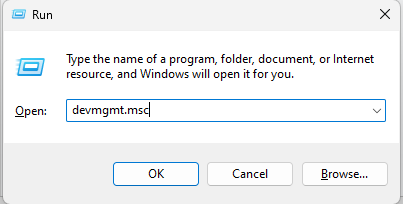
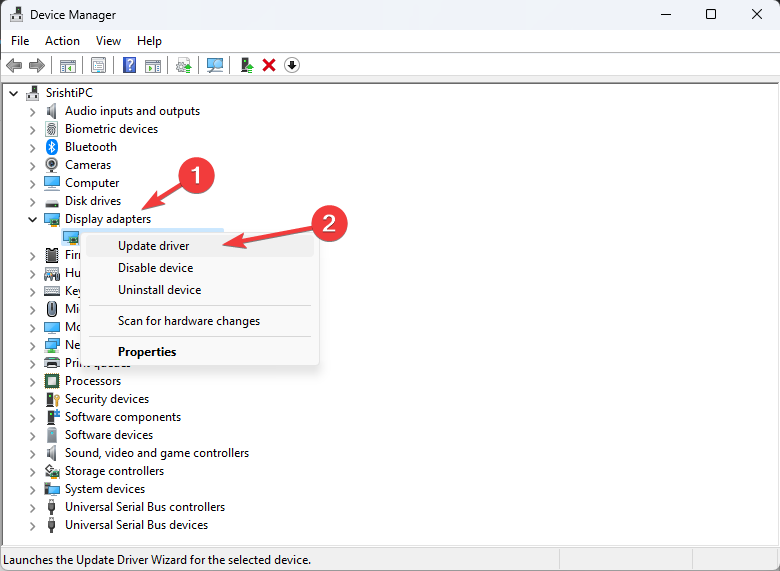
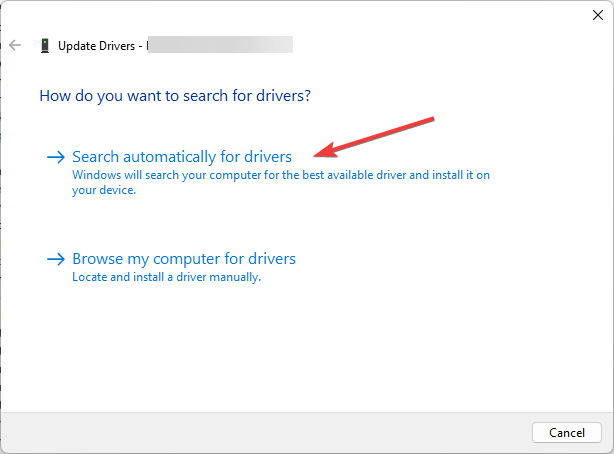
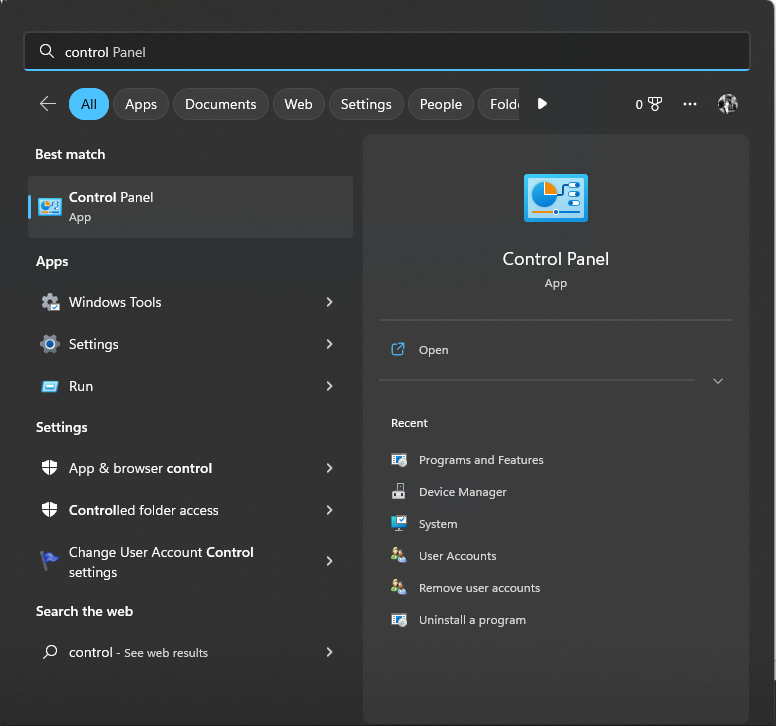
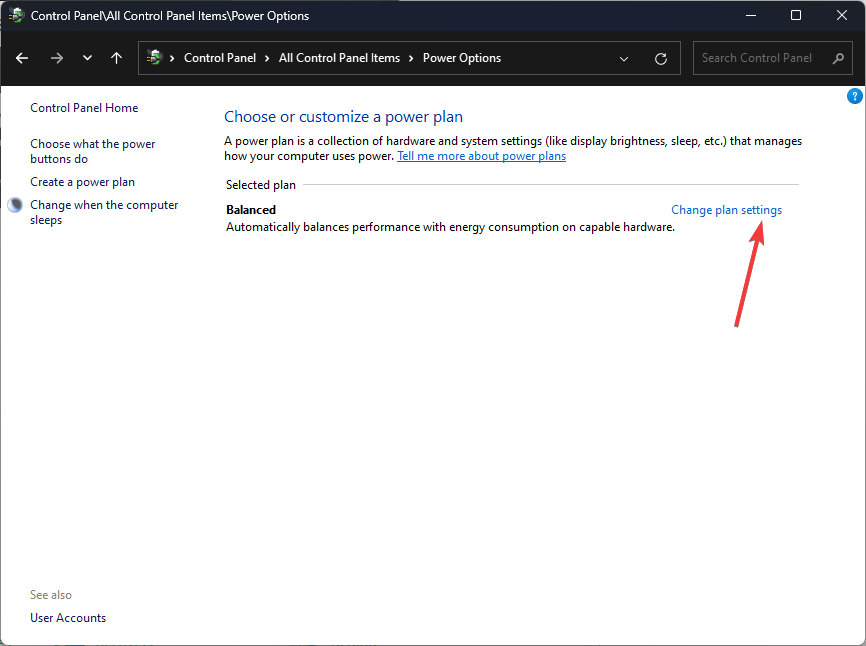
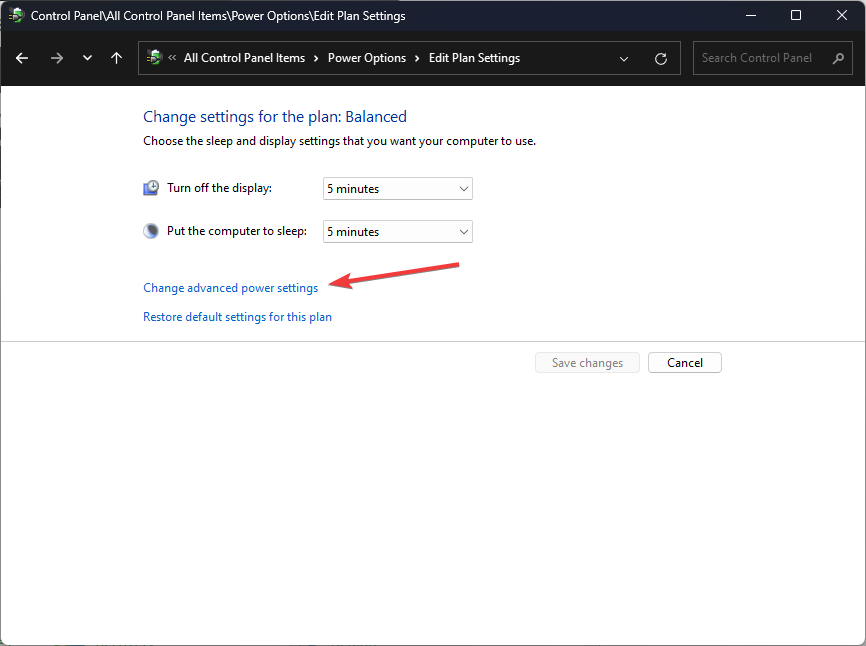
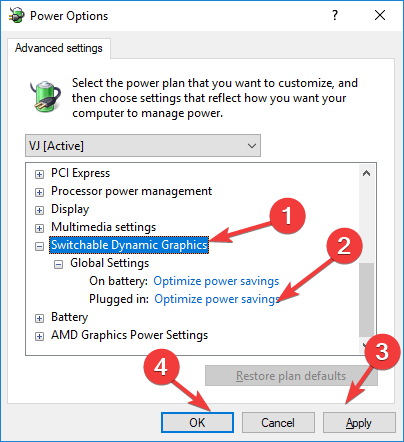
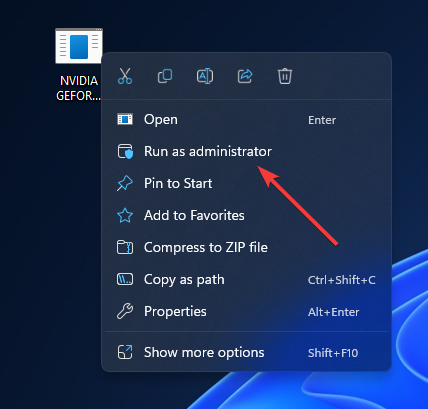
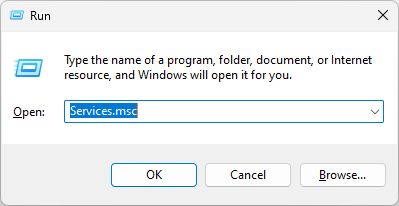
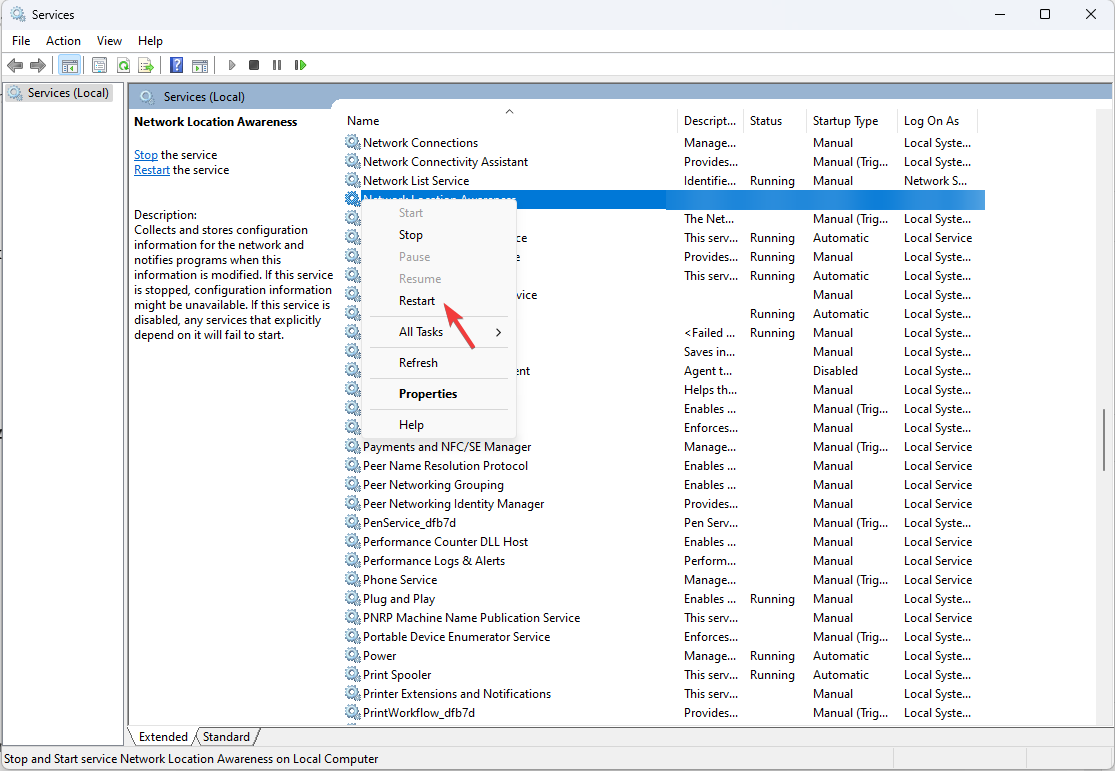
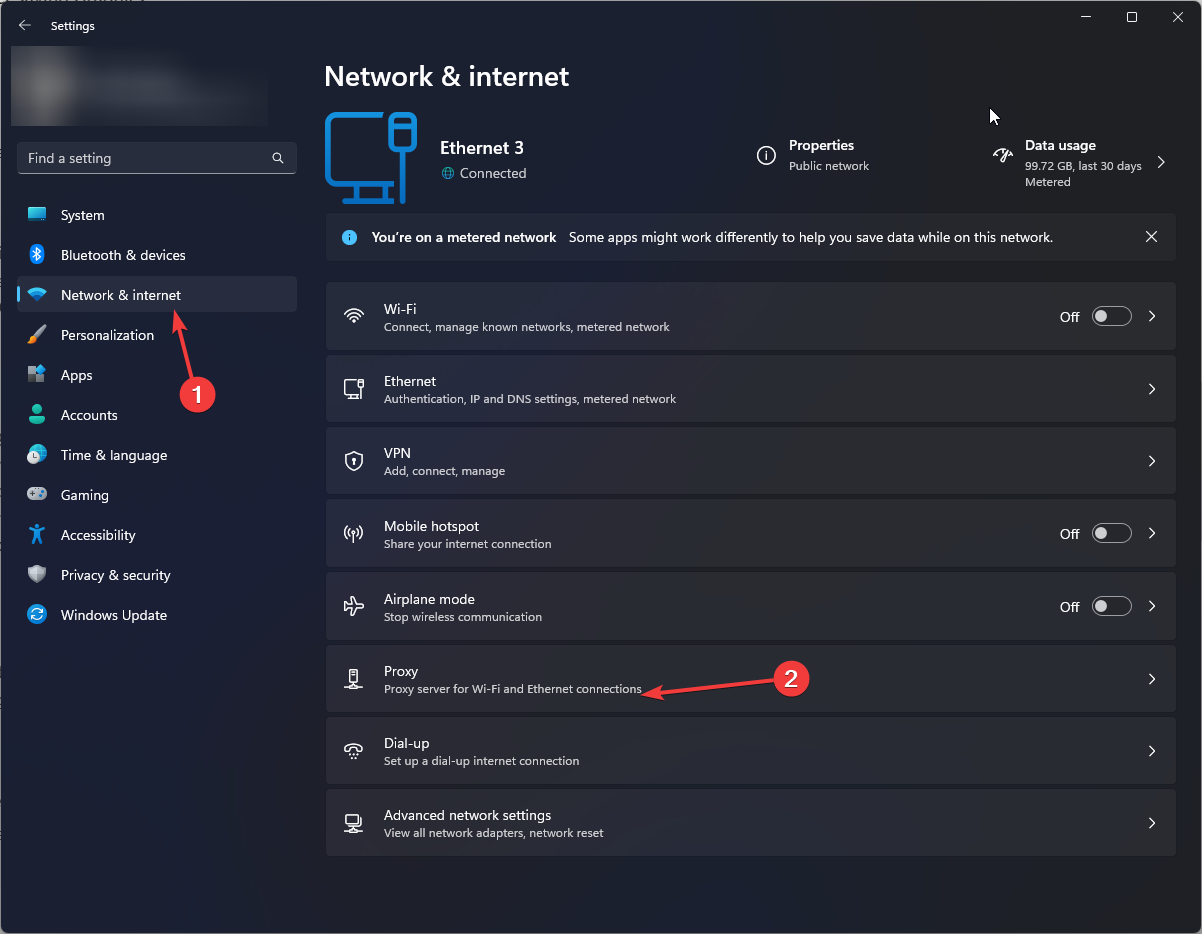
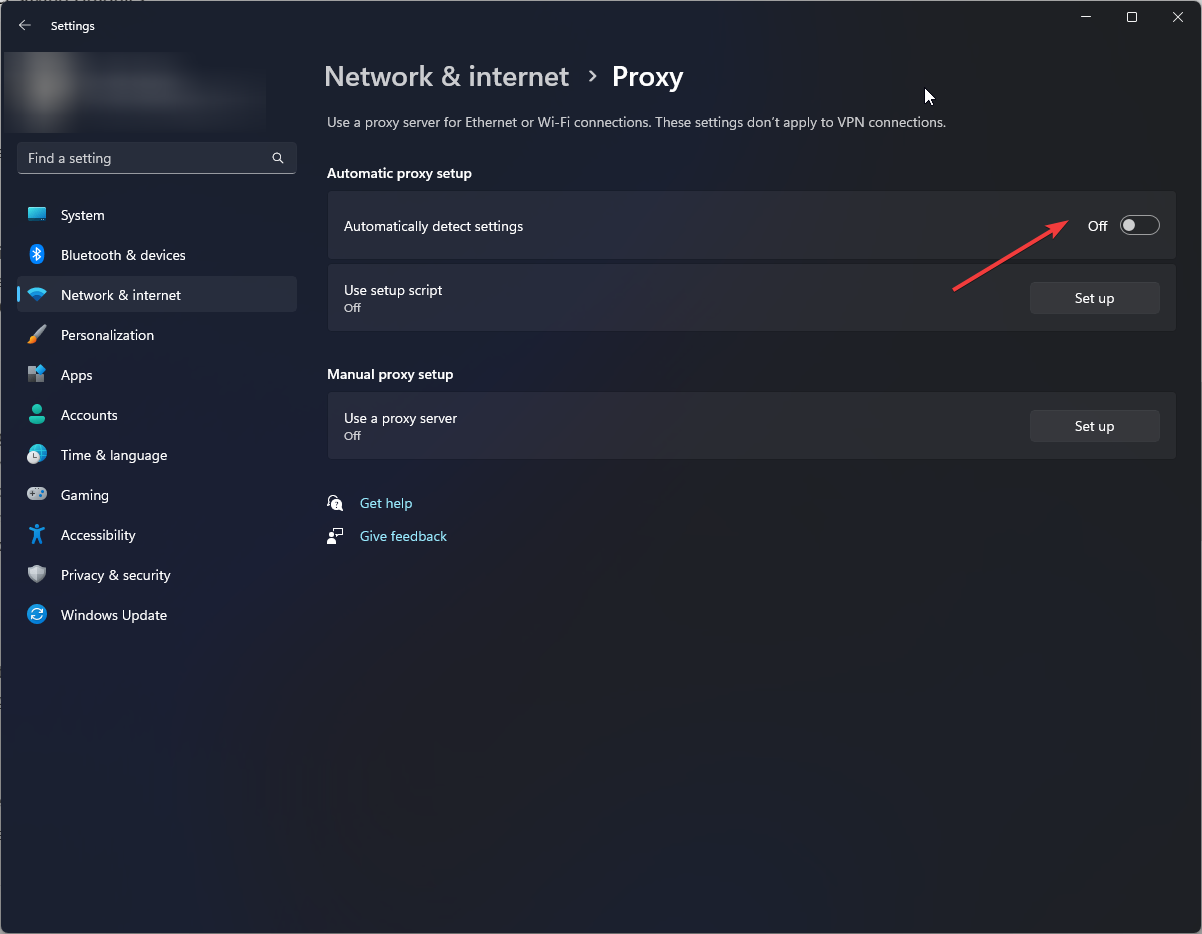
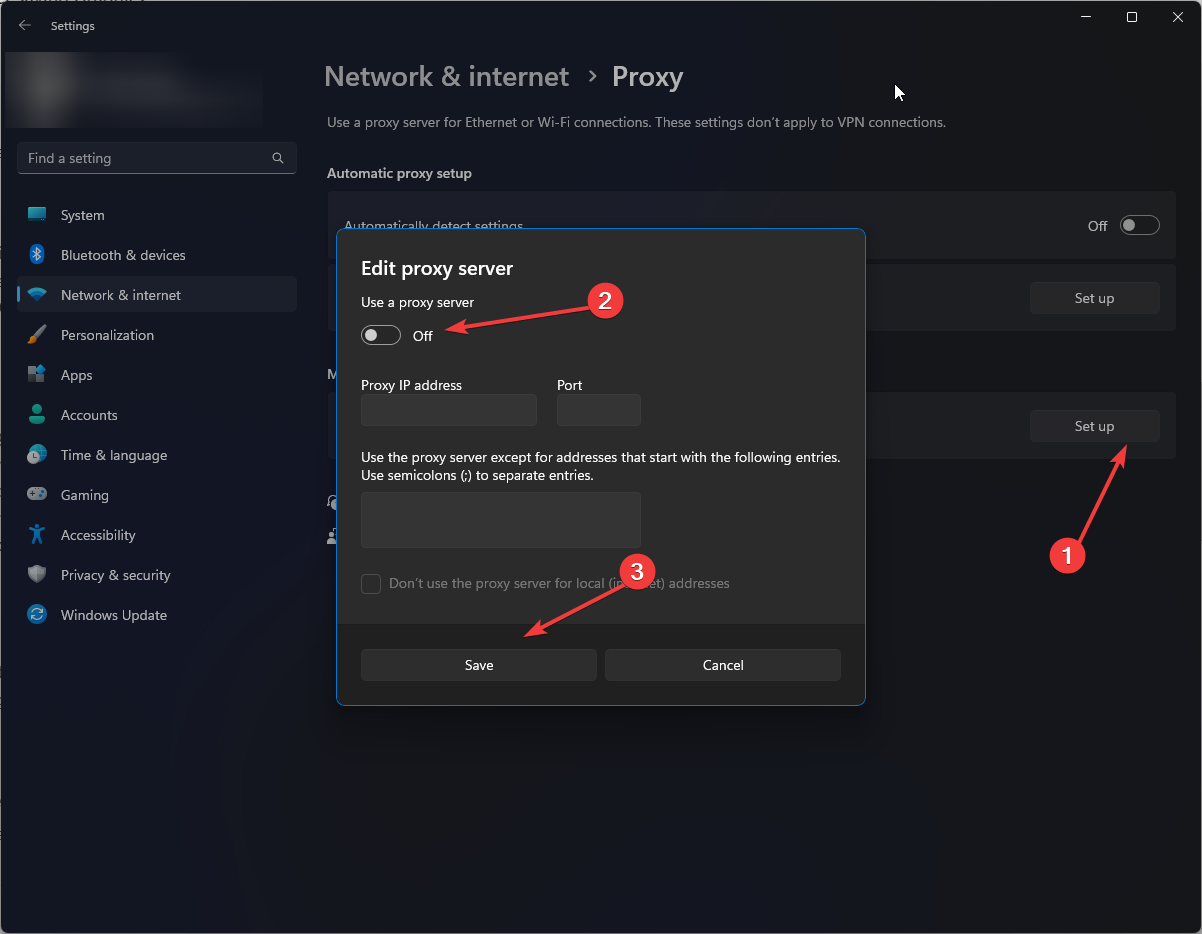
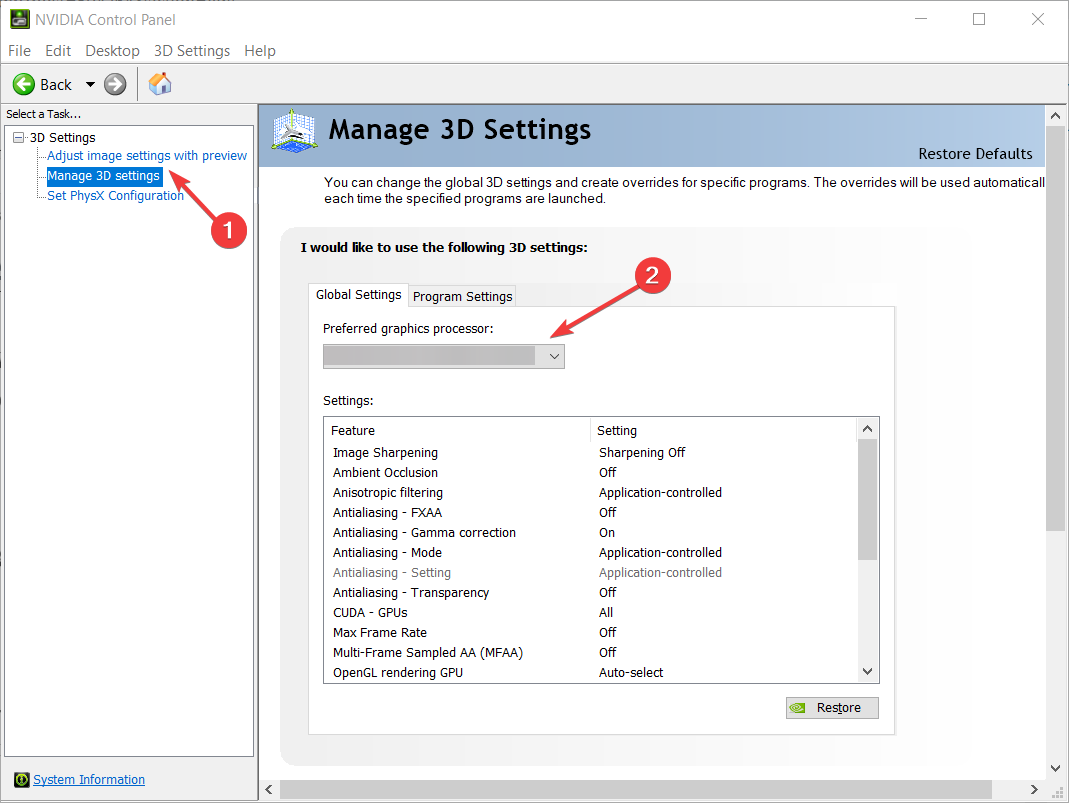








User forum
0 messages