403 Forbidden Error: 7 Common Causes & Their Fixes
11 min. read
Updated on
Read our disclosure page to find out how can you help Windows Report sustain the editorial team. Read more
Key notes
- One of the most common reasons why people get the 403 Forbidden error is because of an unelevated access right to web resources.
- The error affects all kids of internet resources, and for admins, properly configuring file restrictions will reduce the possible occurrence of this error.
- Simple housekeeping like regular browser updates, system software updates, and computer scans can help you prevent this error.
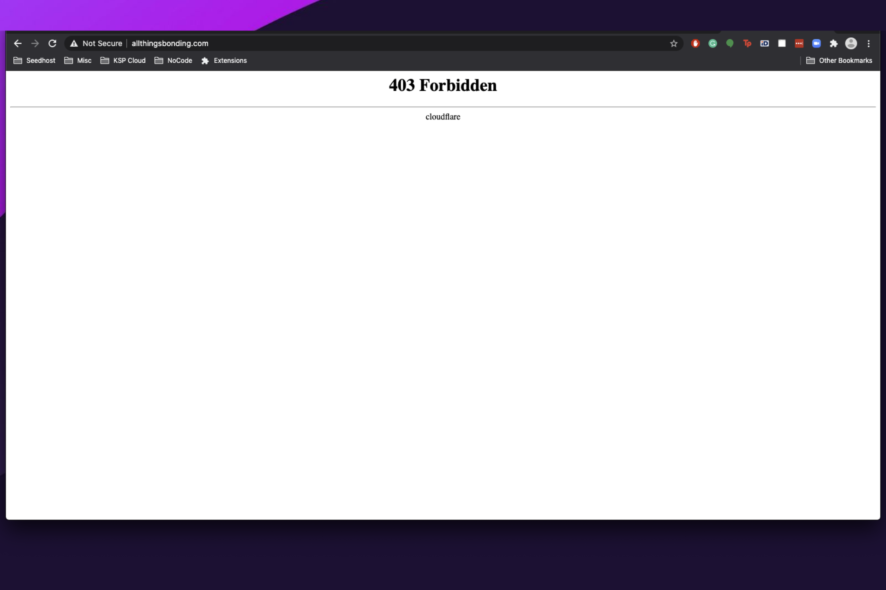
The 403 Forbidden Error occurs typically when the webserver’s admin has put in place access rights and you are denied access to the resource. If the permissions have been incorrectly configured, you will also be denied access and get the error code.
Web developers may alter the appearance of a 403 error, just as they can with 404 errors. As a result, different 403 pages may appear on various websites.
What does error 403 mean on Roblox?
Roblox Error 403 usually appears when you make an invalid request or when you upload an image. When uploading graphic data, a network error may occur, resulting in graphic data corruption.
There is no room for worries, there are a few solutions that you can implement on your own, and we will show you all of them in this article.
Users have also experienced the 404 error, and you can also fix this HTTP error 404 with a few steps.
What causes 403 Forbidden?
Several things may cause the 403 Forbidden error. The most probable reason is that your server’s file permissions are wrong. Additionally, a corrupt .htaccess file or a defective plugin might cause this issue for site developers or designers.
Furthermore, it could be caused by the following:
- Wrong IP address – Entering an incorrect IP address for a resource will trigger a forbidden error message.
- Broken WordPress plugin – If users need to access pages connected to plugins that no longer work, they will receive the error message.
- Missing index page – An index page is the default for websites. If it is misnamed or missing, it becomes unreachable and will trigger the 403 error message.
- New web page link – When a web page or resource has a new link, users may get the error message if this is not updated on the front end.
- Malware infection – Malware and viruses are the common culprits across different computer errors. They can delete files and act in other malicious forms to render a server unresponsive.
- Geographical restrictions – On services like Netflix, you get access to content based on geographical location. If you try to access content not meant for your location, it will trigger this error.
- Misconfigured servers – On servers, files should be appropriately named, and users should be granted rights according to the access they are meant to have. When this is not configured correctly, some pages may become unreachable.
How do you fix code 403 on Roblox?
The suggested method for resolving this problem is to save the file or image and reupload it to check whether it has been resolved. Another great alternative that saves you a lot of time is to try uploading on a different browser for Roblox.
To modify specific site settings, you may need to contact your service provider or the site’s administrator.
If it doesn’t work, you should check the following solutions to discover what works best for you.
What are the variations for the 403 Forbidden error?
One of the response or status codes for HTTP deployed by servers to interact with client browsers is the 403 Forbidden, implying that the server believes you don’t have elevated privileges necessary to view that page.
Typically, the error message comes in different variations set by the web admin, but they all mean the same thing, for example, here are a few variations:
- Your client does not have permission to get URL (address) from this server.
- 403 forbidden access is denied
- It appears you don’t have permission to access this page.
- 403 forbidden access to this resource on the server is denied!
- You are not authorized to view this page.
- Forbidden – You don’t have permission to access (Name of the directory) on this server.
How do I fix the 403 Forbidden error?
How do I fix 403 Forbidden Nginx?
1. Rename the index file
- Open your terminal using Ctrl + Alt + T.
- Type in the code below and hit enter.
ssh -p 232 66.99.206.145
Be sure to replace 232 with your port number or omit -p 232 if you do not have an assigned port number, and also replace 66.99.206.145 with your server IP or username. - Type yes and hit enter, then enter your password and hit enter.
- Navigate to the HTML directory using the code below:
cd /var/www/html/ - Rename your index file to index.php using the code below and hit enter:
mv home.php index.php
Replace home.php with the file’s name that currently serves as your index. - Refresh your browser, and the error should disappear.
This fix will work only in cases where you have misconfigured your server and have not appropriately named the index file. Additionally, you need to be an admin for this fix to work.
2. Wait it out
If you do not have administrative rights, waiting it out may be all you can do. Within this time, you should try contacting the server admin.
The server may be down or on maintenance, and if this is the case, you should have access in no time.
How do I fix the 403 Forbidden error on Google Chrome?
1. Double-check the URL and reload
- Look through the address bar of the browser.
- Confirm that the address entered is the correct one.
- Click on the reload button or hit the F5 key.
2. Clear the browser cookies and cache
- Click on the ellipsis on the top right corner of the Chrome browser.
- From the options, navigate More tools, then Clear browsing data.
- Click on the Basic tab, select the desired Time range, tick the checkboxes for Browsing history, Cookies and other site data, and Cached images and files, then click the Clear data button.
- Restart the browser.
If you feel that manually erasing history, browsing data, cache, and cookies will take too much time, you may consider using a professional cleaning application that is automated.
You may delete unnecessary cookies with a single mouse click using CCleaner cache and cookie cleaning. However, not all cookies are damaging or obtrusive.
Some cookies are completely harmless to computers. They are present in the computer to improve Internet browsing speed and user experience. Smart Cleaning in CCleaner assists you in choosing what exactly you want to delete, without disturbing any saved data on your Chrome browser.
3. Log in to the website
This is an essential solution because sometimes, the 403 Forbidden error means you do not have the authority to visit that webpage or resource. However, if you have an elevated log-in credential, you only need to log in, and you will have access to the page without the error.
However, if a misconfiguration has triggered the error, this solution will be useless.
4. Restart your computer
During a reboot, a variety of things happen that assist in resetting different elements within a computer. Restarting the system can help flush the memory, stop memory leaks, correct software glitches, and fix emergent issues such as the 403 Forbidden error.
5. Wait it out
This may not be the best solution when you feel impatient, but sometimes it is the only solution. When you do not have issues with your device or browser and have the right to access the resource, you will have to give it time.
In this case, there could be a configuration flaw that the site admin will have to address. It could also mean that the site is under maintenance or the server is down. Whichever is the reason, trying again sometime in the future may be your best bet.
How do I fix the 403 Forbidden error on Roku TV?
1. Disable Limit Ad Tracking
- Go to your Home screen, then scroll down to Settings.
- Once in Settings, press the right remote button and scroll down to Privacy.
- Once again, press the right button to navigate to Advertising, and make sure the Limit Ad Tracking option is unchecked.
2. Clear the cache
- Click the Home button on the remote control twice to navigate to your home screen.
- Press the Up button once.
- Press the left rewind << button twice.
- Press the right fast-forward >> button twice
The TV will restart, and when it comes back on, it should have cleared your cache.
How do I fix the 403 Forbidden error on Postman?
1. Update the user role
- Visit the Postman website.
- Next to your profile picture at the top right corner, click the arrow to expose additional options.
- From the dropdown list, select Manage teams.
- Click on the tiny arrow in the Roles column for the member whose roles you want to change.
- Tick the roles you want this member to have in the list of options, and click the Update roles button.
2. Clear your browser cache
- Click on the ellipsis on the top right corner of the Chrome browser.
- From the options, navigate More tools, then Clear browsing data.
- Click on the Basic tab, select the desired Time range, tick the checkboxes for Browsing history, Cookies and other site data, and Cached images and files, then click the Clear data button.
- Restart the browser and relaunch the address.
Depending on what browser you use, this step may vary slightly.
Please note, that while we have written this solution for Chrome, we love to recommend you try the website on a different browser as well. We love to recommend Opera.
It is a robust web browser, that offers a very smooth UI with all your most-used tools easily accessible. Opera is built on Chromium and has a very large community implying that you will be able to find resources to troubleshoot errors quite easily. The browser also offers great options for privacy and security customization.
How do I fix the 403 forbidden error in WordPress?
1. Deactivate your plugins
- Log into your WordPress dashboard.
- On the left pane of the dashboard, click on Plugins.
- Tick the checkboxes beside the plugins you wish to deactivate, click the arrow to review more options on the top menu, select Deactivate, and click Apply.
- Refresh the browser to see if it is fixed.
2. Change file permissions
- Log into your host, and under Files, click on File Manager.
- Select all the files whose permission you want to change, right-click and select Permissions.
- Tick the boxes to modify permissions as you desire, and click the CHANGE button.
- Refresh the page to see if the error is gone.
3. Delete and reinstall .htaccess
- Log into your host, and under Files, click on File Manager.
- Click on the public_html folder on the left pane, then on the right pane, right-click on the .htaccess file, and select Delete.
- Next, log into your WordPress dashboard and click on settings from the left pane.
- Without making any changes, scroll down to the bottom of the Settings page and click Save Changes. This should automatically reinstall the .htaccess file.
- Refresh the webpage and see if the error has disappeared.
How can I avoid the 403 Forbidden error?
Most times users have encountered this error, it has been because some critical housekeeping has been omitted. To avoid this error, here are a few things you can do:
- Regularly update browsers
- Properly configure access rights on websites and resources
- Periodically scan your servers and PCs for malware
- Ensure that all websites are correctly pointing to an index page.
Additionally, you must note that file permissions apply to every file on your website. These file permissions determine who has access to your site’s files and directories. Hence, it would help to allow directory browsing on web server apps to avoid 403 forbidden errors.
The 403 Forbidden error is one error associated mainly with user rights, but with the solutions offered in this article, you should have successfully fixed it.
Remember that a practical step may include contacting a support rep, especially when you are not an admin of the web service. They could give valuable information and often help you know if waiting it out and trying again later is the best solution to adopt.
The error can also happen on major web services like Paypal, and the steps to fix the 403 Forbidden error on PayPal are similar to some solutions in this article.
We hope this article has been helpful. We look forward to reading your comments.
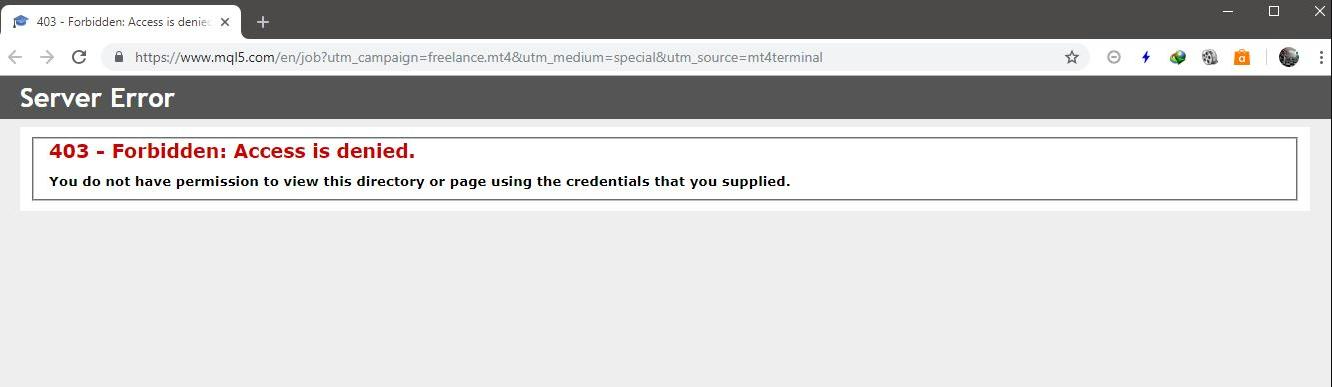


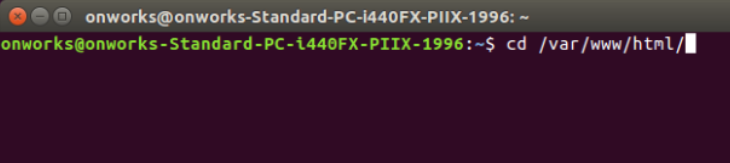

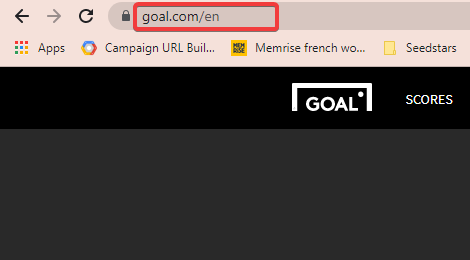



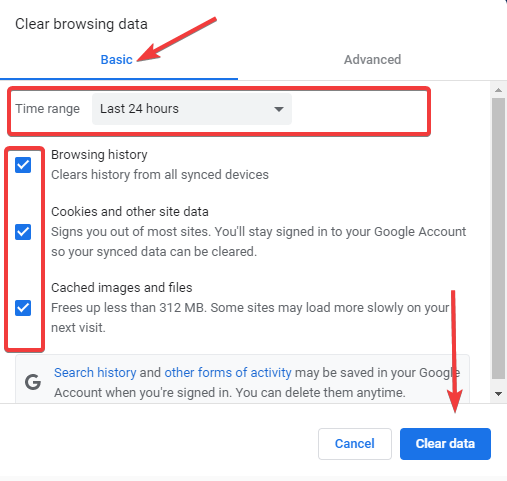
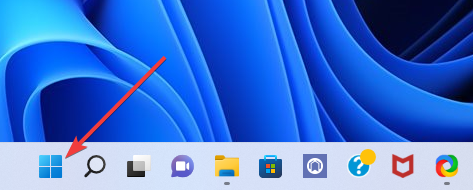
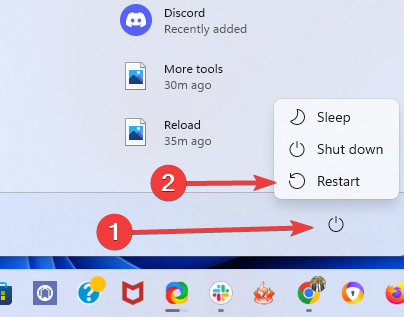
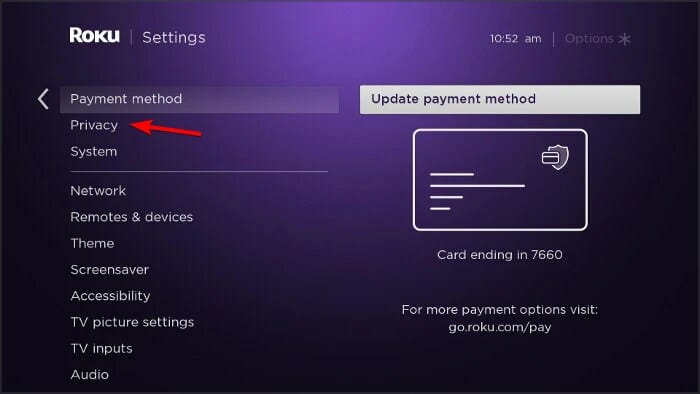

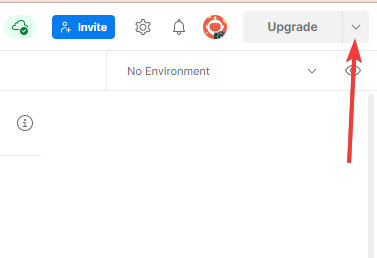

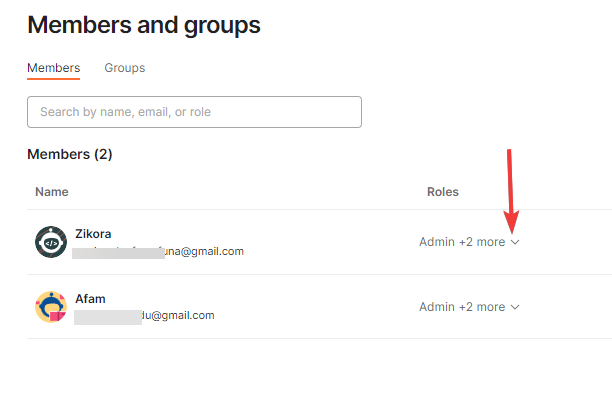

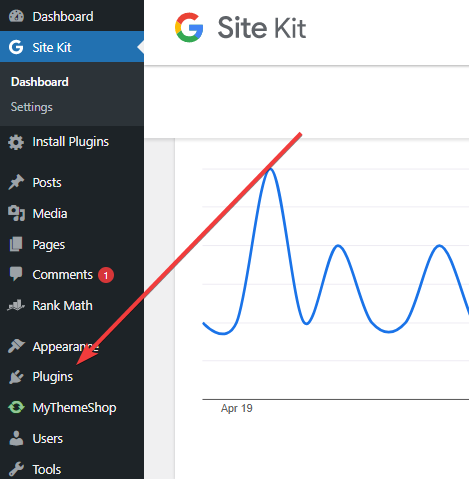
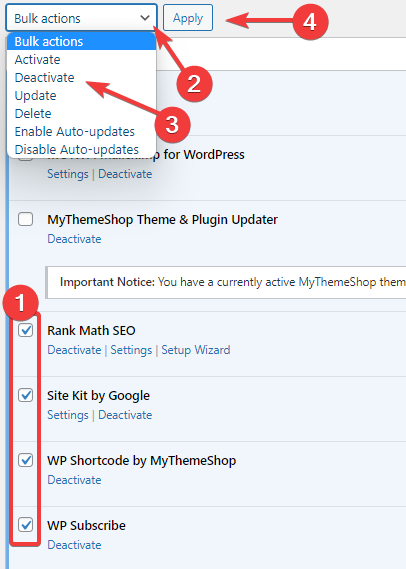
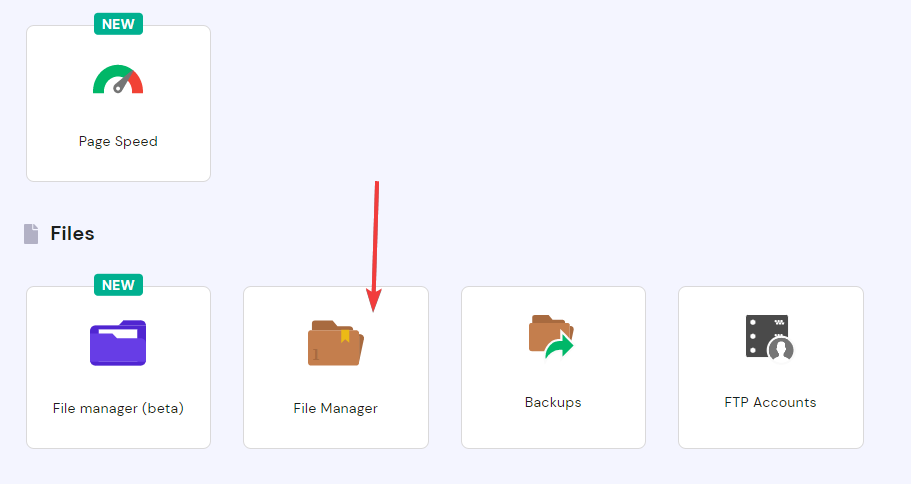

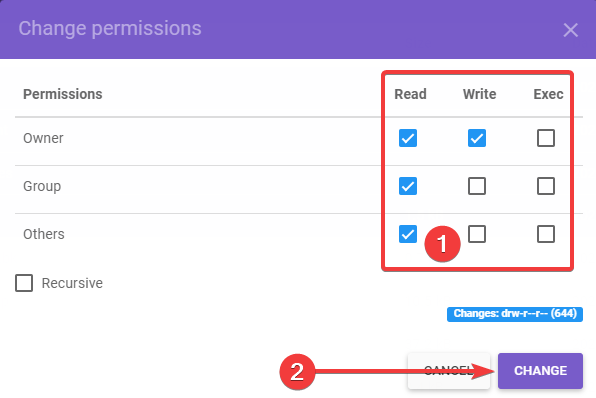
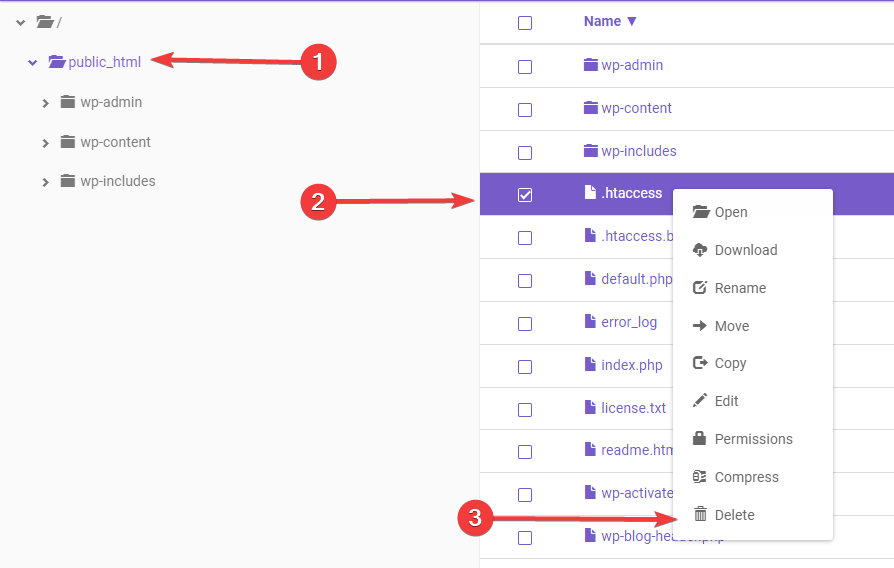
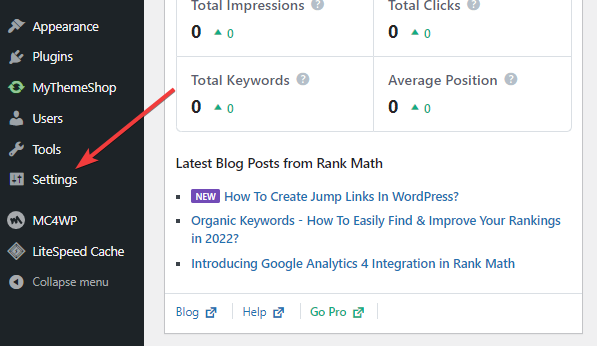
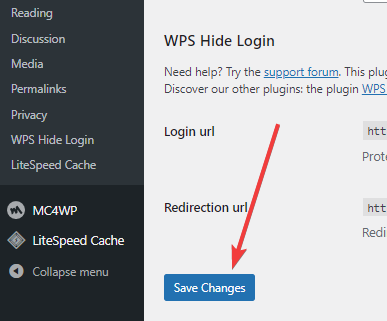








User forum
0 messages