How to Download & Install Google Play Store on Windows 10
Add an additional store to your Windows PC
3 min. read
Updated on
Read our disclosure page to find out how can you help Windows Report sustain the editorial team. Read more
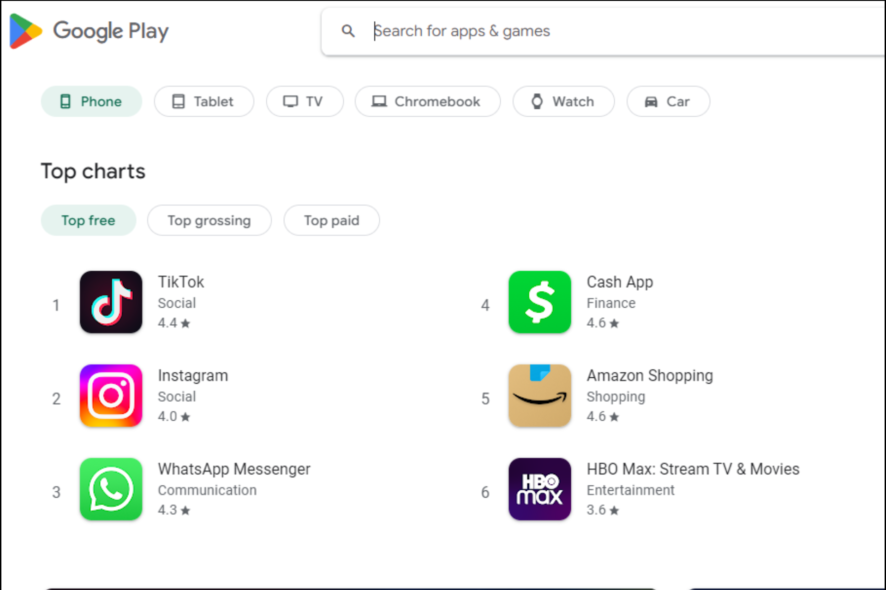
If you want to download and setup Google Play on your Windows 10 PC, you’re in the right place. Even though it’s possible to install APK files on your PC without the store, there are some limitations.
We’ll focus on methods that are safe, easy, and give you access to all of Google Play’s features and apps. Let’s get to it.
Does Google Play Store work on Windows 10 & 11?
No, Google Play Store doesn’t natively work on Windows 10 or 11. To make it work, you’ll have to use an emulator or sideload apps.
However, through the Google Play Games beta, you can access a limited selection of Android games on your PC without needing an emulator. Keep in mind, this option is restricted to certain regions, and the available game library is much smaller. The options below however give you unrestricted access:
How to install Google Play on a PC
1. Use an Android emulator
1.1 Use LDPlayer
- Download and install LDPlayer.
- Open LDPlayer and select LD Store.
- Then, use the search bar in the top left to find apps on the Google Play Store and install them.
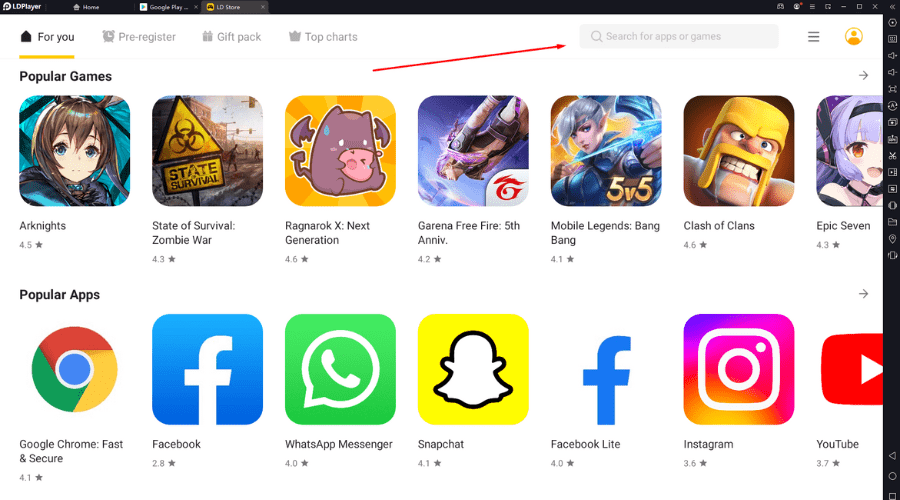
- Enjoy all Android apps on Windows 10/11.
LDPlayer is a great and very easy-to-use Android emulator. It helps you use apps from Google Play Store on your PC.
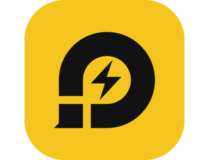
LDPlayer
Quickly download and install games on your PC in no time with this reliable emulator!1.2 Use BlueStack
- Download or launch Bluestacks.
- Navigate to your browser and download Google Play Store.
- Go to the download folder, locate the file and select Open with Bluestacks.
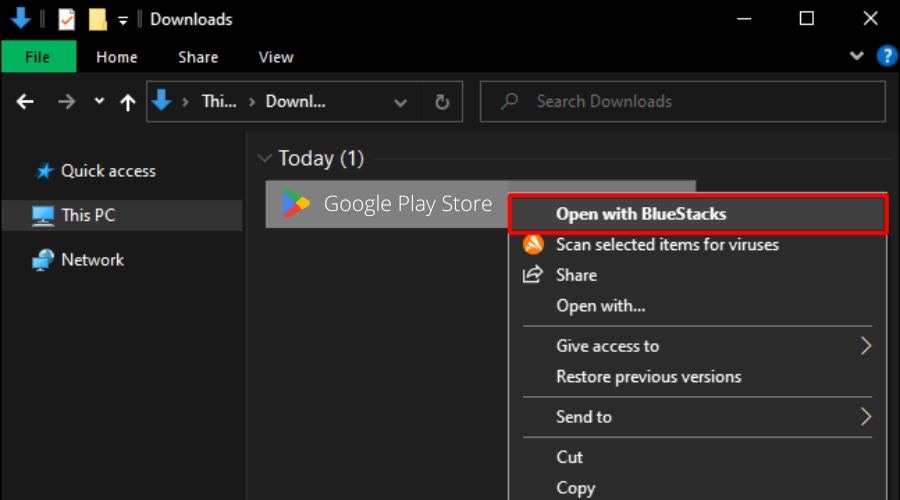
- Open the app and start downloading your favorite apps.

BlueStacks
Play Android games, and download your favorite apps as if you were on your phone with BlueStacks!2. Use WSA
- Navigate to your browser and download Google Play Store.
- Launch WSATools on your PC.
- Click on Select an APK and choose Google Play Store from your storage location.
- Hit Install.
How do I sync my Android with Windows 10/11?
The easiest way to get your Android phone and computer talking to each other is by using the Phone Link feature.
To sync, follow the steps below:
- Download and install the Phone Link app from the Microsoft Store on your PC or laptop if not already installed.
- Click on Get started.
- Select either Pair with QR code or Pair manually depending on your preferred method.
- At the same time on your Android phone, go to the link website.
- Review permissions and you are all set.
Phone Link is a feature in Windows 10 and 11 that will enable you to easily sync your Android phone with your PC. This includes photos, messages, and more. You can even send and receive SMS messages.
Syncing your Android phone with Windows 10/11 is a great way to share files between your PC and your phone.
❗When syncing, ensure that both devices are on the same Wi-Fi network. If your OS is not recognizing your phone, you will find our article with quick fixes very helpful.
Should the problem persist, you can opt for phone manager software which offers way more options and features than Phone Link.
Wrapping up
Hopefully, you have successfully downloaded and installed Google Play Store on your Windows 10 or 11 following the instructions above.
Let us know of any hiccups you may have come across in the comment section below.

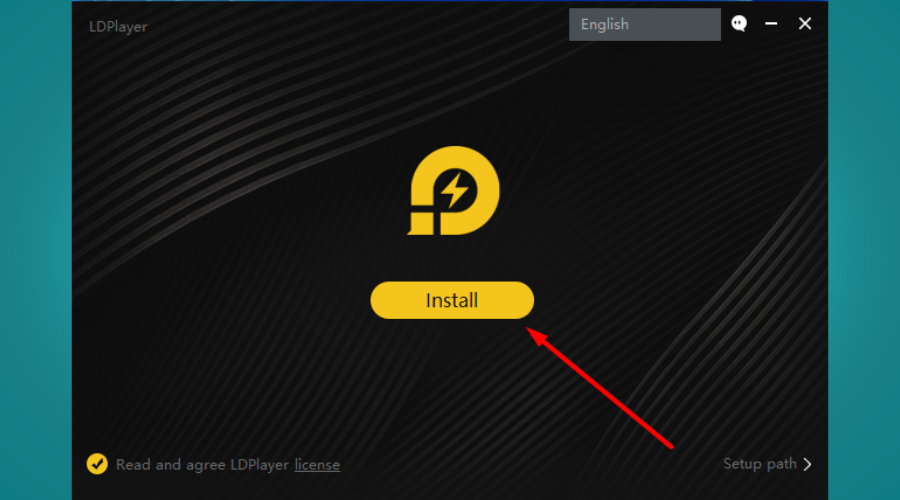
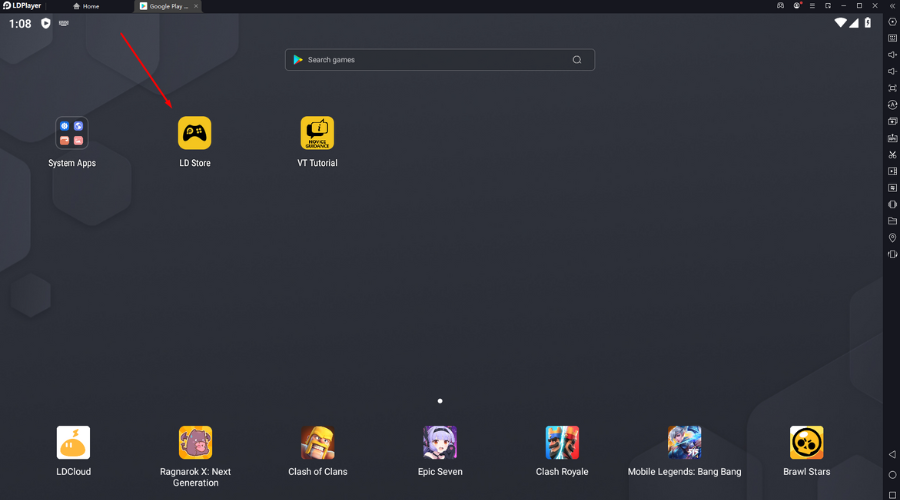
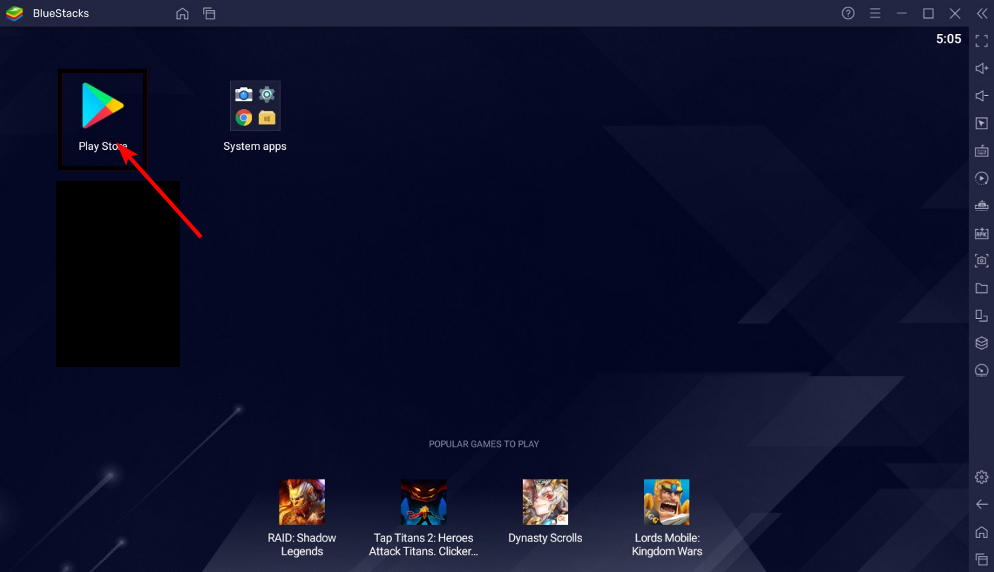
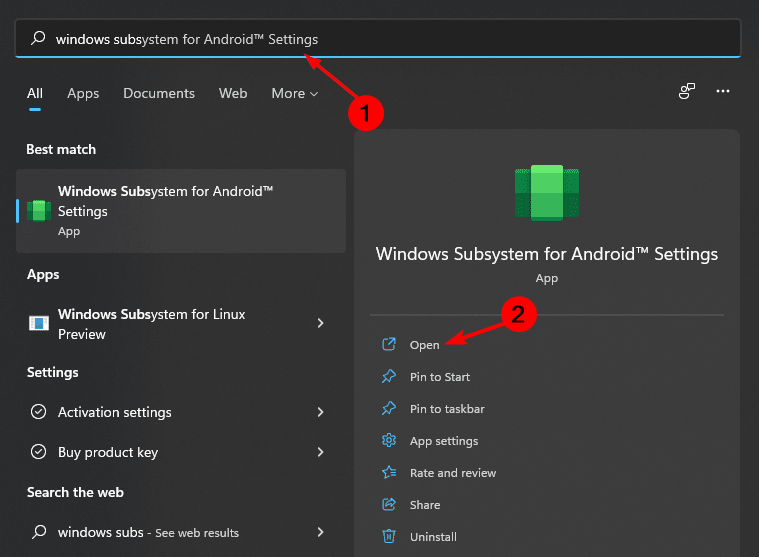
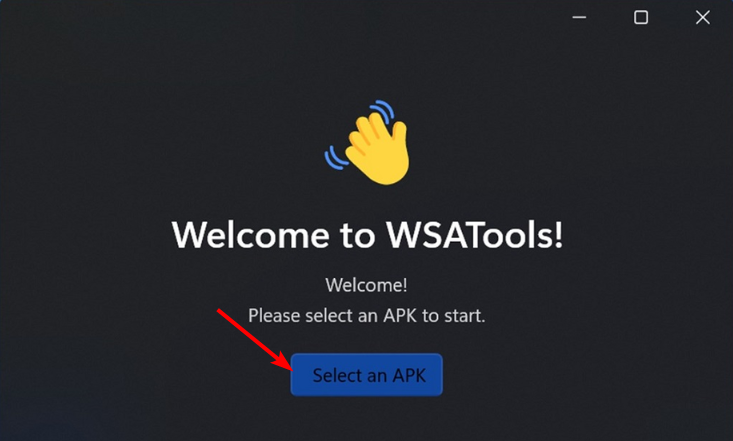

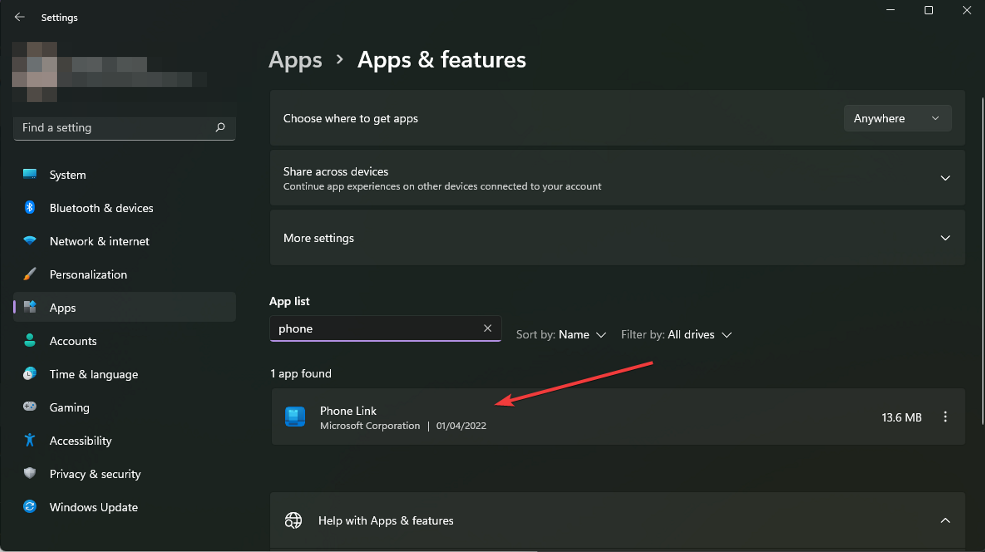
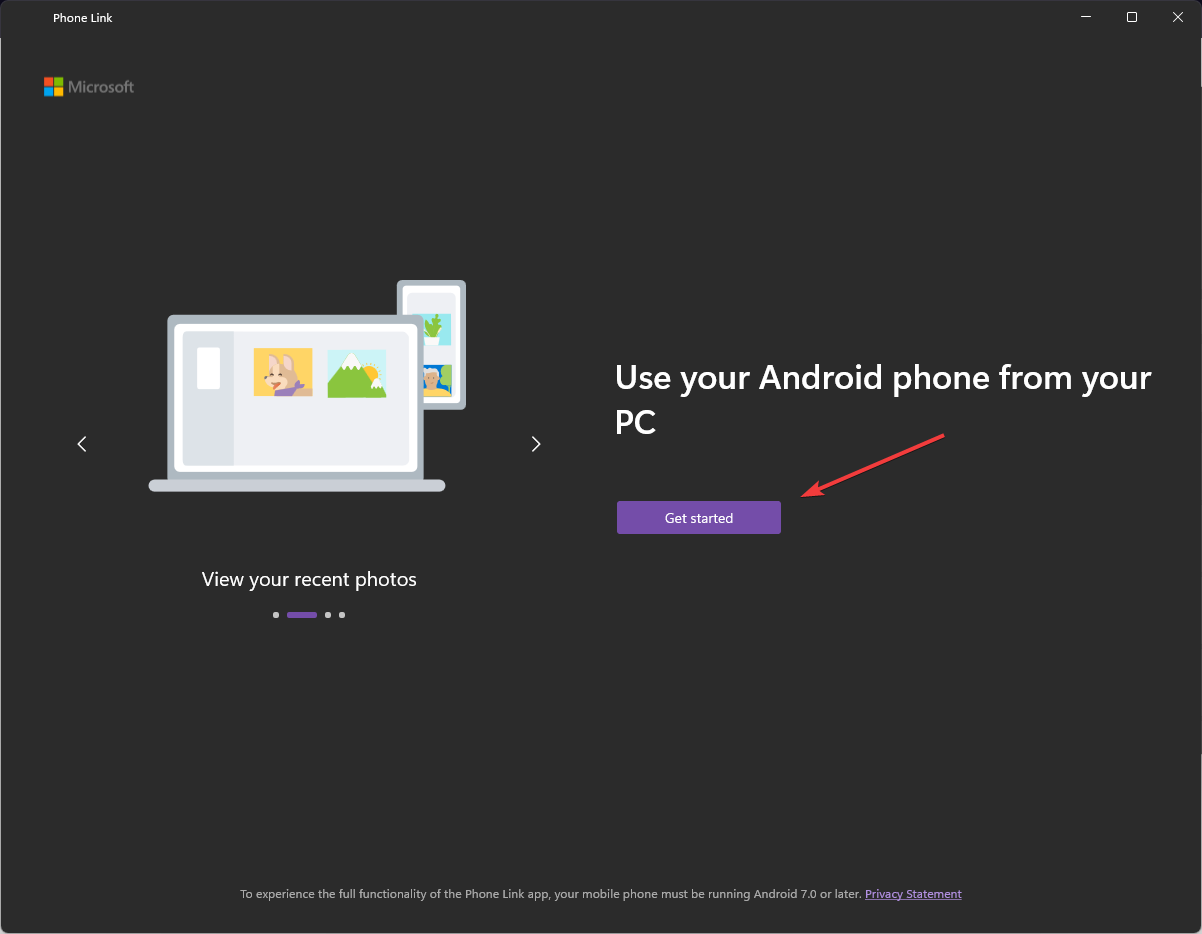
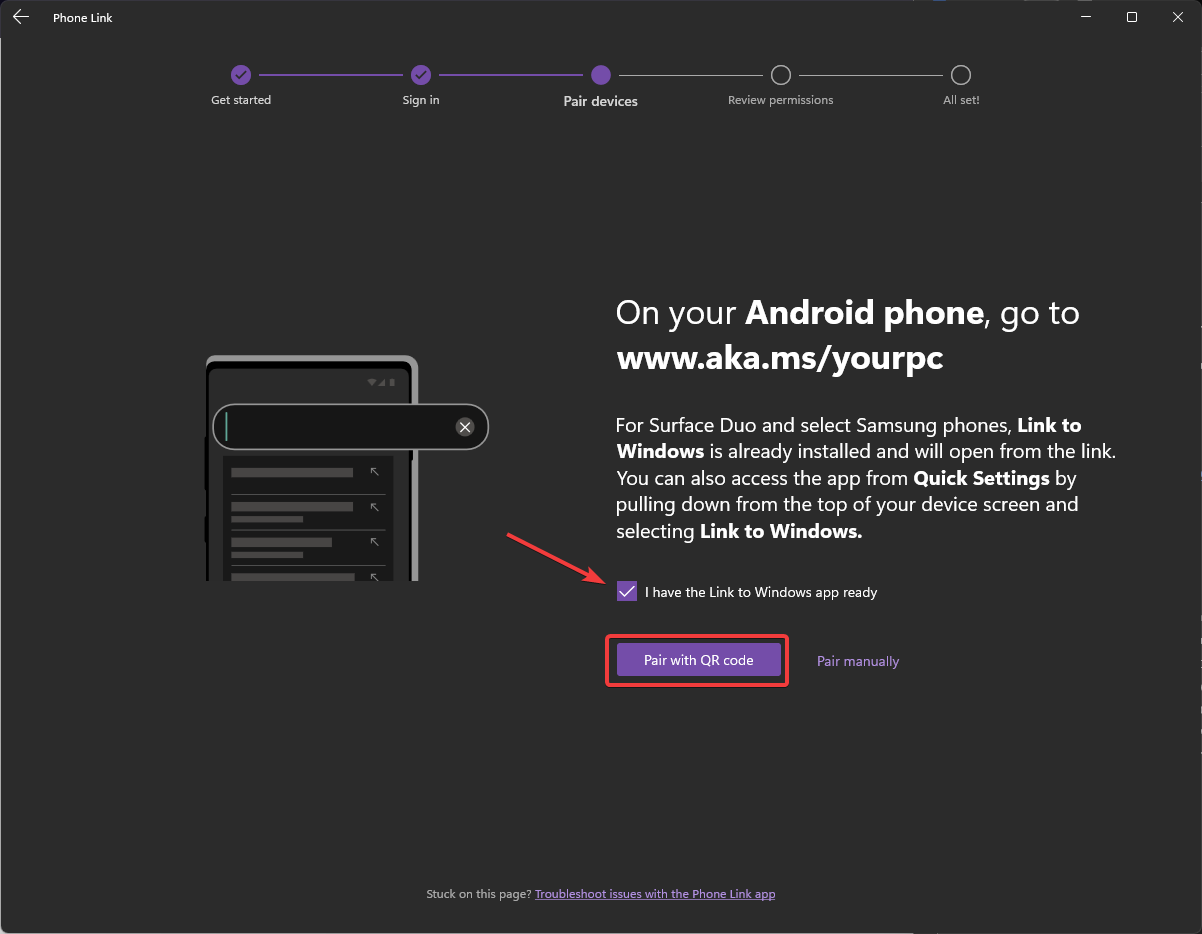
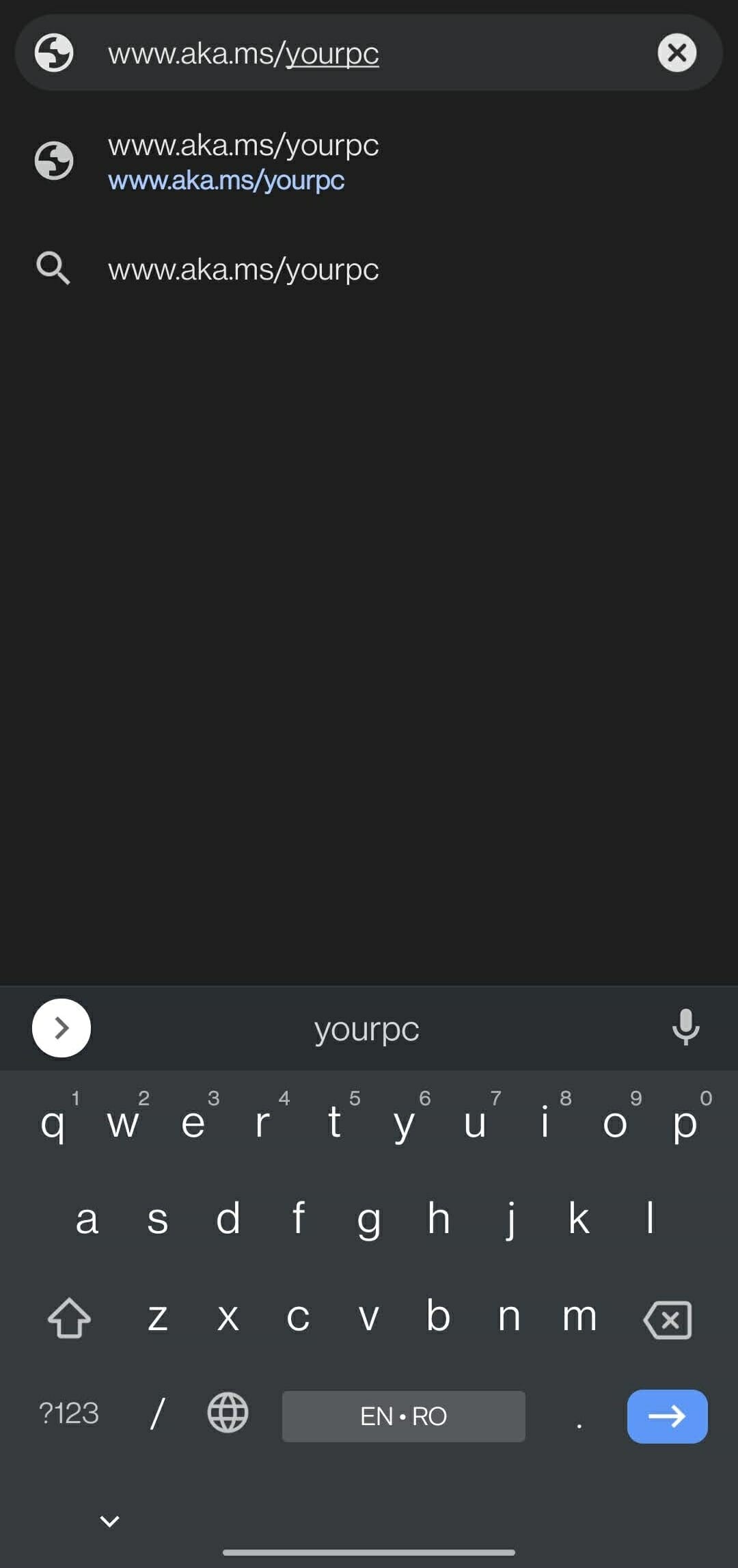








User forum
2 messages