Windows 11 Blocking Downloads: Tested Ways to Fix It
Get back to downloading files on your PC using these solutions
8 min. read
Updated on
Read our disclosure page to find out how can you help Windows Report sustain the editorial team. Read more
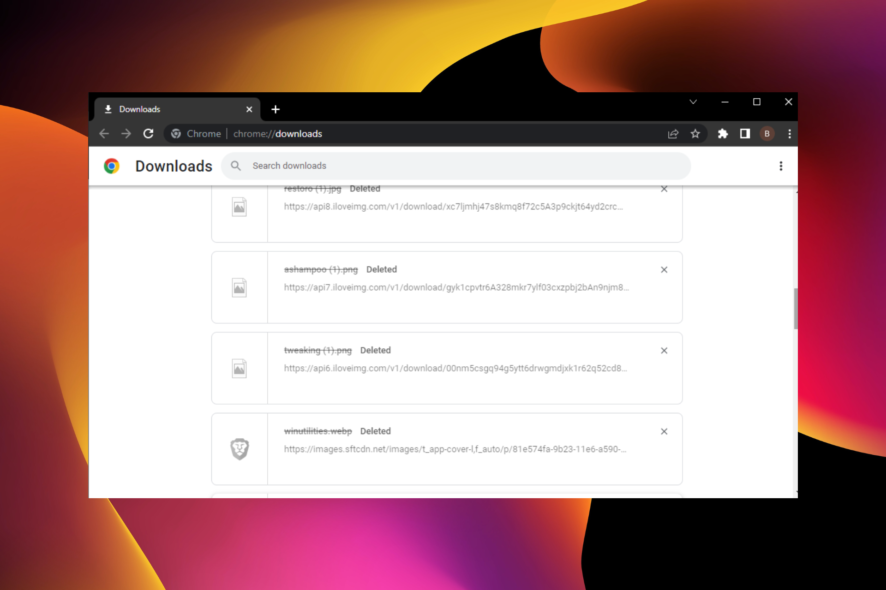
Can’t download anything on Windows? You’re not alone. Many people complain about not being able to download files from the Internet.
The main reasons why your computer isn’t letting you download files are corrupt browser data, insufficient space, faulty system files, or malware. You can find below tested ways to fix the issue, irrespective of the exact cause:
How do I enable downloads on Windows 11?
1. Check if external programs are downloading something
It’s possible that you or someone else using your network is downloading something that’s taking all available bandwidth.
For example, if you’re downloading a significant game on Steam, you probably won’t have enough bandwidth for other downloads.
To check if Windows 11 is downloading something in the background, you can open Task Manager or a resource monitor software.
2. Clear browser data
- Launch Chrome and click the menu button.
- Choose the Settings option.
- Select Privacy and security on the left pane.
- Choose Clear browsing data.
- Click the dropdown next to Time range and select All time.
- Check the boxes for Browsing history, Cookies and browser data, and Cached images and files.
- Finally, click the Clear data button.
3. Reinstall your browser
- Press the Windows + I keys to open the Settings app.
- Select the Apps option.
- Click on Google Chrome.
- Click on the Uninstall button.
- Go to the official website to download Chrome.
- Click the Download Chrome button.
- Click on the downloaded file and follow the simple onscreen instruction to complete the installation.
4. Make sure you have enough space
- Open Settings by pressing Win + i.
- Click on System.
- Select Storage.
You’ll see a breakdown of your storage usage, showing how much space is used and what categories (like Apps, Systems, Documents, etc.) are taking up space.
You can click on each category to see more details and manage your storage.
If you don’t have enough space on your hard disk, consider deleting some apps you don’t use or clearing temporary and old files.
5. Change download location
- Open Chrome and click the menu button.
- Select Settings.
- Click Downloads in the left pane.
- Click the Change button.
- Choose your desired location and click the Select folder button.
You can’t download files on Windows 10 because of issues with the download location. Changing the download location, in this case, should solve the problem.
The procedure slightly varies depending on your browser, but it’s pretty simple on all of them.
6. Check for viruses
6.1. Use the built-in tool
- Press the Windows key + I and select Update & Security.
- Click Windows Security in the left pane.
- Click Virus & threat protection.
- Now, select Scan options.
- Choose your desired scan option and click the Scan now button.
We don’t have to tell you that viruses and malware can do nasty things to your computer. But, it can be the reason you can’t download files on Windows 10. Choose the Full Scan or Microsoft Defender Offline scan option for an in-depth can.
6.2. Use a dedicated antivirus software
As good as the built-in virus scanner is, it is still not as good as dedicated antivirus software. And there is no better antivirus than the award-winning ESET NOD32 software.
It is a fast and light software that offers total online and offline protection. It uses cutting-edge technology and advanced machine learning to protect your digital life on your PC.
Lastly, with crypto, online shopping, malware, ransomware, and phishing protection, you are sure you have everything you need to protect your PC.
7. Disable the antivirus
Now, let’s do the total opposite. There’s a chance Windows Defender won’t let you download a file if it is perceived malicious. So, the obvious solution, in this case, is to disable your antivirus solution temporarily.
But be careful. You should do this only if you’re sure the file you’re trying to download is secure. If you’re not sure, it’s better to keep your antivirus on.
Your antivirus can block your Internet connection, so check out this helpful guide to find out more.
8. Disable the Firewall
- Go to Search and type firewall.
- Open Windows Firewall.
- Click on the Turn Windows Firewall off or on.
- Go to Turn off Windows Firewall.
If you still can’t download files on Windows 10, it might be the Windows firewall blocking downloads for some reason. So, you might consider switching it off. But once again, for a short period.
9. Run SFC and DISM scans
9.1. Run an SFC scan
- Press the Windows button and type cmd.
- Right-click on Command Prompt and select Run as administrator.
- In the command line, type the following command and press Enter:
sfc/scannow - Wait for the procedure to finish, and restart your PC.
Sometimes, your Windows 10 computer won’t download files from the internet because of broken system files. The simplest solution, in this case, is to run the SFC scan.
If you’re having trouble accessing Command Prompt as an admin, you better look at the guide.
9.2. Run a DISM scan
- Open Command Prompt an administrator as shown in the previous step.
- In the command line, type the following command and press Enter:
DISM.exe /Online /Cleanup-image /Restorehealth - The process should scan and resolve possible file corruption and fix related issues.
If the SFC scan fails to rectify the can’t download files issue on Windows 10, you can always turn to DISM. This will help to fix the broken and corrupt system files causing the problem.
There is also the possibility that DISM can fail on Windows 10 but don’t worry because we have an expert guide on how to fix it.
10. Reset the Internet Security settings
- Search, type Internet options, and open it from the results.
- Go to the Security tab, click on Internet, and Custom level…
- Scroll to Downloads, and make sure that the Front download option is enabled.
- Save the changes and restart your computer.
Downloads should be enabled by default, but there’s a chance something disturbed this setting. We can’t surely tell you the cause, but it won’t hurt to check if the settings are on point.
11. Check the registry
- Open Search and type regedit.
- Open the Registry Editor.
- Go to the following path:
HKEY_CURRENT_USERSOFTWAREMicrosoftWindowsCurrentVersionPolicies - Look for the Attachments subkey (If you can’t find it, create one).
- To create the Attachments subkey, right-click Policies, select New, then Key, and name it Attachments.
- Right-click Attachments, select New, then DWORD (32-bit), click on Set Value name as ScanWithAntiVirus and give it the value of 1.
After downloading a specific file, browsers will automatically put it through the antivirus scan with your antivirus program (if you have any).
So, as we were saying before, your antivirus may not allow the file to be downloaded, and you’ll run into a problem. The solution, in this case, is to disable the feature that forces your downloads to go through the antivirus scan.
 NOTE
NOTE
If you can’t edit your registry, follow the steps in this dedicated guide and learn how you can do it like a pro.
12. Reset your computer
- Open the Settings app.
- Click the Update & Security option.
- Choose Recovery on the left pane.
- Click the Get Started button under the Reset this PC option.
- Choose Keep my files.
- Finally, click the Next button followed by Restart.
- After the procedure is finished, you’ll end up with a fresh copy of Windows.
Resetting your system should be your last resort, but if none of the above helps, it might be the only viable solution.
If the Settings app doesn’t launch on your Windows 10 PC, look at the article to solve the issue.
If resetting the PC doesn’t work, don’t worry because we have a great step-by-step guide that can also fix that problem.
13. Don’t use the download manager
There are thousands of download managers for Windows out there. However, some may interfere with your browser and cause issues with downloading.
Consider removing or disabling your if Windows can’t download files.
Back in the days when browsers weren’t as advanced so you’d need this type of tool. But nowadays, most browser have their built-in download managers that may start acting up if you also have a separate software on your PC.
How do I change my download settings?
Changing download settings on your browser can be done from the browser settings. This guide shows how to change the download location on Chrome.
This is an effective way to solve download issues on your browser. The method is similar to most modern browsers, with just a few differences.
That’s about it. We hope at least one of these solutions helped you resolve the can’t download files problem on Windows 10 and 11.
If you are facing other issues like download failed system busy error on Chrome, check our detailed guide to fix it quickly.
Another issue that can appear is that downloaded files aren’t showing on the Desktop, and we have a guide that addresses it.
The comments section is just below if you have any questions, comments, or suggestions.
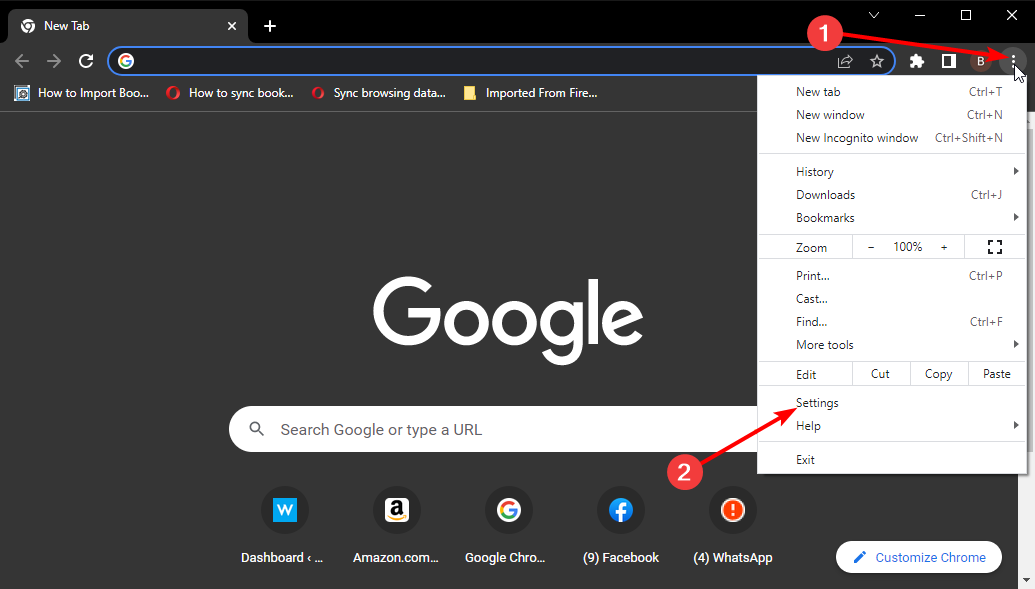
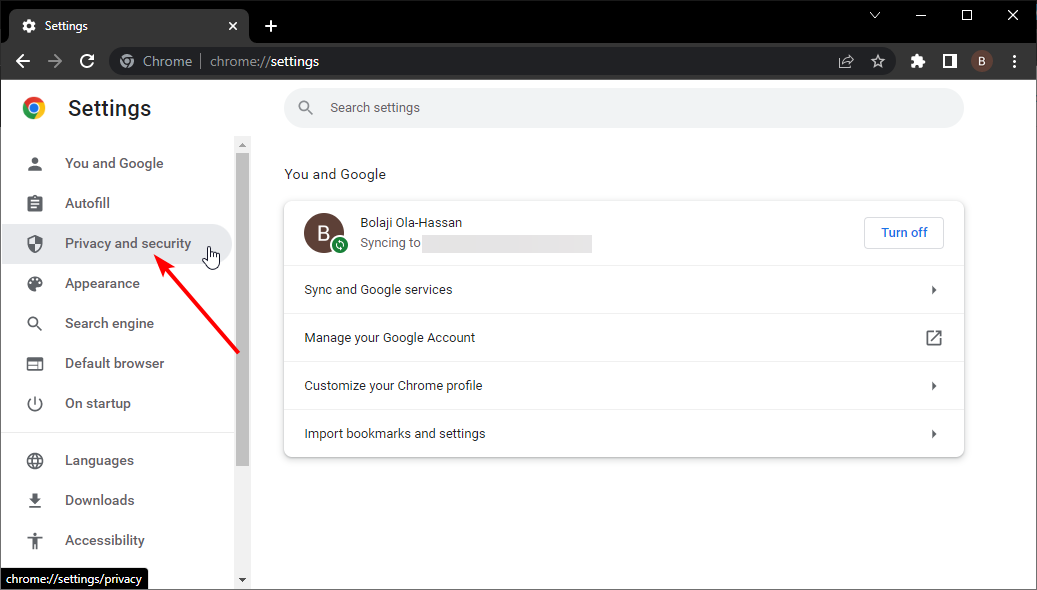
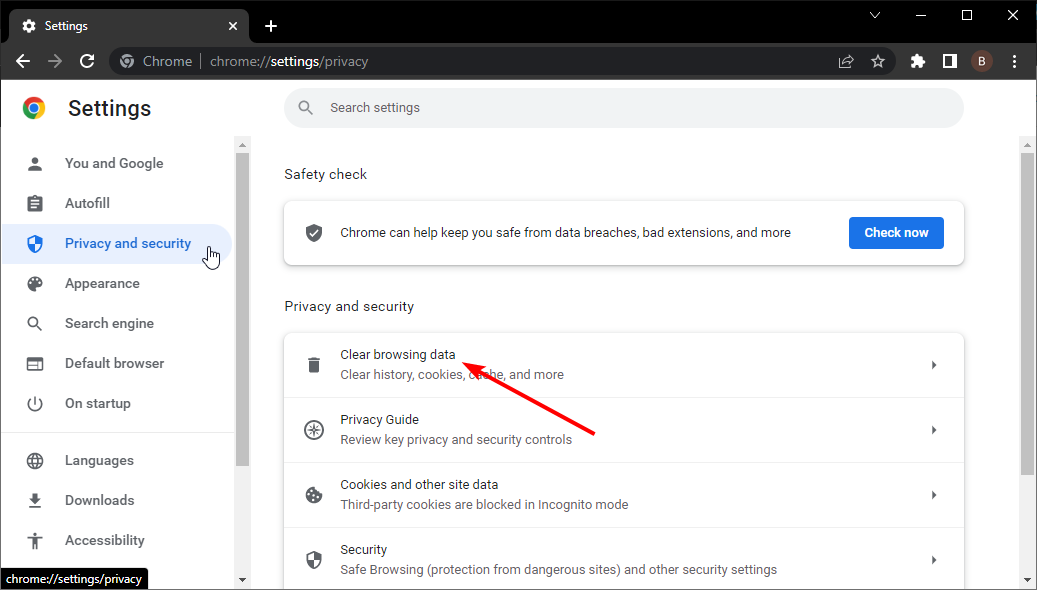
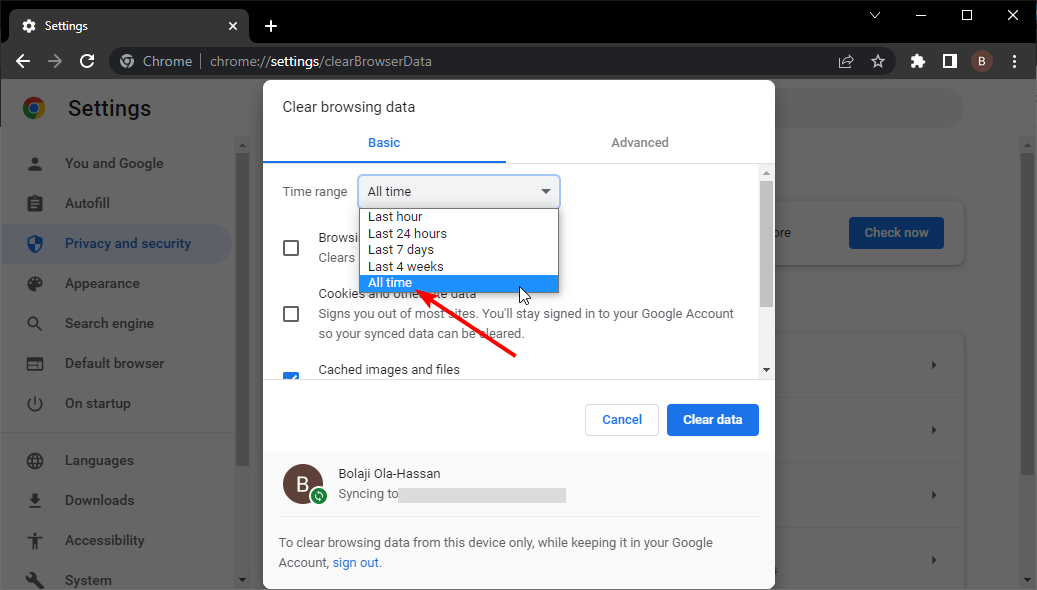
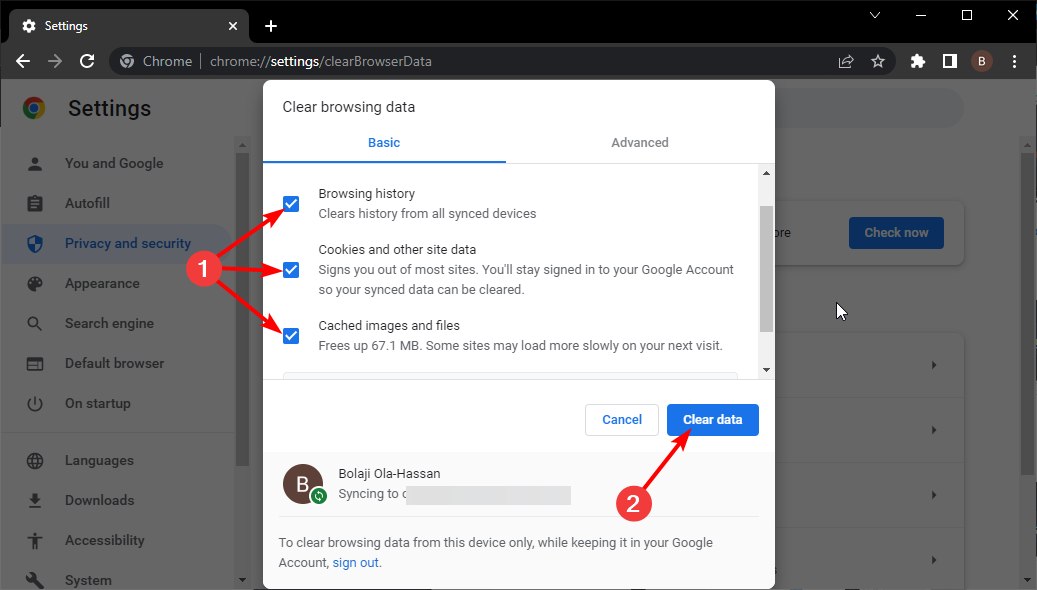
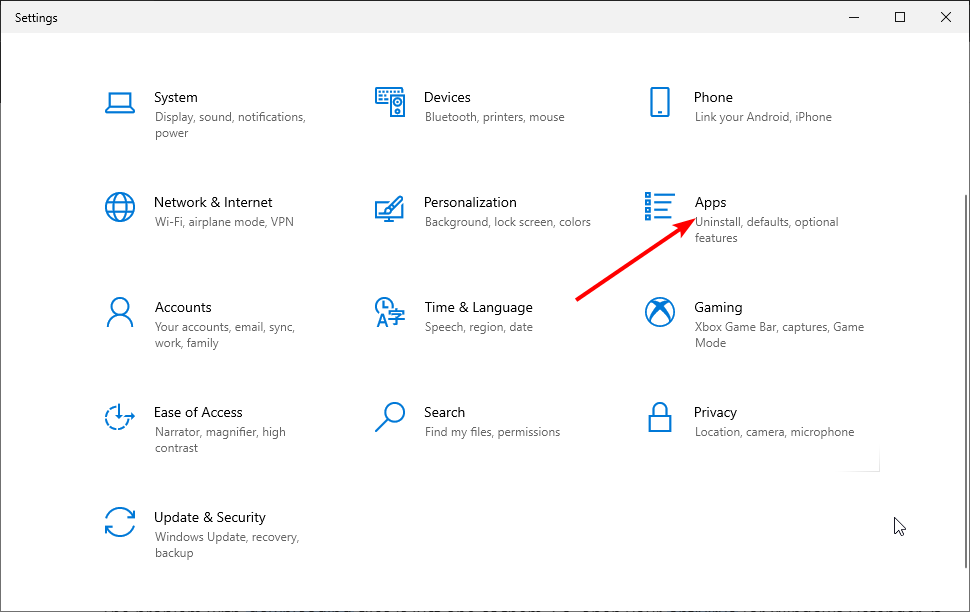
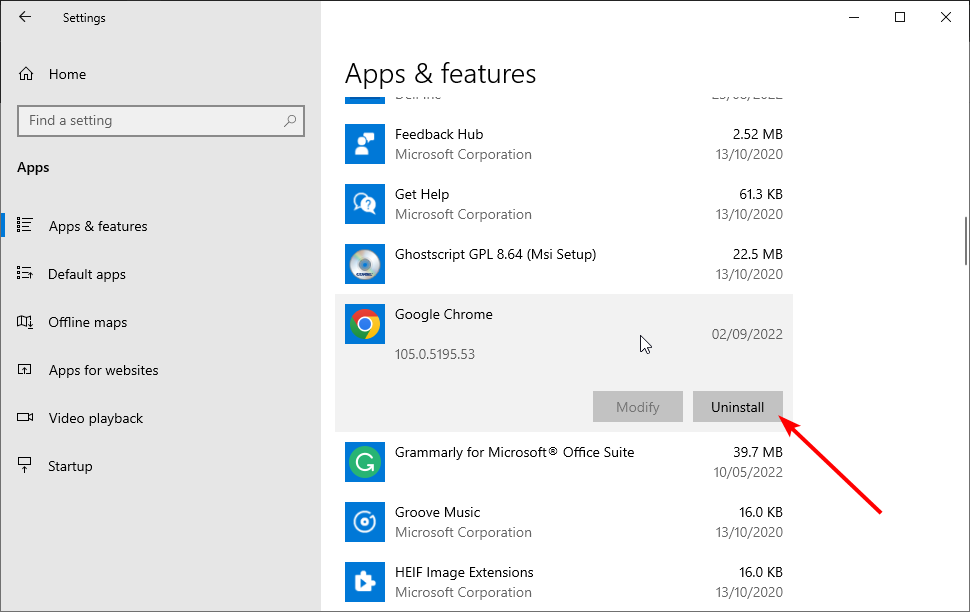
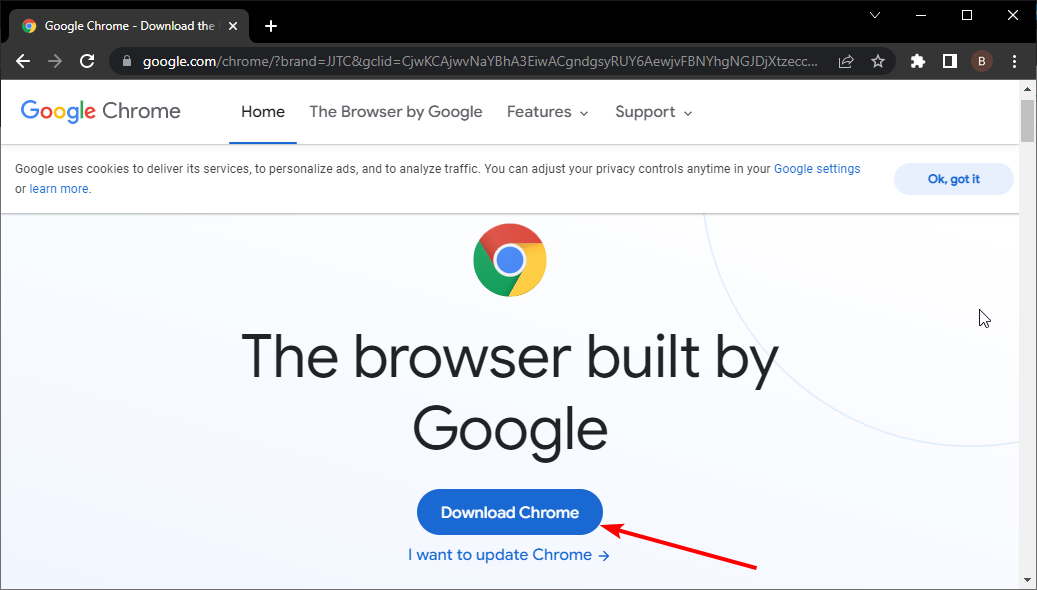
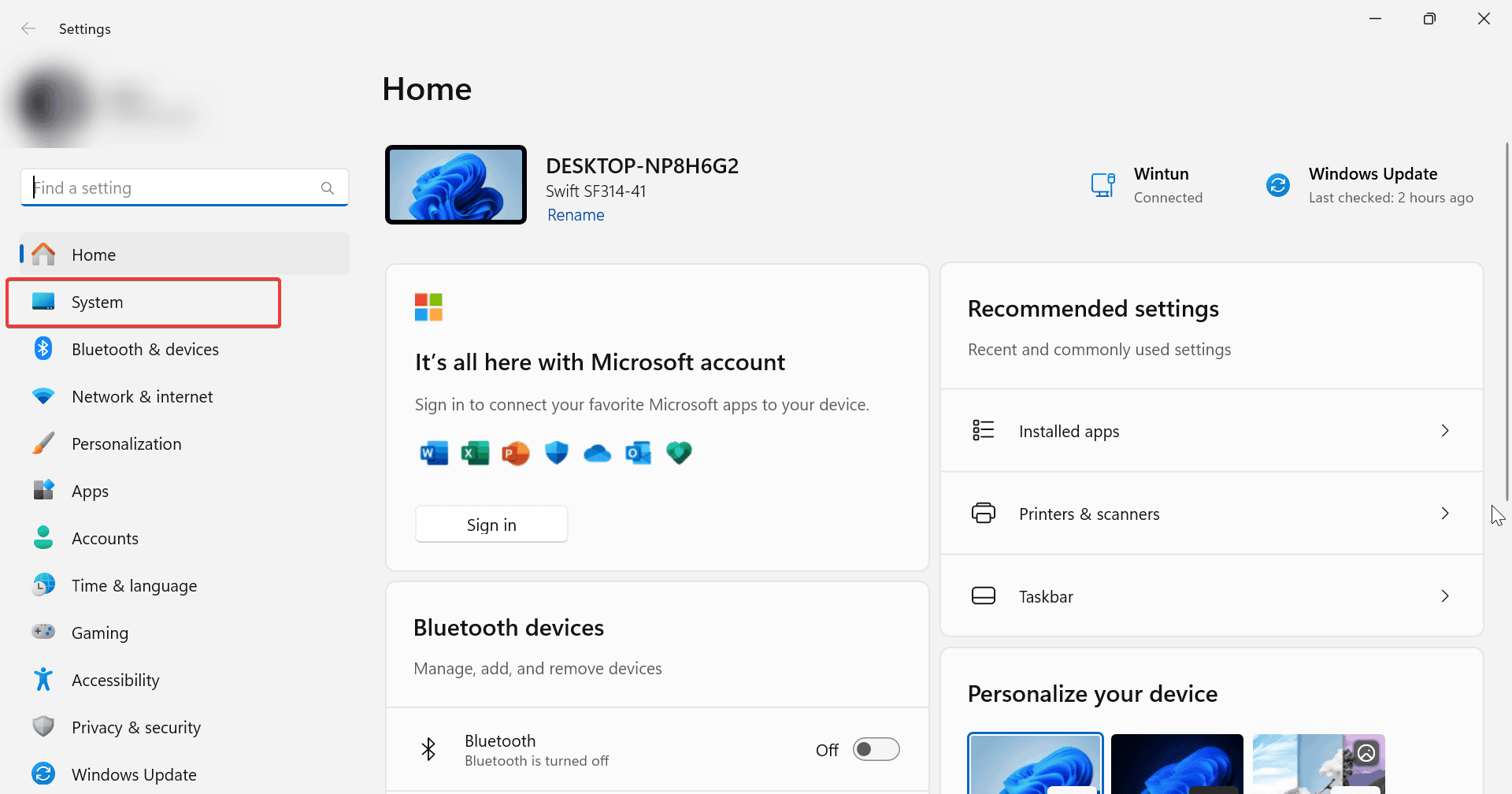
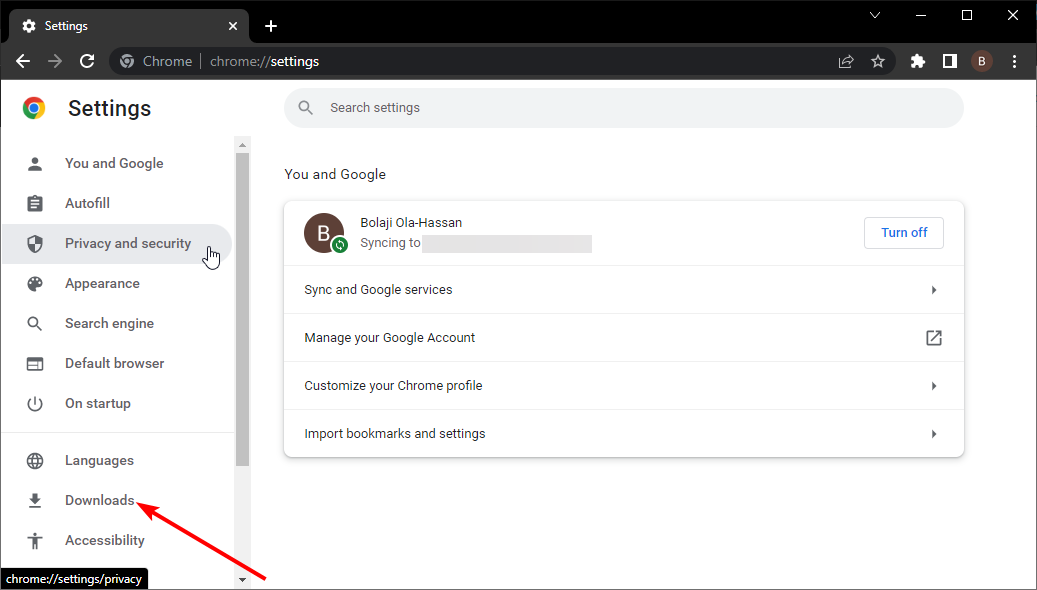
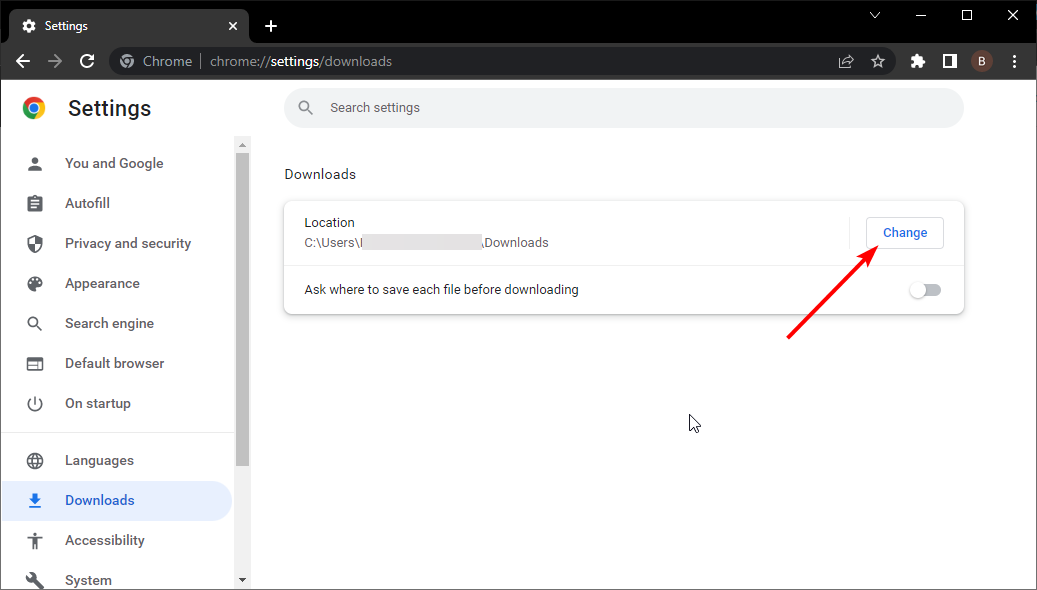
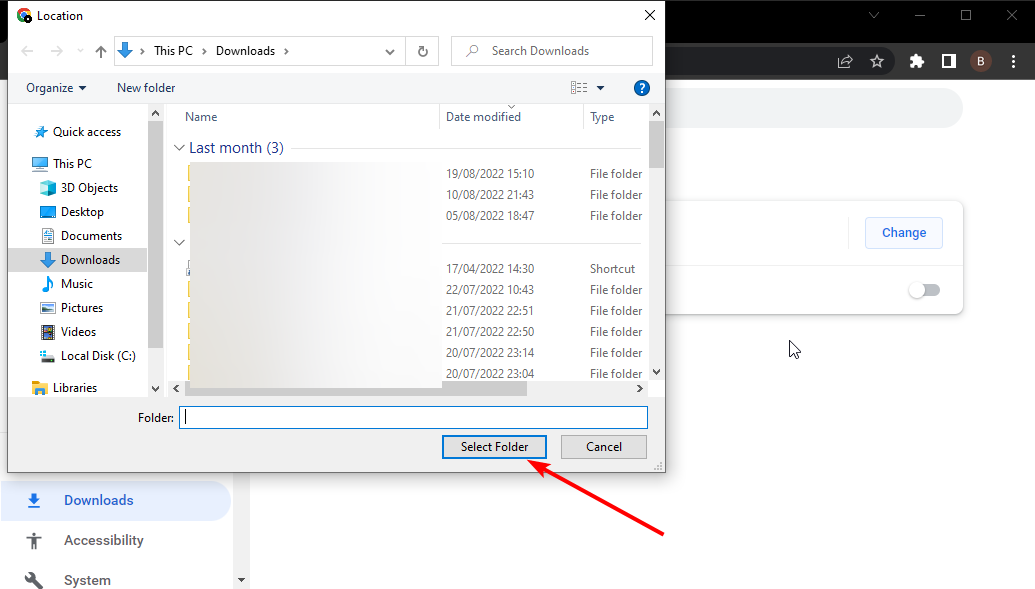

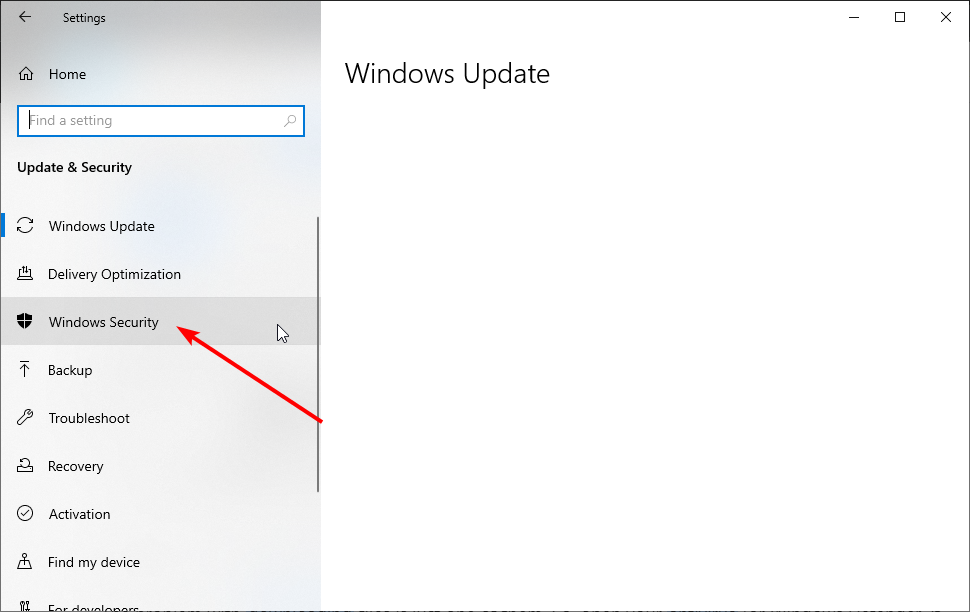
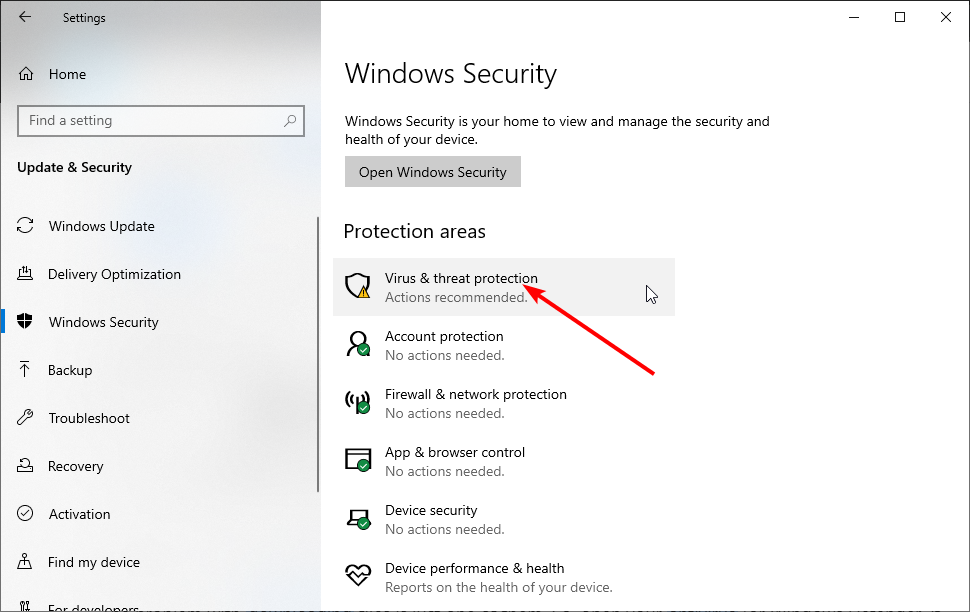

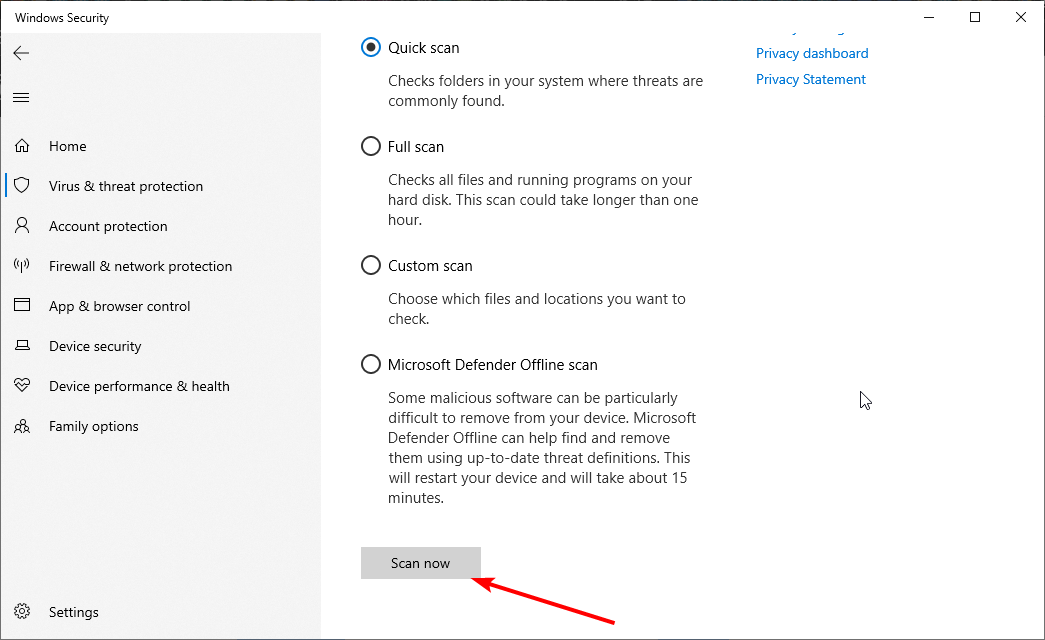
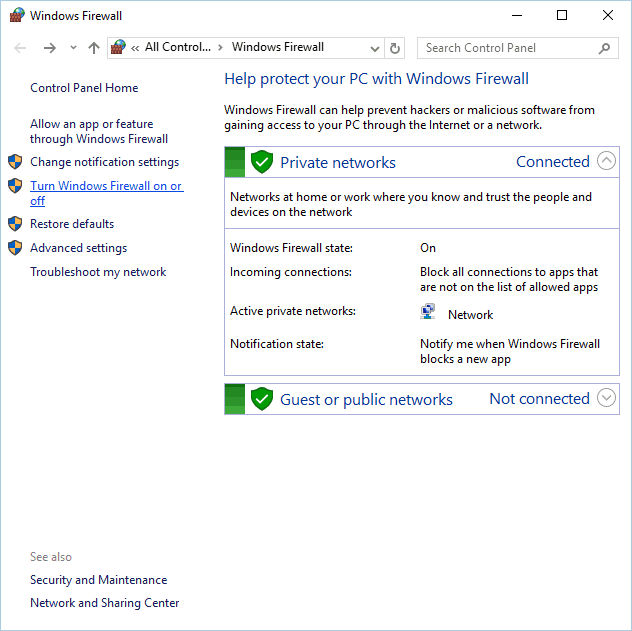


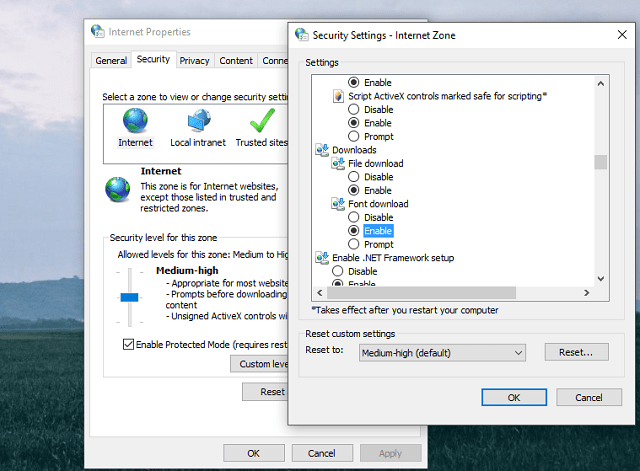
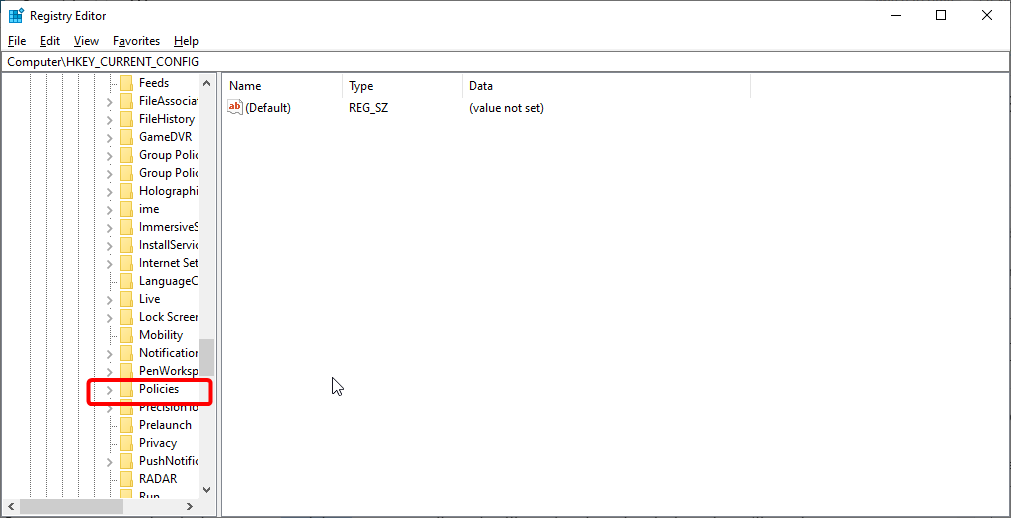
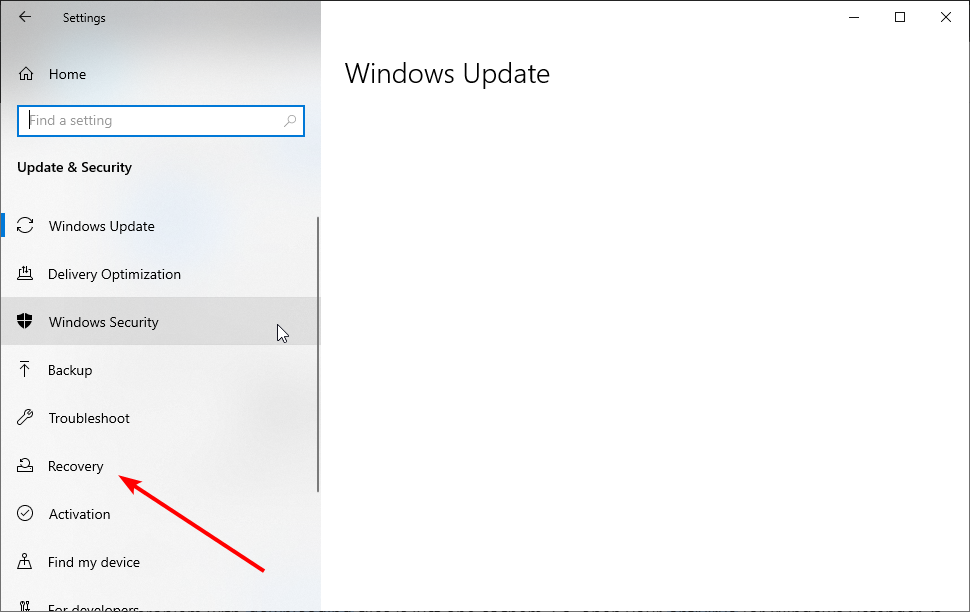
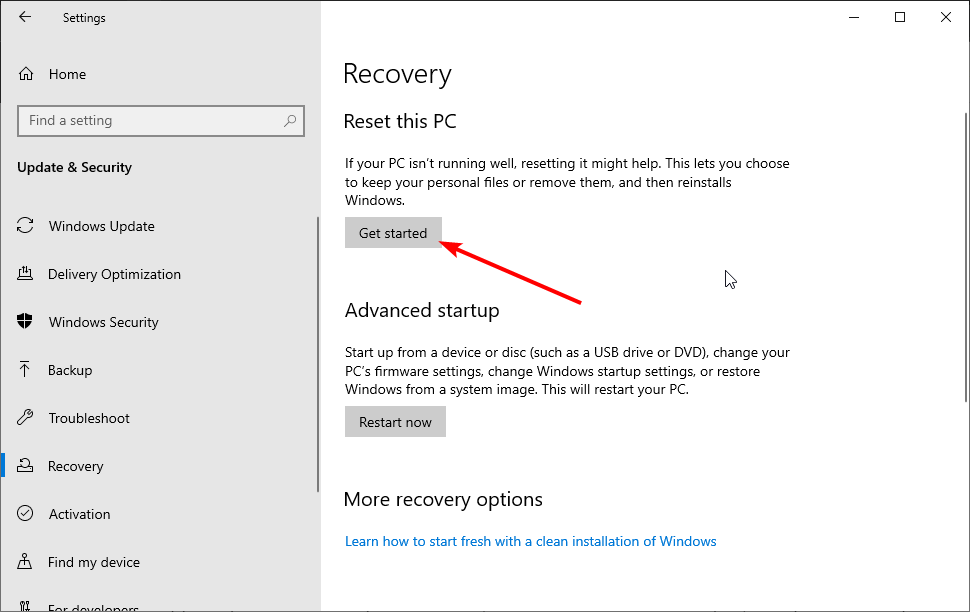
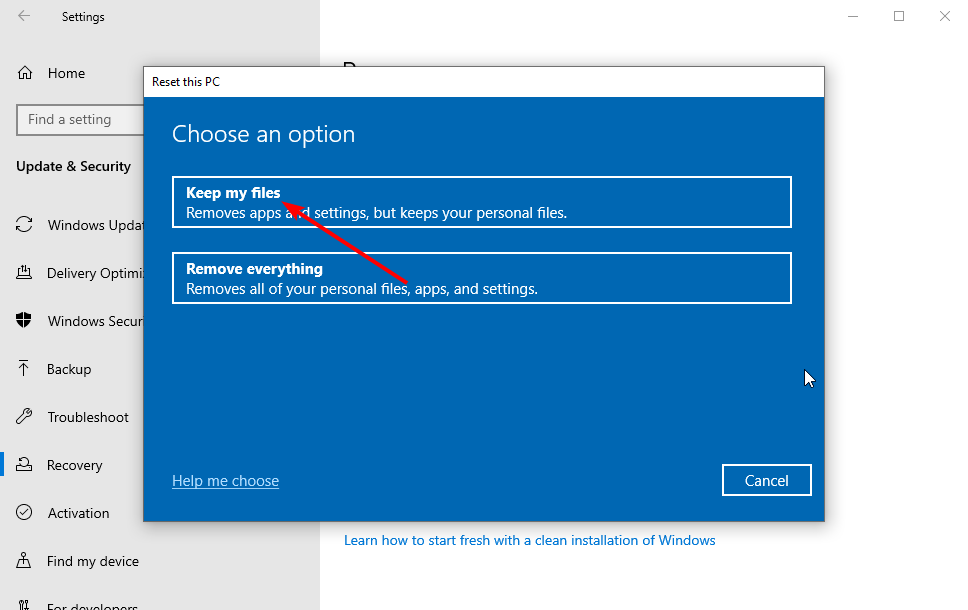








User forum
2 messages