Fix ERROR_FILE_NOT_FOUND error message in a few easy steps
5 min. read
Updated on
Read our disclosure page to find out how can you help Windows Report sustain the editorial team. Read more
Key notes
- Windows computers are prone to system errors that prevent them from running properly.
- The ERROR_FILE_NOT_FOUND error message occurs when users try to open a file in a particular app using the Open File dialog box.
- Repairing the registry or cleaning temporary files are two of the confirmed working solutions you may apply.
- If you have a frequent recurrence of such problems, make sure to check the Windows 10 errors hub.

If you’re getting the ERROR_FILE_NOT_FOUND 2 (0x2) or The system cannot find the file specified error messages, follow the troubleshooting steps listed in this article to fix them.
The ERROR_FILE_NOT_FOUND issue occurs when users try to open a file in a particular app using the Open File dialog box. This error is prevalent for Windows 10 OS.
There are multiple causes to take into consideration: power failures, the folder name of the file was changed by mistake, registry keys were changed, the install process of various files didn’t complete correctly, and more.
To fix this on your Windows 10 PC, follow the steps listed below.
How can I fix ERROR_FILE_NOT_FOUND error message?
1. Repair your registry
- Go to Start > type cmd > right-click Command Prompt > select Run as Administrator.
- Now type the sfc /scannow command.
- Wait for the scanning process to complete and then restart your computer. All corrupted files will be replaced on reboot.
The simplest way to repair your registry is to use a dedicated tool, such as CCleaner. Don’t forget to first backup your registry in case anything goes wrong.
If you haven’t installed any registry cleaner on your computer, check out our article on the best registry cleaners to use on Windows 10 PCs.
You can also use Microsoft’s System File Checker to check for system file corruption. Use the above steps to run an SFC scan.
scannow command has stopped before the process finished? Don’t worry, we’ve got an easy fix for you.
2. Update your OS
Make sure that you’re running the latest Windows OS updates on your machine. As a quick reminder, Microsoft constantly rolls out Windows updates in order to improve the system’s stability and fix various issues.
Go to Windows Update, check for updates and install the available updates. To access the Windows Update section, you can simply type update in the search box. This method works on all Windows versions.
3. Clean your temporary files and folders
- Go to Start.
- Type Disk Cleanup and launch the tool.
- Select the disk that you want to clean. The tool will then tell you how much space you can free up.
- Select Clean up system files.
The simplest and quickest manner to delete your temporary files and folders is to use Disk Cleanup. As you use your computer or browse the Internet, your PC accumulates various unnecessary files.
These so-called junk files may affect your computer’s processing speed, causing apps to respond slowly and may also trigger various error codes, including the ERROR_FILE_NOT_FOUND error message.
4. Run the chkdsk command
- Go to Start > type cmd.
- Right-click the first results and launch Command Prompt as Administrator.
- Enter the chkdsk /f X: command. Replace X with the appropriate letter of your partition and hit Enter.
- Wait for chkdsk to repair your files.
The chkdsk command helps you detect and repair various disk issues, including corrupted files and folders.
5. Download the file again
This error also occurs while installing downloaded apps and programs. Sometimes your download can become damaged or corrupted, which may trigger the ‘file not found’ error.
In this case, try to download the respective file or the entire app again. You can also use a dedicated download manager for this task.
6. Remove the Windows.old folder
The Windows.old folder may also cause various errors. As a quick reminder, the Windows.old folder appears when you upgrade your Windows version or perform a clean install of Windows 10.
The role of this folder is to keep your previous Windows installation files, allowing you to restore it. Here’s how to remove the Windows.old folder with ease.
7. Change the location of the file
Moving the file affected by the file not found error to a different folder may fix the problem. Try moving the file to a different folder on the same drive. If this doesn’t work, try moving it on a different drive.
8. Remove conflicting software
If you received the file not found error shortly after you installed a new app or program on your computer, try uninstalling the respective app or program.
Sometimes, various third-party apps may interfere with the file that you’re trying to open. To remove a program, go to Start and type Control Panel.
Launch the tool and click Uninstall a program. Locate the application that you think it’s the culprit and uninstall it. You can’t open Control Panel? Take a look at this step-by-step guide to find a solution.
9. Disable your antivirus
Sometimes, your antivirus may block the file that you are trying to open. Temporarily disable your antivirus and then try to open the file again. If this doesn’t work, try downloading the file again.
Open it and see if this works now. Don’t forget to enable your antivirus after you finish downloading the file.
Are you still experiencing the FILE_NOT_FOUND error message after following the troubleshooting steps listed above? Use the comments section below to tell us all.
If you’ve come across other workarounds to this error, feel free to list the troubleshooting steps in the comments section below as well.
If completely removing it from your PC is needed, be sure to check out our top uninstaller software picks.
[wl_navigator]


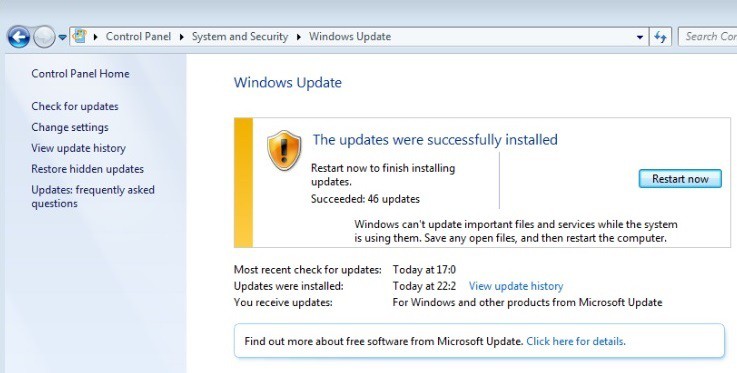


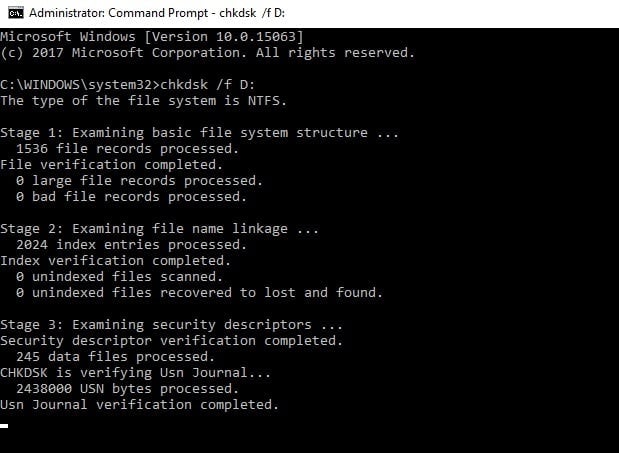








User forum
0 messages