[Fixed] Realtek Microphone Is Not Working on PC
Updating your sound drivers could be the fix you need
4 min. read
Updated on
Read our disclosure page to find out how can you help Windows Report sustain the editorial team. Read more
Key notes
- If your Realtek microphone is not working, it’s highly likely that you have an outdated audio driver.
- You can test with another device with a microphone to establish whether it is a problem with just your Realtek mic.
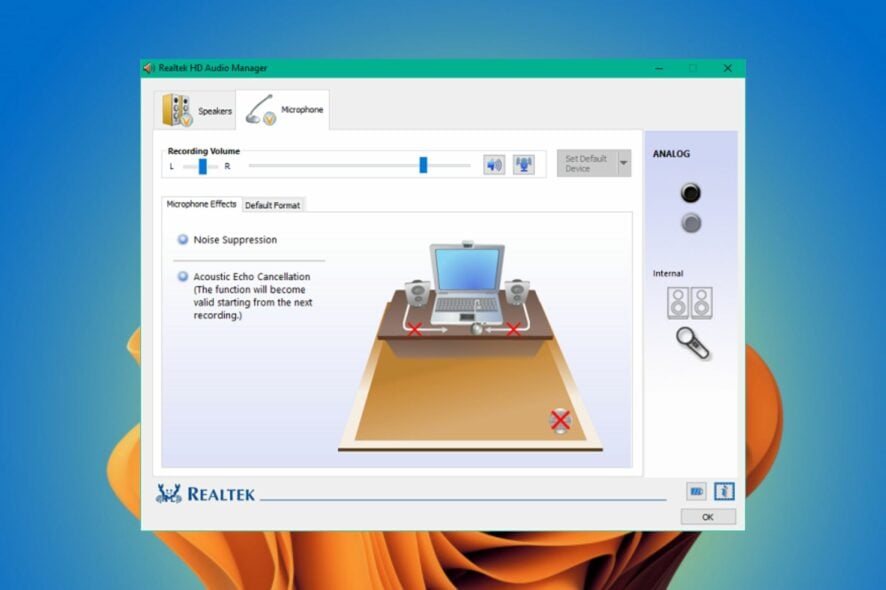
Have you ever had issues with the microphone not working on your PC? You just plugged your headset into your computer and didn’t hear anything.
Sound cards are a bit finicky like that. Realtek is a very popular chipset manufacturer, which consists of audio and video technologies. However, sometimes, the mic is not working. Let’s dive a bit into the causes and how to resolve the issue.
Why is the Realtek mic not working?
Below are reasons why your Realtek mic is not working:
- Corrupted/faulty drivers – The Realtek microphone is a standard audio input device that can be used with Windows computers. It has a driver that allows it to work with Windows, but if your Realtek microphone is not working or the audio drivers keeps reinstalling, you may need to install the correct driver so that your computer will recognize it.
- Mic not plugged in -The first thing that you want to check is if the mic is actually plugged in. A lot of people assume that they have their mic plugged in when they don’t. You have to securely plug it in.
- Volume is muted – If you’re using headphones with a microphone, make sure that they aren’t muted.
- Mic is disabled – Make sure that the microphone is enabled in the sound settings.
- Incompatible applications – There can also be incompatibility between various applications and the device driver itself. You should try uninstalling any recent programs and see if it fixes the issue.
- Audio port is not working – To check if your audio port is working or not, plug in a different pair of headphones or speakers and listen for any sound coming out from them. If there’s no sound coming out from them, then it may be damaged.
- Compatibility issues – It is possible that your Realtek drivers are not compatible with your version of Windows. If this is the case, you need to update your OS and drivers.
Read on to find out how to resolve these issues.
How can I fix my Realtek mic if it is not working?
The following are a few simple things to check if your Realtek mic is not working:
- Check that you don’t have the sound on mute.
- Ensure you have plugged in the microphone securely and in the right audio jack. Sometimes the audio jack is not working.
- Make sure that no other programs are using the microphone.
- Ensure you have turned up the volume.
- Ensure you have enabled the mic.
- Test your microphone.
You can now proceed to the more advanced solutions if the above checked out.
1. Set Realtek as the default sound device
- Right-click the Speaker icon at the bottom right corner.
- Click on Sound.
- Navigate to the Recording tab, select Realtek and click on Set Default.
2. Update sound drivers
- Click on the Windows button, type Device Manager in the search bar, and click Open.
- Navigate to Sound, video, and game controllers to expand, right-click Realtek High Definition Audio and select Update driver.
- Select Search automatically for drivers.
- Download and install the Outbyte Driver Updater app.
- Launch the software and wait for the app to detect all incompatible drivers.
- Now, it will show you a list of all outdated drivers to select the ones to Update or Ignore.
- Click on Update & Apply Selected to download and install the latest versions.
- Restart your PC to ensure the applied changes.

Outbyte Driver Updater
Maintain your device healthy by letting OutByte Driver Updater find the latest driver options.3. Run the sound troubleshooter
- Click on the Windows button and select Settings.
- Select System then click on Troubleshoot.
- Click on Other troubleshooters.
- Hit the Run button next to Playing Audio.
4. Uninstall recent apps
- Hit the Windows key and select Settings.
- Click on Apps on the left pane then select Apps & features on the right pane.
- Locate the latest install, click on the three vertical ellipses and select Uninstall.
5. Update your OS
- Hit the Windows key and select Windows Update, click on Check for updates.
- If there are any updates, select Install now.
Is the Realtek mic good?
If you are tired of the in-built sound in Windows or just want to explore other available options, you may be wondering whether to go for the Realtek mic. The Realtek HD Audio Codecs provide high-quality audio and video for your computer’s sound card to ensure that you get the best quality sound possible.
It is an excellent choice for gaming, voice chat, and other applications that require high-quality audio. The sound quality is crisp and clear, with very little background noise. What’s more, you can tweak the Realtek audio manager settings to improve the sound quality further.
Also, you may be in the market for the best sound cards to take your listening experience to a new level. If this is the case, don’t forget to check out our article on some worthy recommendations.
Should you experience any other issues such as the Realtek audio manager is missing, refer to our guide on how to fix it.
Let us know of any additional thoughts you may have on this topic in the comments section below.

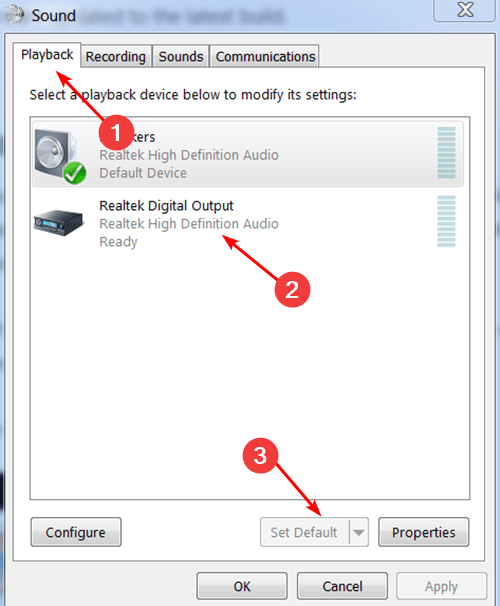

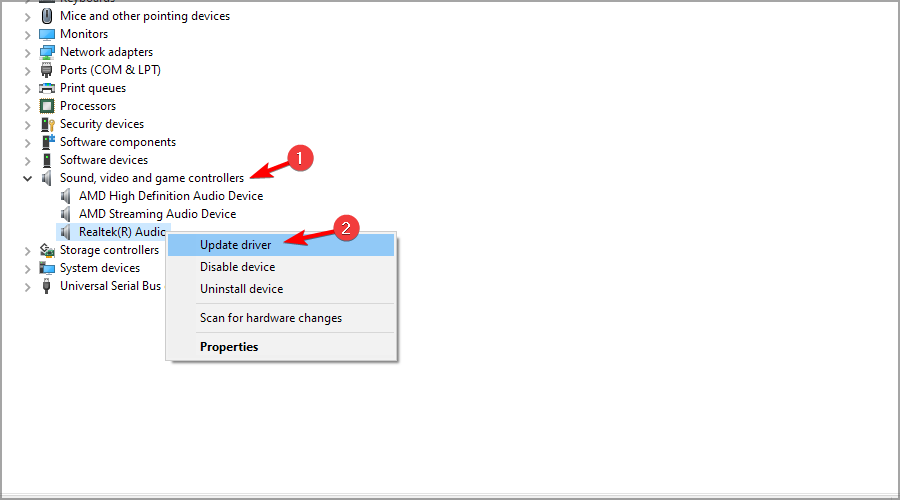
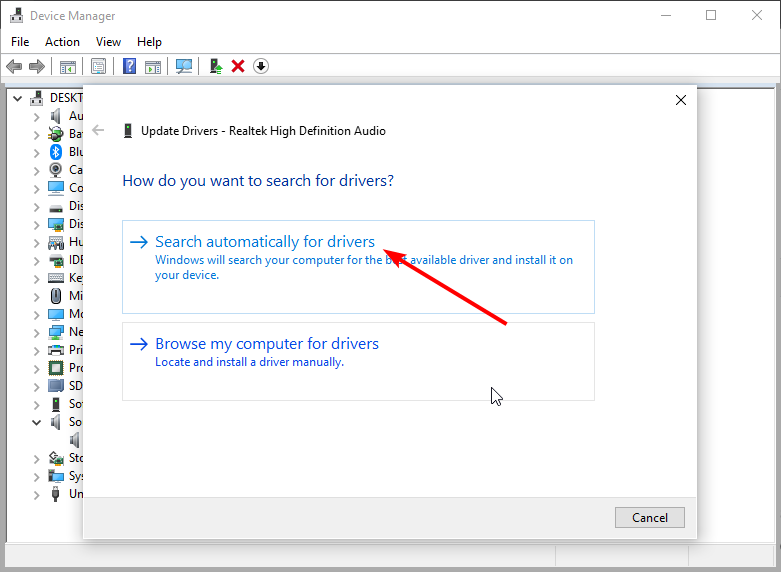



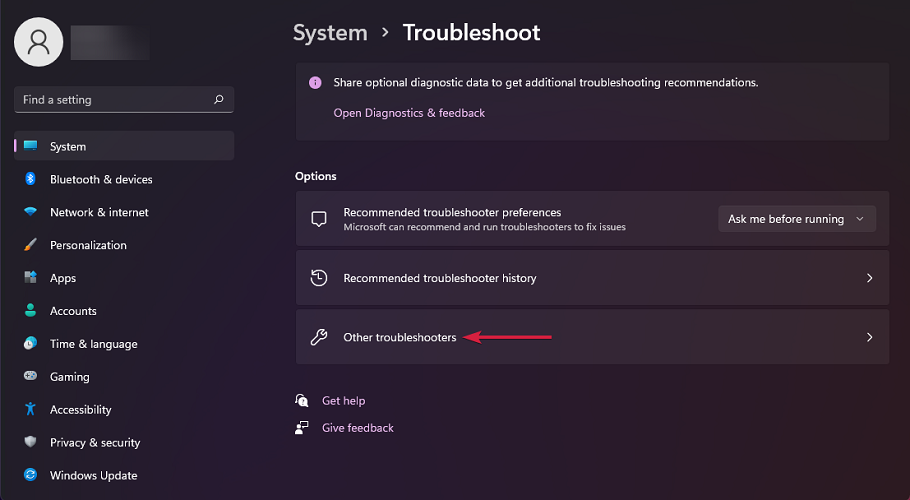


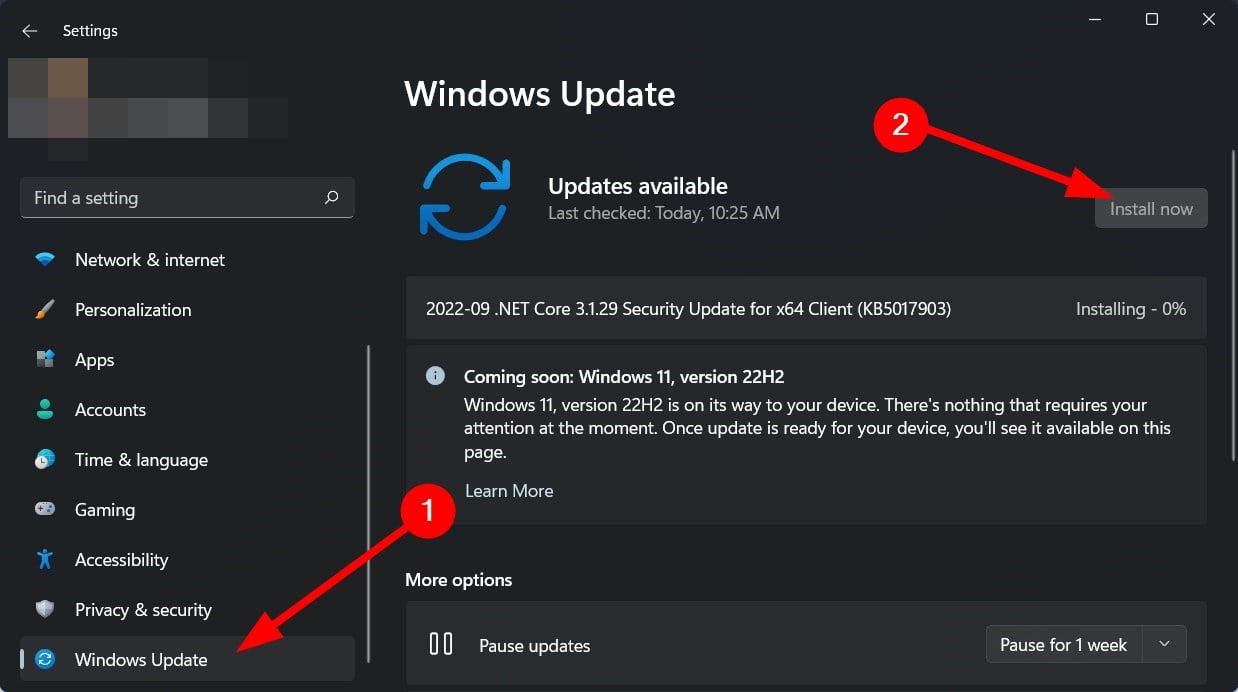
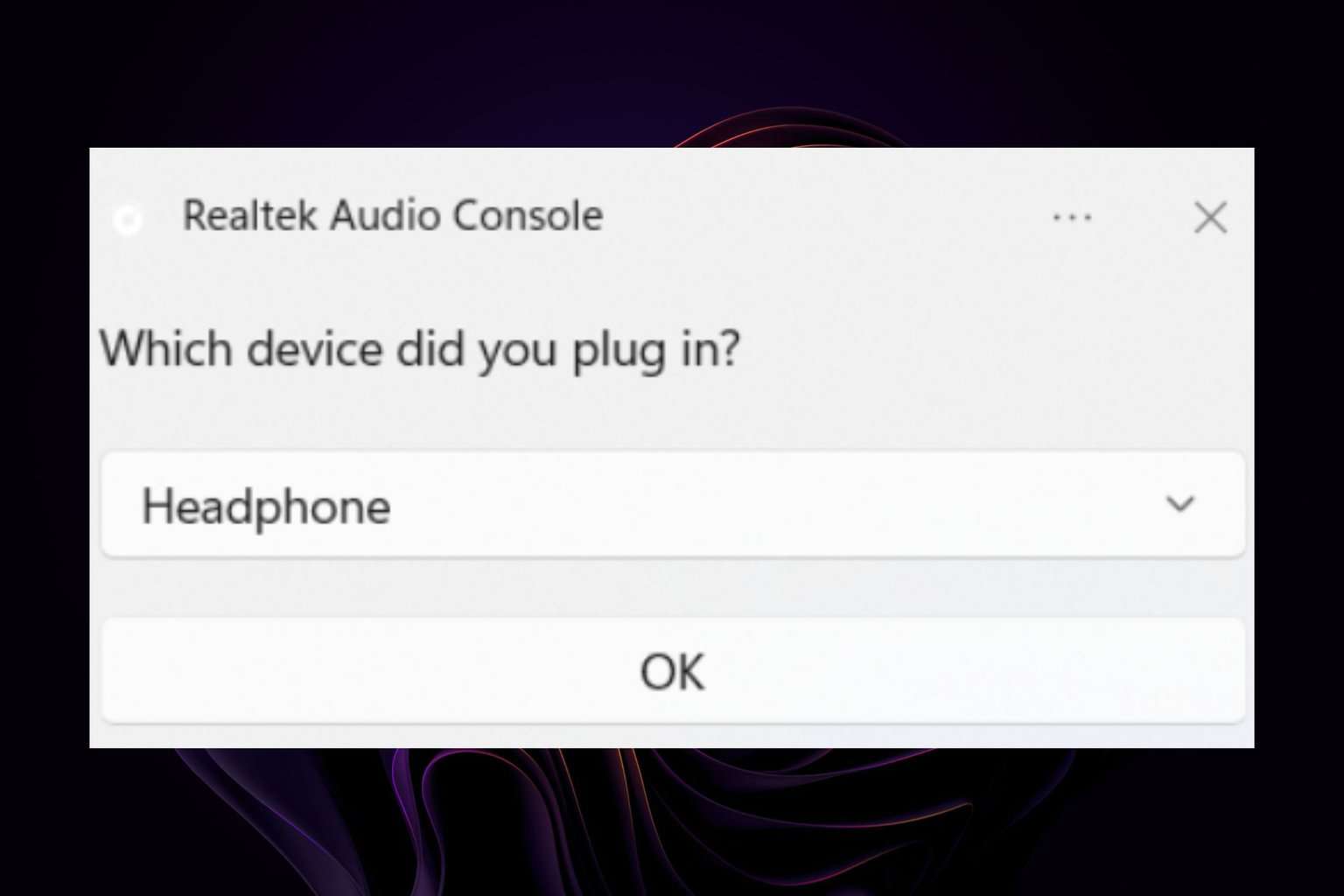





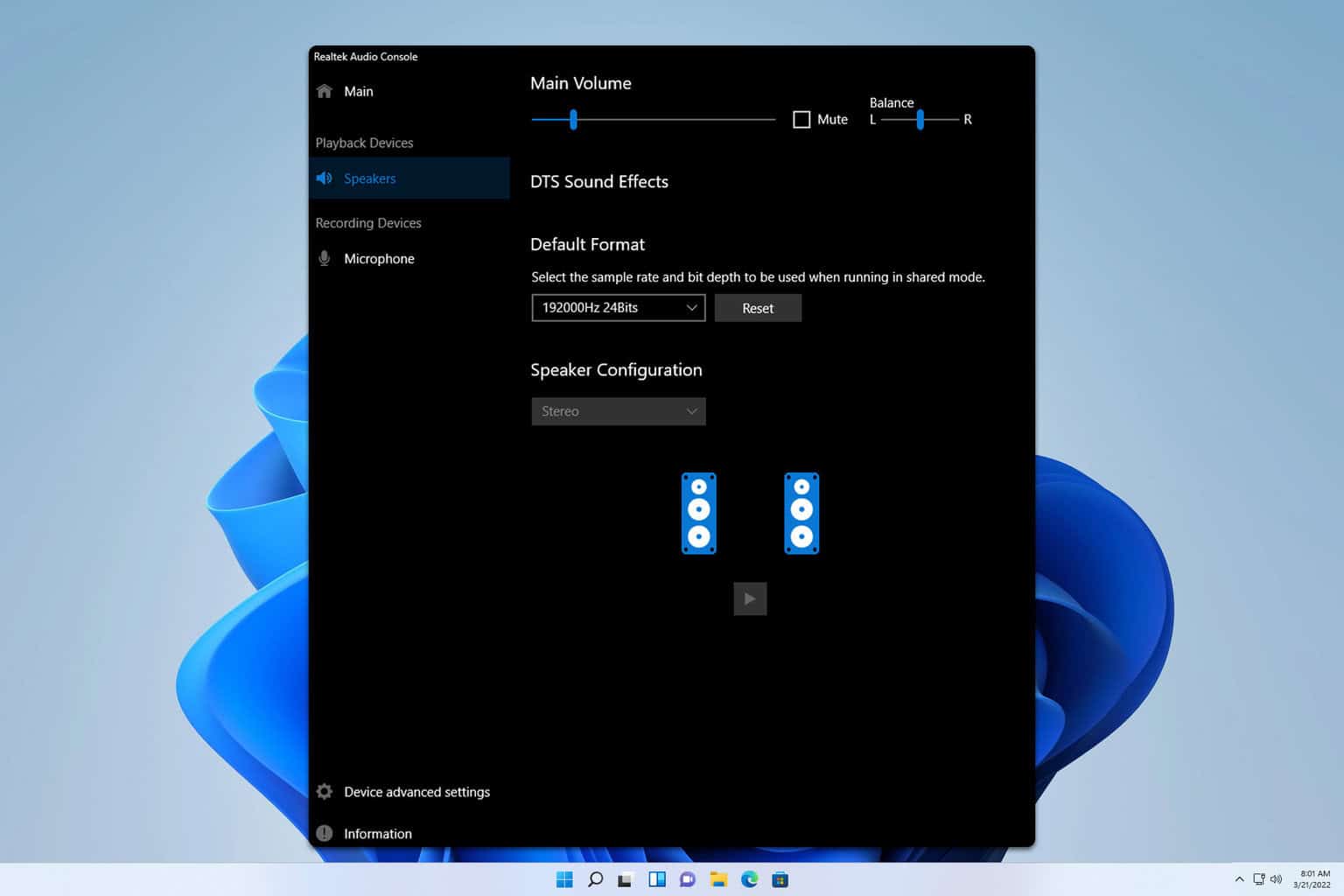
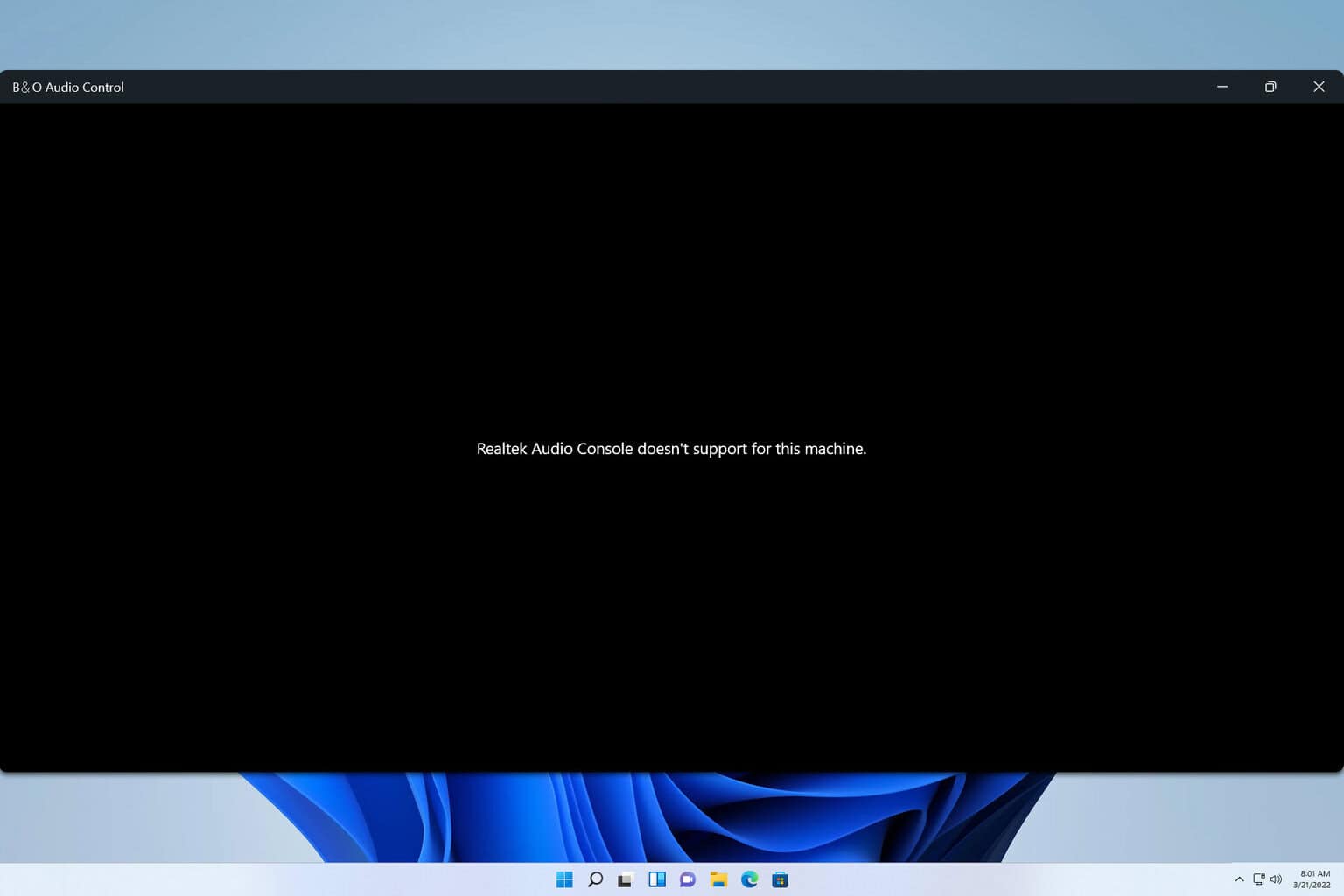
User forum
0 messages