5 Ways to Fix Your Surface Pen When It's Not Pairing
Tested and trusted solutions to fix this problem quickly
4 min. read
Updated on
Read our disclosure page to find out how can you help Windows Report sustain the editorial team. Read more
Key notes
- Surface Pen not pairing can occur if you’re not doing it correctly.
- Resetting the Surface device might fix issues causing pairing problems.
- Running the Surface Diagnostics toolkit can be of help as well.

It’s common for users to complain about experiencing the Surface Pen not pairing. Consequently, it makes it impossible for users to use the pen with Surface. The Surface Pen not working with Surface Pro 4 is another issue users report.
In this guide, we will explore the causes and possible solutions for this problem.
Why did my Surface Pen fail to pair?
Surface Pen not pairing or not showing up in Bluetooth settings can be due to various problems with the pen or your device. Some of the reasons are:
- Outdated Windows: Windows is fond of developing issues when not updated. It indicates that it lacks the needed patches and updates. So, it can cause the Surface Pen not to work correctly.
- Issues with Bluetooth connectivity: it’ll be impossible for the Surface Pen to pair if the Bluetooth is not working correctly. It can make it not visible for pairing.
- Interference with other devices using Bluetooth: the Surface Pen not pairing issue can occur due to the activities of the other apps using Bluetooth.
- Issues with the pen: problems with the Surface Pen not showing up in Bluetooth can occur if you do not go about the pairing process correctly. For instance, not pressing the pen button for as long as you should allow it to pair can make it not visible.
How do I fix the Surface Pen when it’s not pairing?
The Surface Pen not pairing can be fixed by troubleshooting some device settings. Nonetheless, we recommend you do the following preliminary checks before proceeding:
- Toggle off and on the Bluetooth option on your PC.
- Unplug external devices connected to your computer.
- Disconnect some Bluetooth devices that can interfere with a new pairing.
- Restart the pen and your device to fix the startup error.
Check and see if you’re able to pair the Surface Pen afterward. If not, proceed with the solutions below if you’re not able to:
1. Repair the Surface Pen correctly
- Press the top button on the pen until the LED light blinks, indicating the Bluetooth pairing mode is on.
- Left-click the Start button and select Settings.
- Select Bluetooth & devices in Settings, toggle on the Bluetooth switch, and click Add device button beside Devices.
- Click Bluetooth from the options.
- Select Surface Pen in the list of devices and follow the screen prompts to pair your pen.
Restart Windows and see if the issue persists. If you encounter an issue while restarting your PC, check out the fixes suggested in our guide.
2. Reset your Surface device
- Press and hold the Surface power button for 30 seconds and then release it to force off the device.
- Then, press and hold the volume-up and the power button simultaneously for at least 15 seconds despite the Surface logo appearing.
- After resetting the Surface device, press and release the power button to turn your Surface back on.
Try to pair the Surface Pen and see if it works smoothly.
3. Check the Surface Pen’s battery
You should consider checking and maybe, changing the Surface Pen’s battery. It uses an AAAA battery as its main power supply.
To do this, press the eraser for a few seconds and take note of the light color that blinks. If the light turns green, then the battery is active and charged.
If the light turns red, it indicates a drained or depleted battery and requires changing or charging. Meanwhile, if there’s no light, you should change the battery.
After changing the battery, the pen should start working and pairing immediately.
4. Run the Bluetooth troubleshooter
- Click the Starts button, and click the Settings app or press the Windows + I keys.
- Click System and select Troubleshoot.
- Choose Other troubleshooters.
- Then select the Run button in front of Bluetooth.
- Follow the instructions on the screen to complete the troubleshooting.
The Troubleshooter will fix errors affecting the device that causes pairing issues for the Surface Pen.
5. Update Windows
- Click the Start button and select Settings or press the Windows + I keys.
- Click on Windows Update and select Check for updates (if there are any updates available, Windows will automatically search for them and install them).
The Windows update is usually a fix that works for most basic errors, especially connection-related issues.
However, sometimes Windows updates are not opening on Windows 11. So, take a look at our fixes in this guide.
Conclusively, read about how to fix Surface Pro 3 issues after firmware updates with no stress. Also, check how to fix other issues like Surface Pro not detecting mouse pointers and how to fix it.
If you have further questions or suggestions, kindly drop them in the comments section.

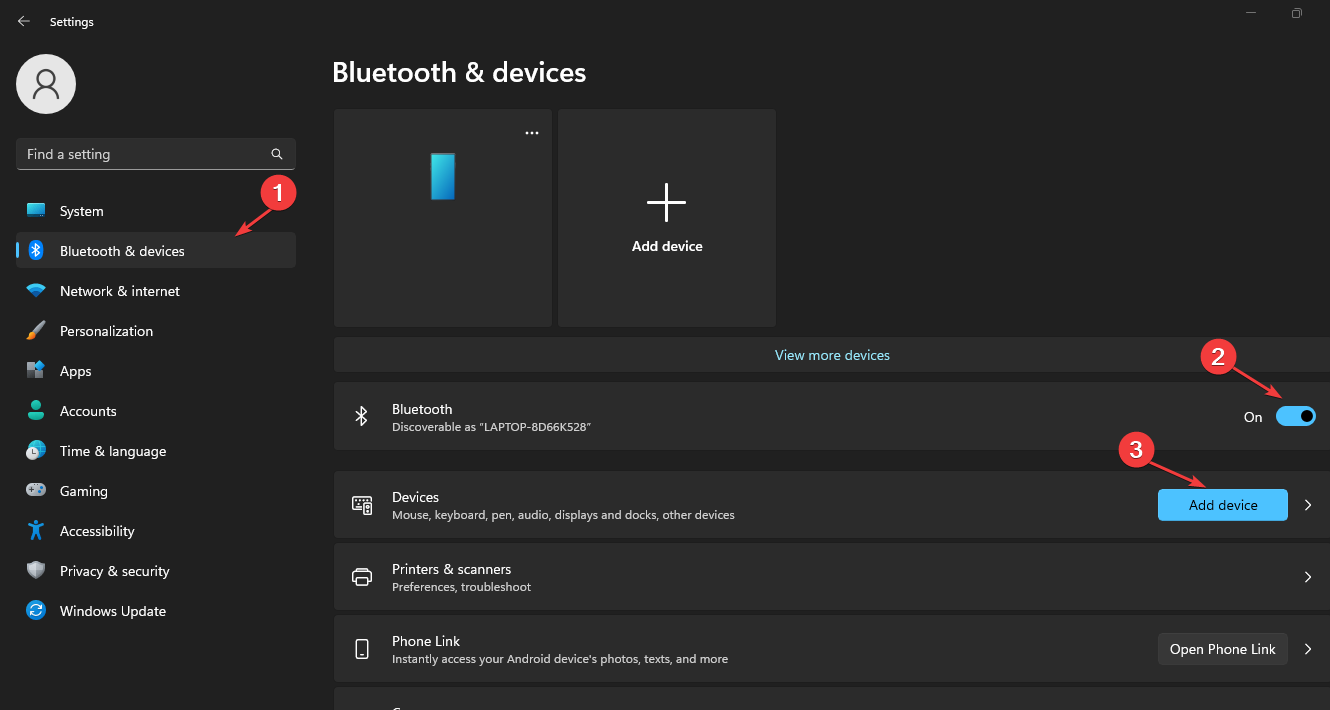
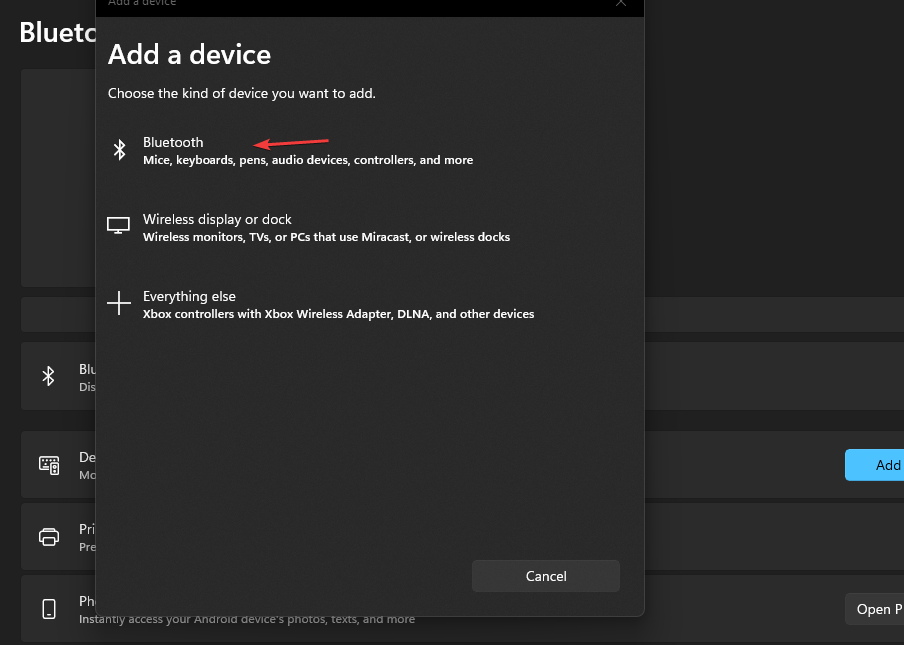
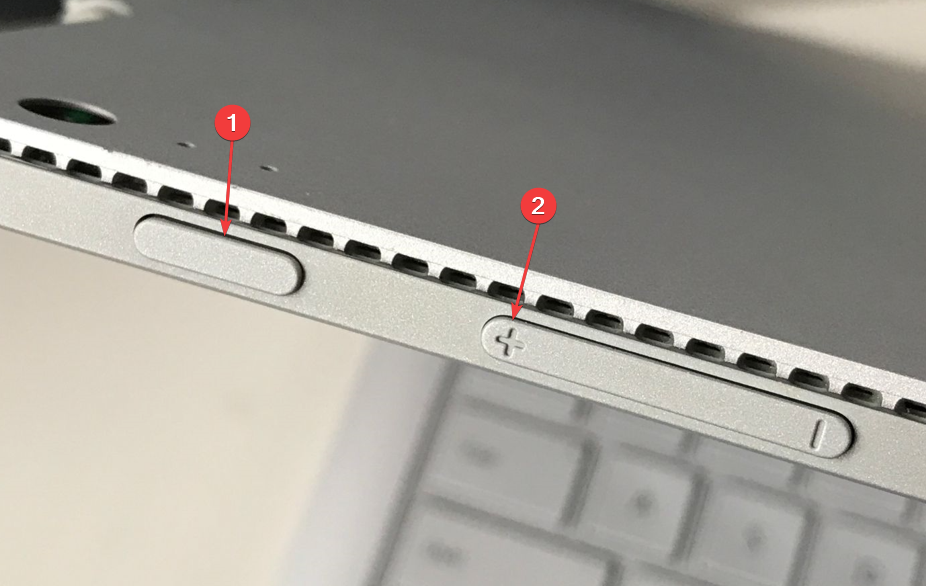
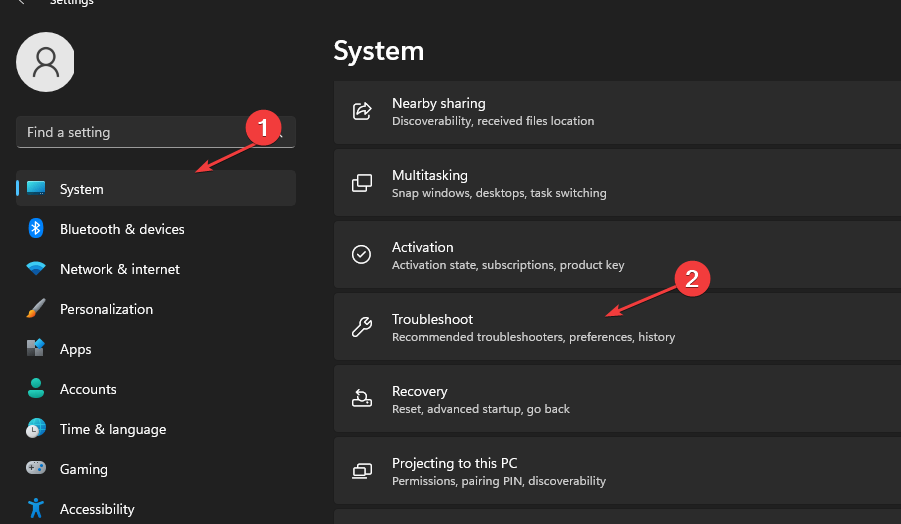
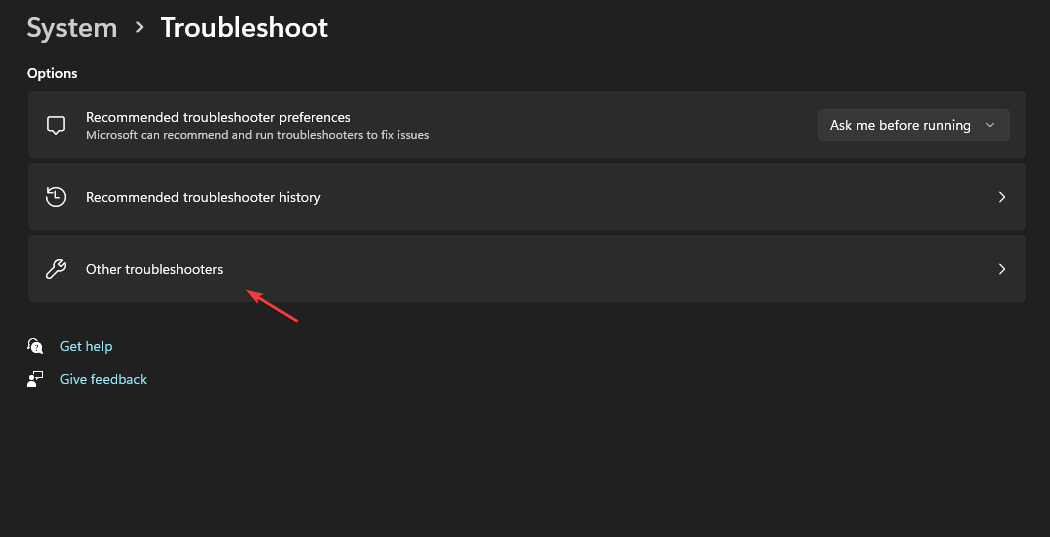
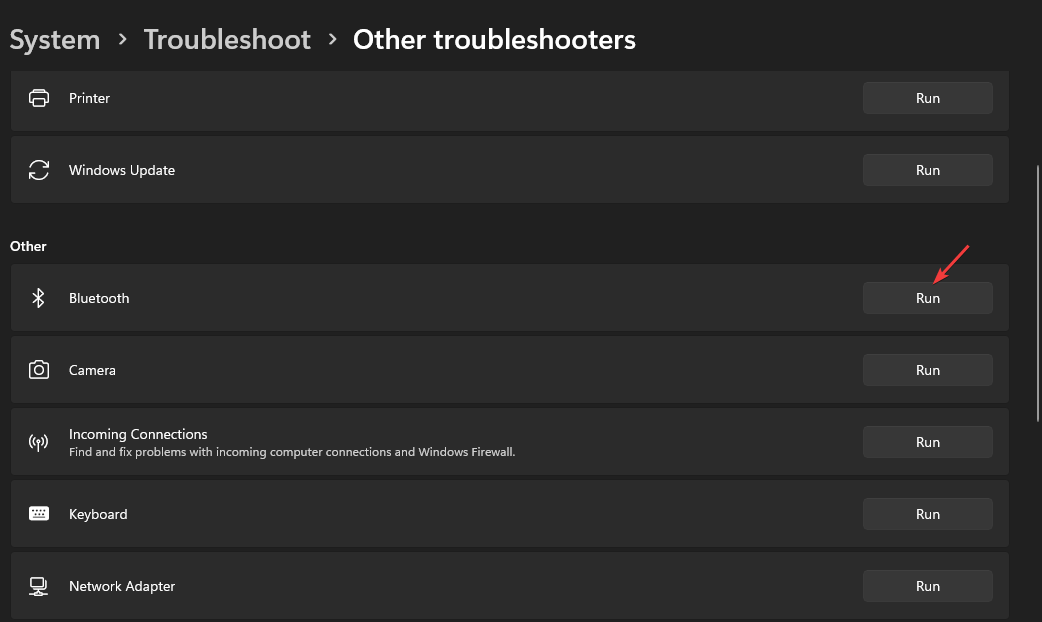
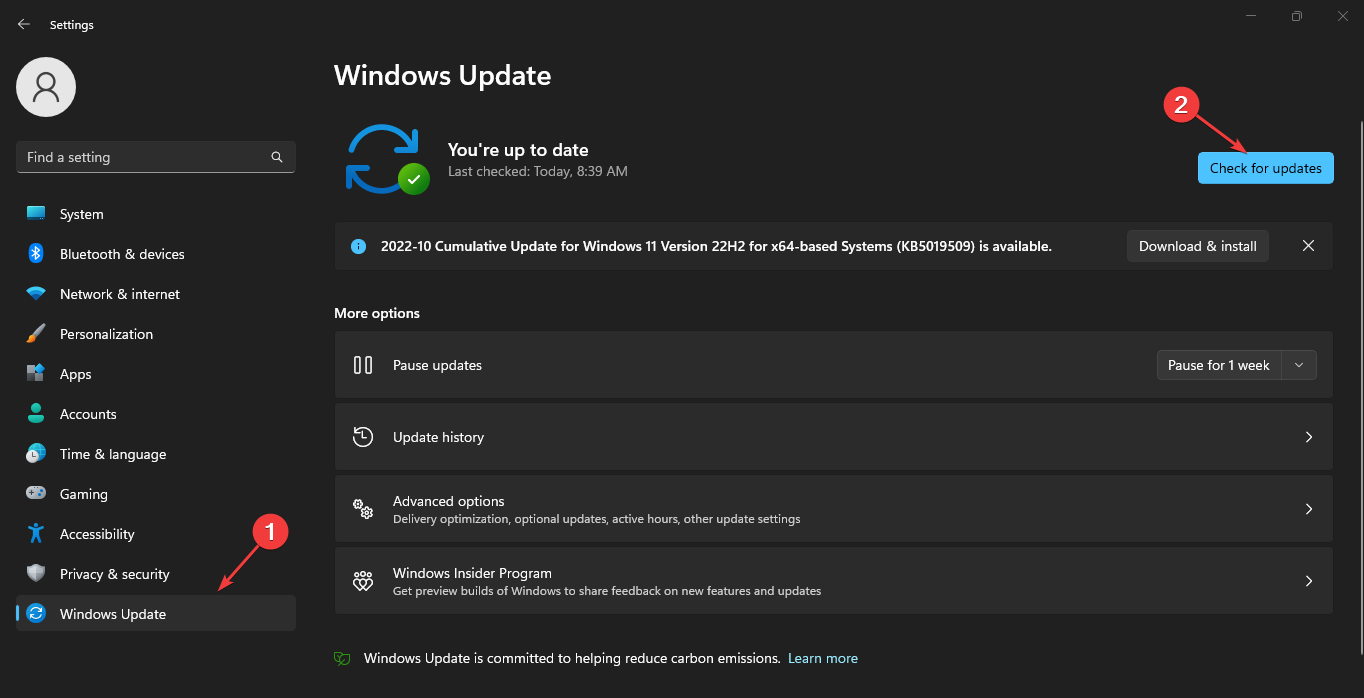








User forum
0 messages