Windows 7 Randomly Shuts Down: 7 Ways to Fix It For Good
Random shutdowns in Windows 7 may be caused by overheating
5 min. read
Updated on
Read our disclosure page to find out how can you help Windows Report sustain the editorial team. Read more
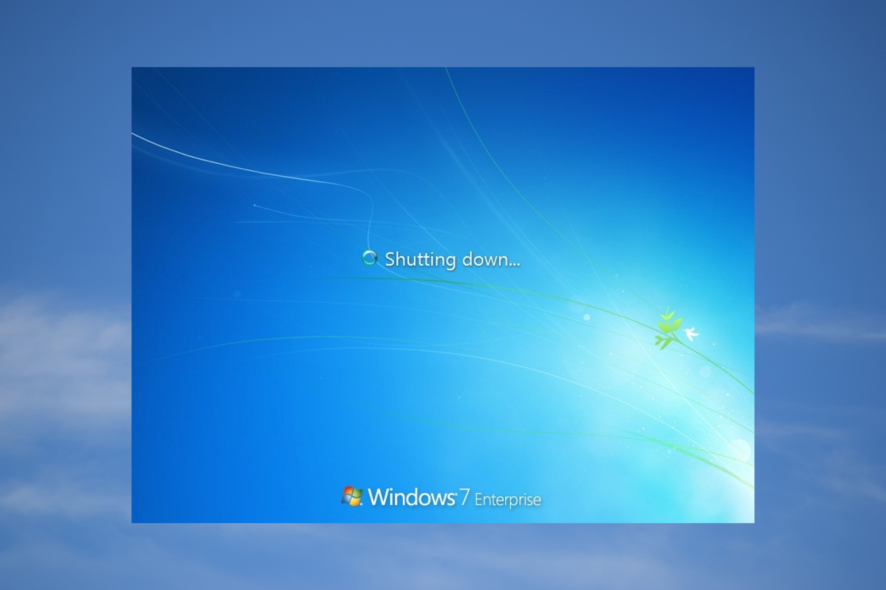
Sometimes, your Windows 7 computer may shut down randomly. This is usually happening because of overheating, power supply issues, software issues, buggy drivers, interfering software, or improper BIOS configuration.
Now that we know the causes of Windows 7 shutting down randomly, let us look at some ways to fix it.
What can I do if Windows 7 randomly shuts down?
Start by making sure cooling vents are not blocked and that the fan is working properly. If all that looks good, follow the steps below for some troubleshooting.
1. Turn off Fast Startup
- Click on the Windows button and select Control Panel.
- Click on System and Security and then click on Power Options.
- Click on Choose what the power buttons do from the left menu bar and then click on Change settings that are currently unavailable.
- In the Shutdown settings tab, uncheck the Turn on Fast Startup option and then click on the Save changes button.
If you are using Windows 11 and facing the same problem, then you can check this guide to turn off Fast Startup in Windows 11.
2. Disable automatic restart on system failure
- Click on the Start button and restart your computer.
- As the computer is booting up, keep pressing the F8 key, and you will enter the Advanced Boot Options window.
- Use the arrow keys to select Disable automatic restart on system failure and press Enter.
Along with the random shutdown problem, sometimes, if your system restarts randomly, then here is a guide to solve my computer restarts unexpectedly.
3. Update the outdated Display adapter drivers
- Click on the Start button and then right-click on Computer and select the Properties option from the dropdown.
- Click on Device Manager on the left menu bar.
- Double-click on Display adapters, then right-click on Inter(R) G33/G31 Express Chipset Family and then click on Update Driver Software.
- Then, click on Search automatically for updated driver software.
- Follow the on-screen prompts, and you will be done with your updated drivers.
4. Scan your computer for viruses
- Click on the Start button, type Microsoft Security Essentials, and then press Enter.
- From Scan options, click the Full radio button and then click on Scan now button.
- After the scan is complete, if nothing is found, the PC will be marked as Protected. Your computer will be cleaned up if Security Essentials finds malware.
In case your Windows Defender is not scanning your system. Then, check our complete guide on Windows Defender won’t scan on Windows.
5. Update your Windows
- Click on the Start button and then select the Control Panel option.
- Then, click on System and Security.
- Inside the System and Security windows, click on Windows Update.
- Then, click on Check for updates, and the system will start checking available updates. This process may take some time.
- Then click on the Install updates button to begin the installation of the update.
Once the process is completed, your Windows will be updated to the latest version, and the problem will be rectified. Do not hesitate to check our guide if your Windows won’t update.
6. Disable Startup programs
- Press Window + R to open the Runbox, type the following command, and press Enter:
msconfig - Click on the Startup tab, select all the options, click on the Disable all button, and finally click on OK.
- After this, restart your computer and check whether the issue is resolved or not.
7. Edit the Power plan
- Click on the Start button and then select the Control Panel option to open it.
- Click on System and Security and then click on Power Options.
- Then, click on Change plan settings.
- Click on the dropdown of Put computer to sleep, select the Never option and click on the Save changes button.
If the laptop shuts down randomly when not overheating, your power settings could be the underlying cause, and reconfiguring them should do the trick.
Can CPU cause sudden shutdown?
Yes, the CPU can cause a sudden shutdown, given that it powers the computer, quite literally. A drastic fall in the power supply or hardware issues with the CPU can all be responsible even when the PC shuts down automatically after a few minutes.
Regarding the overheating problem, the CPU bears the maximum brunt, and modern-day computers are configured to shut down when the temperature reaches a certain threshold automatically.
If your system shuts down when you are gaming, and you are curious that it is not overheated, check our computer shutting down while gaming guide.
If you are using a firewall and firewall notifications are bothering you, and you want to disable them, check our guide on how to disable firewall notifications. Moreover, you can reinstall Windows 7 easily with its USB/DVD Download Tool.
We hope that this article helped you a lot in solving your issue. If you have any further questions, let us know in the comments section below.
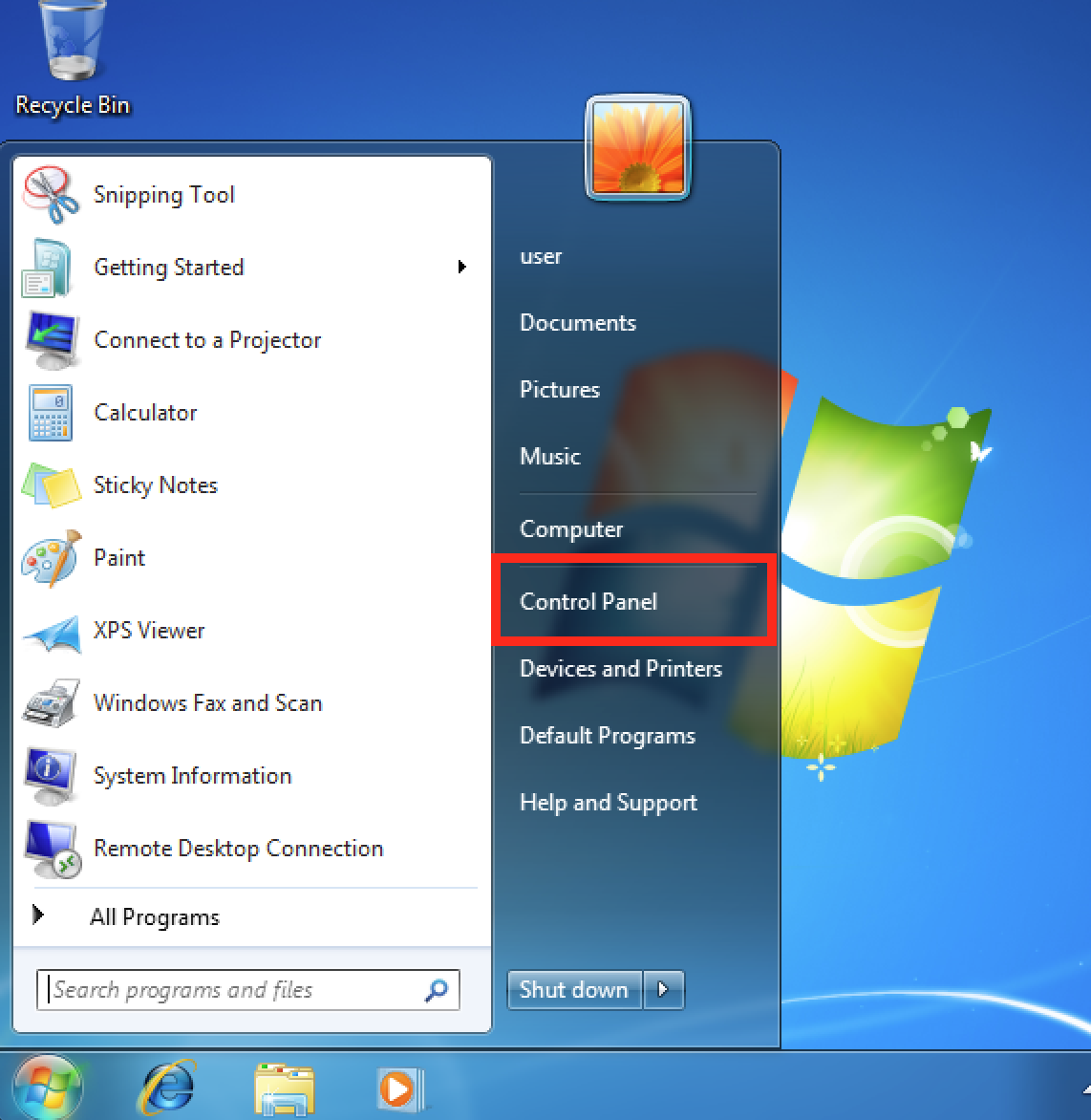
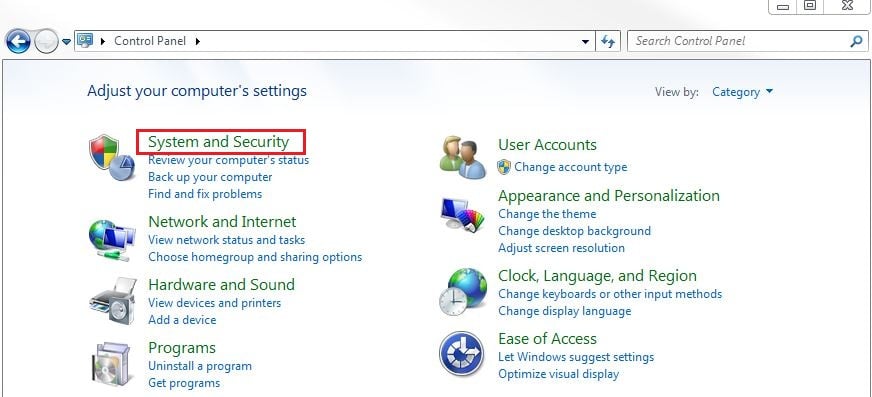

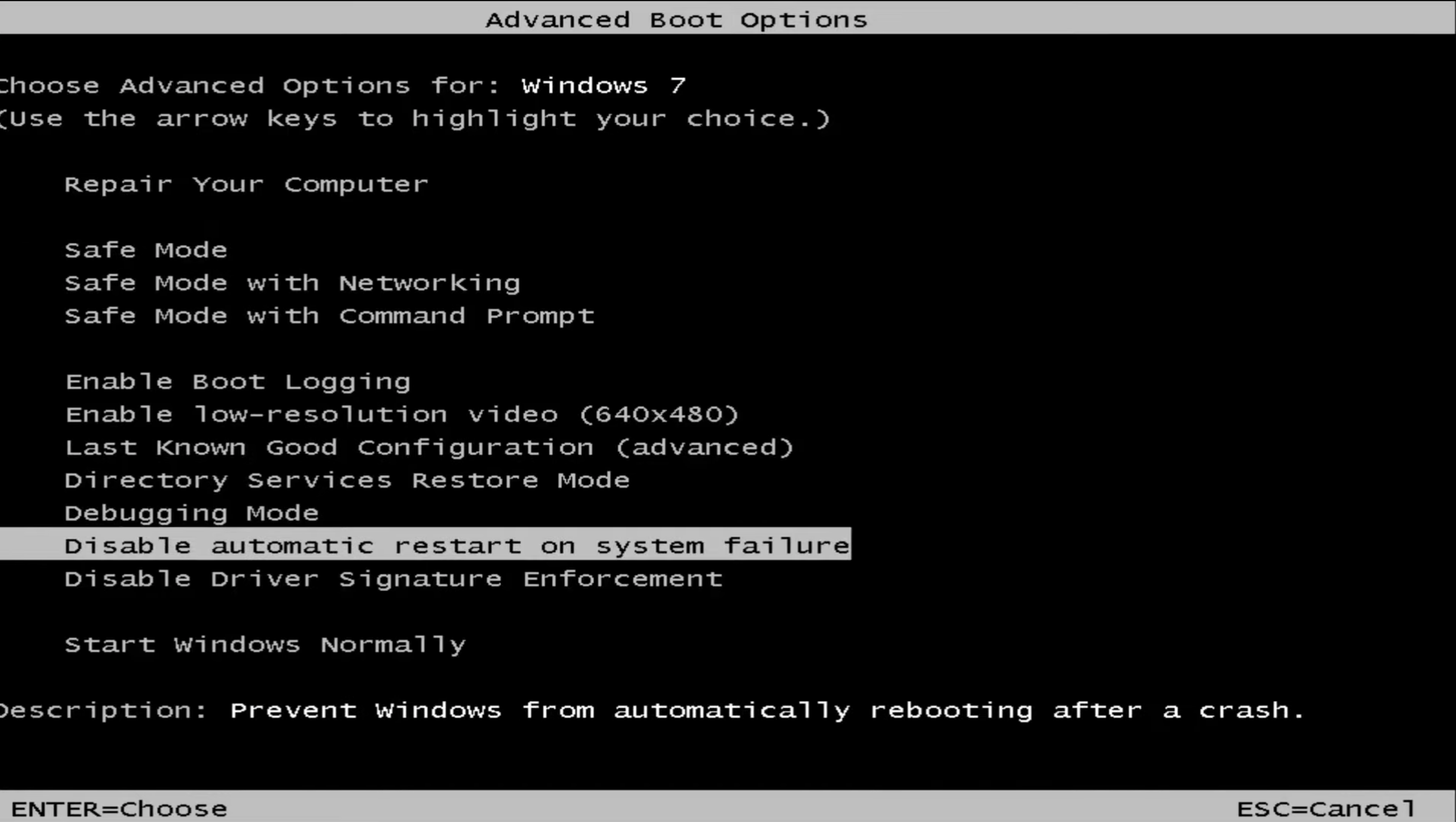

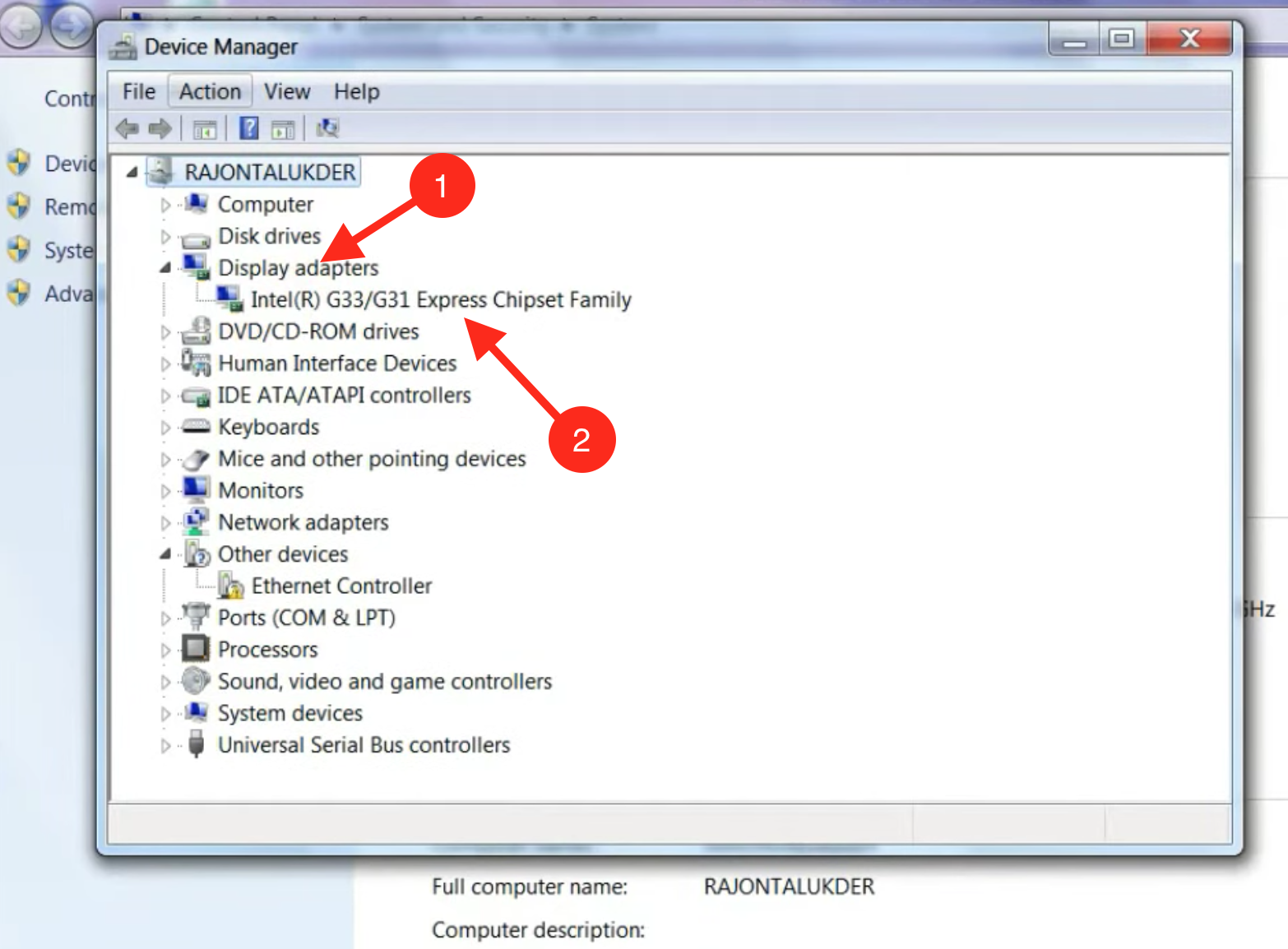
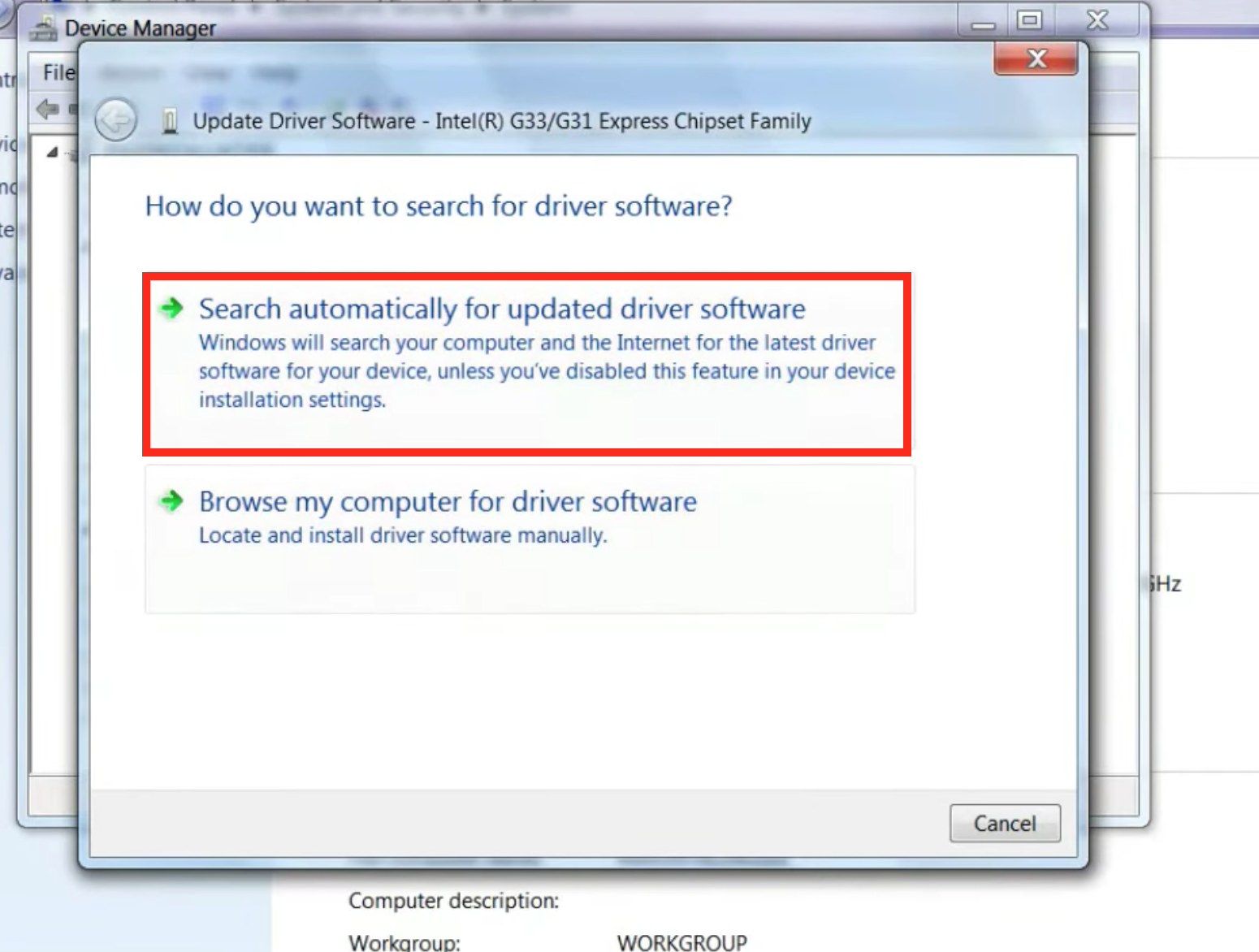
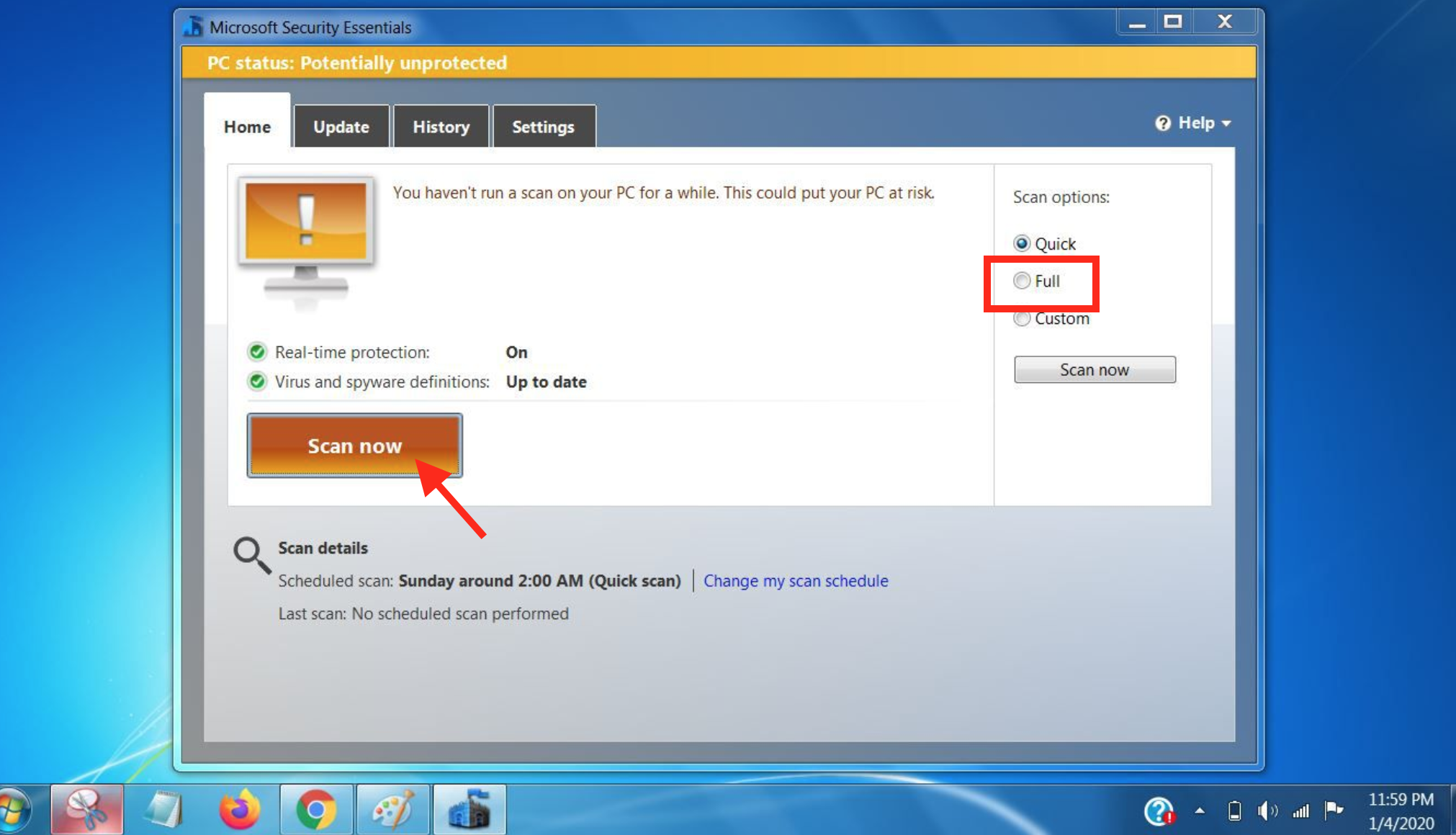



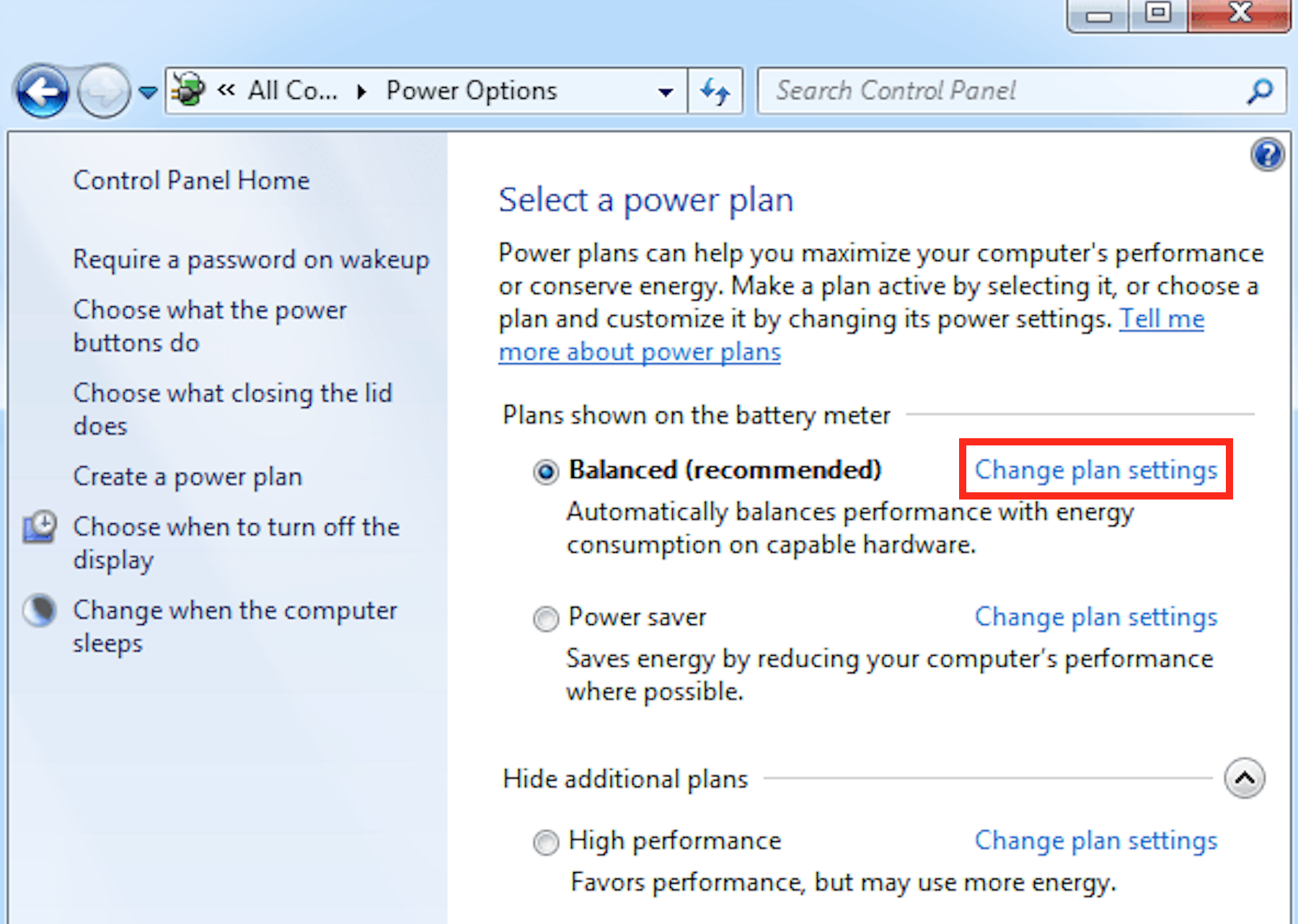
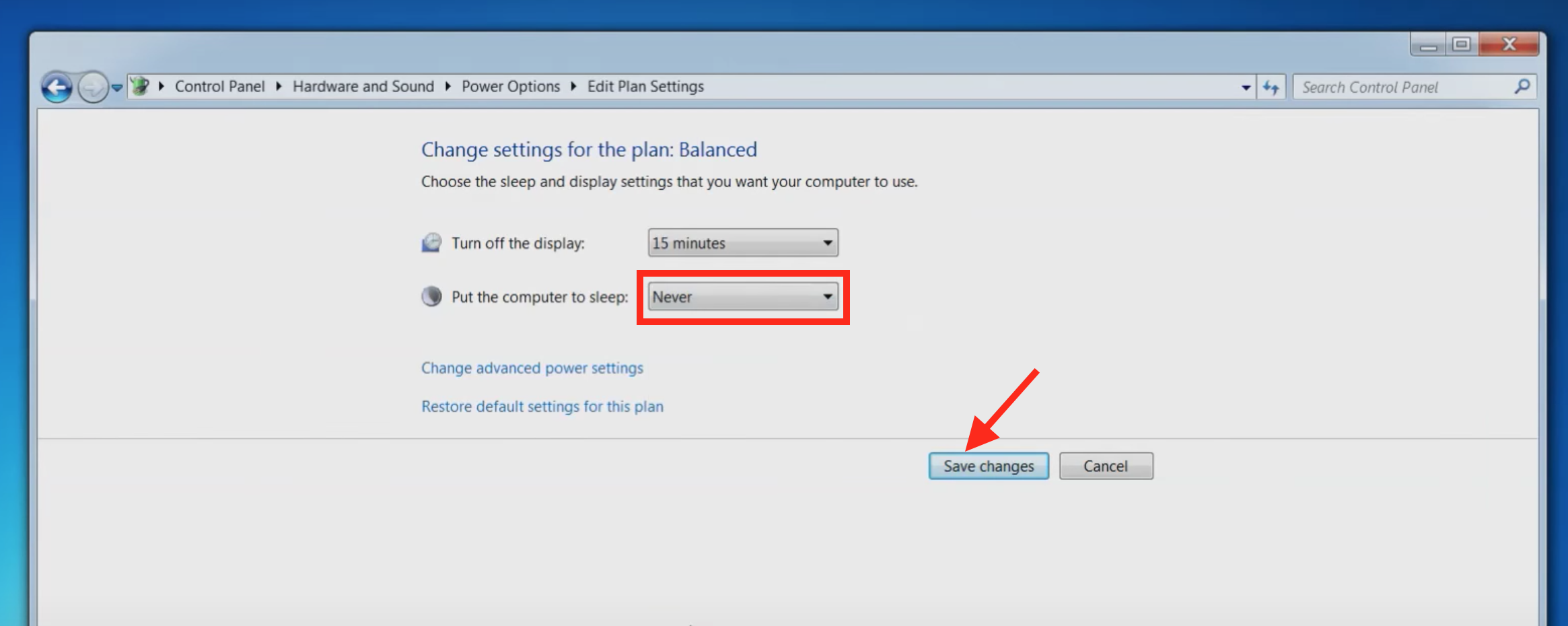



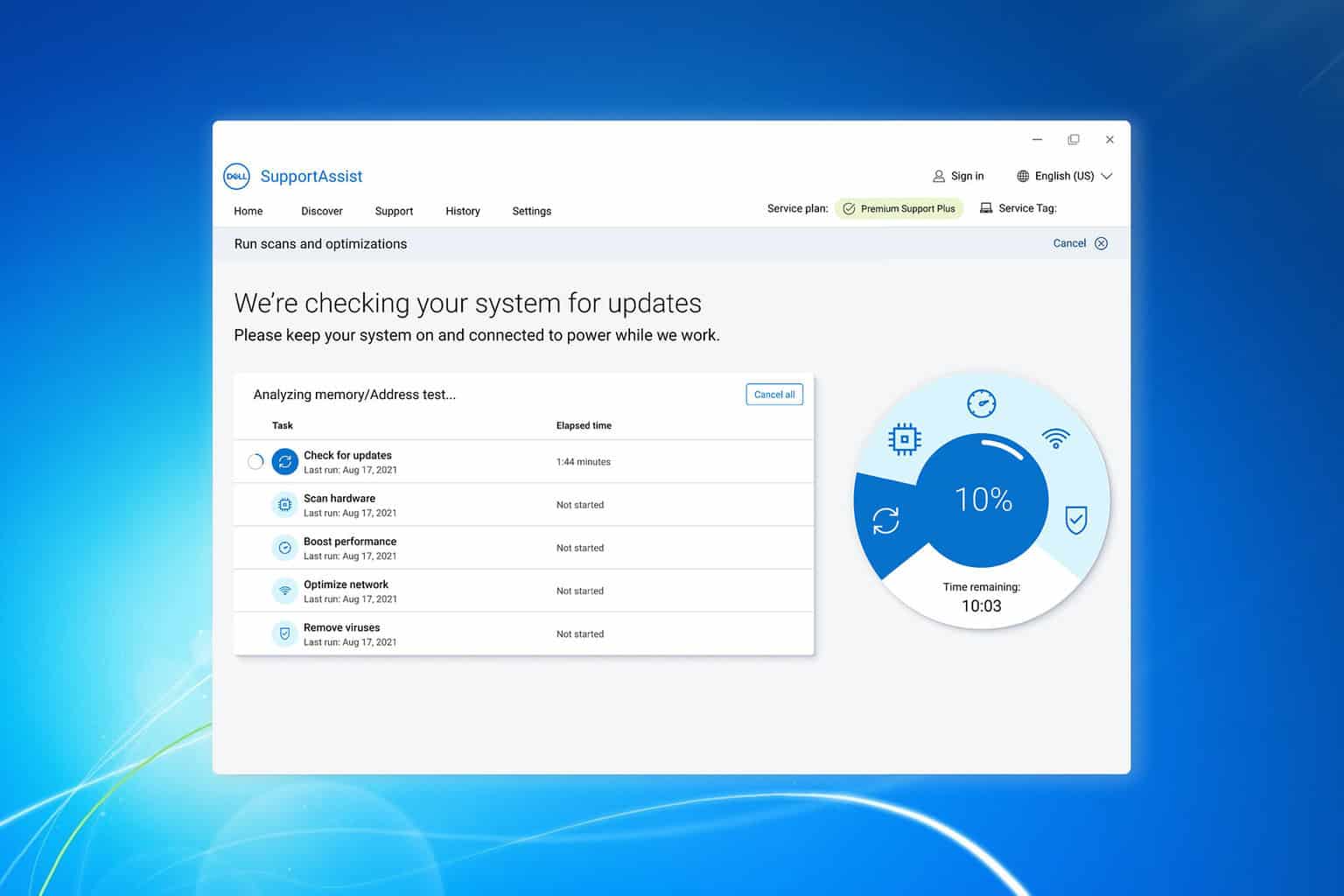
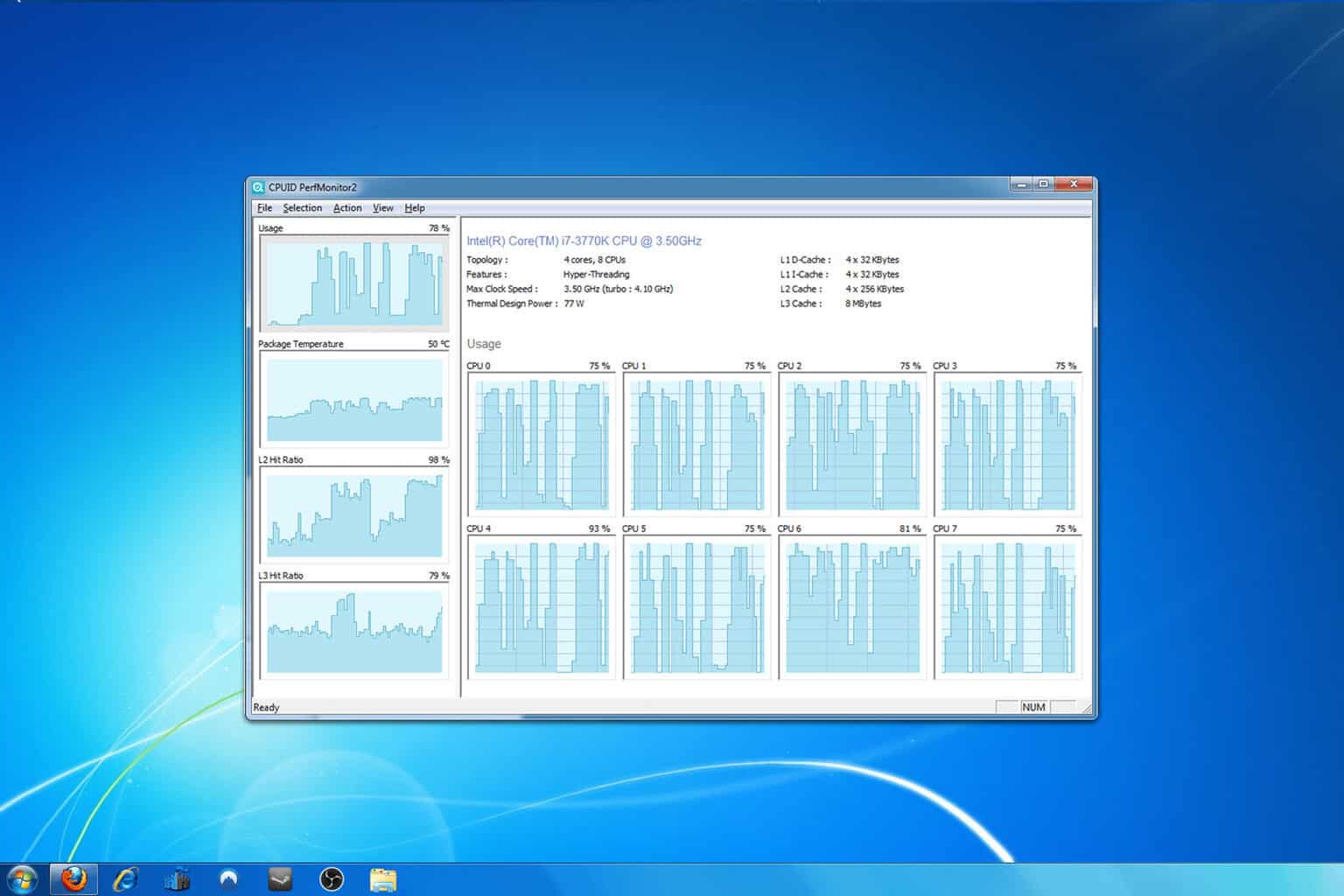
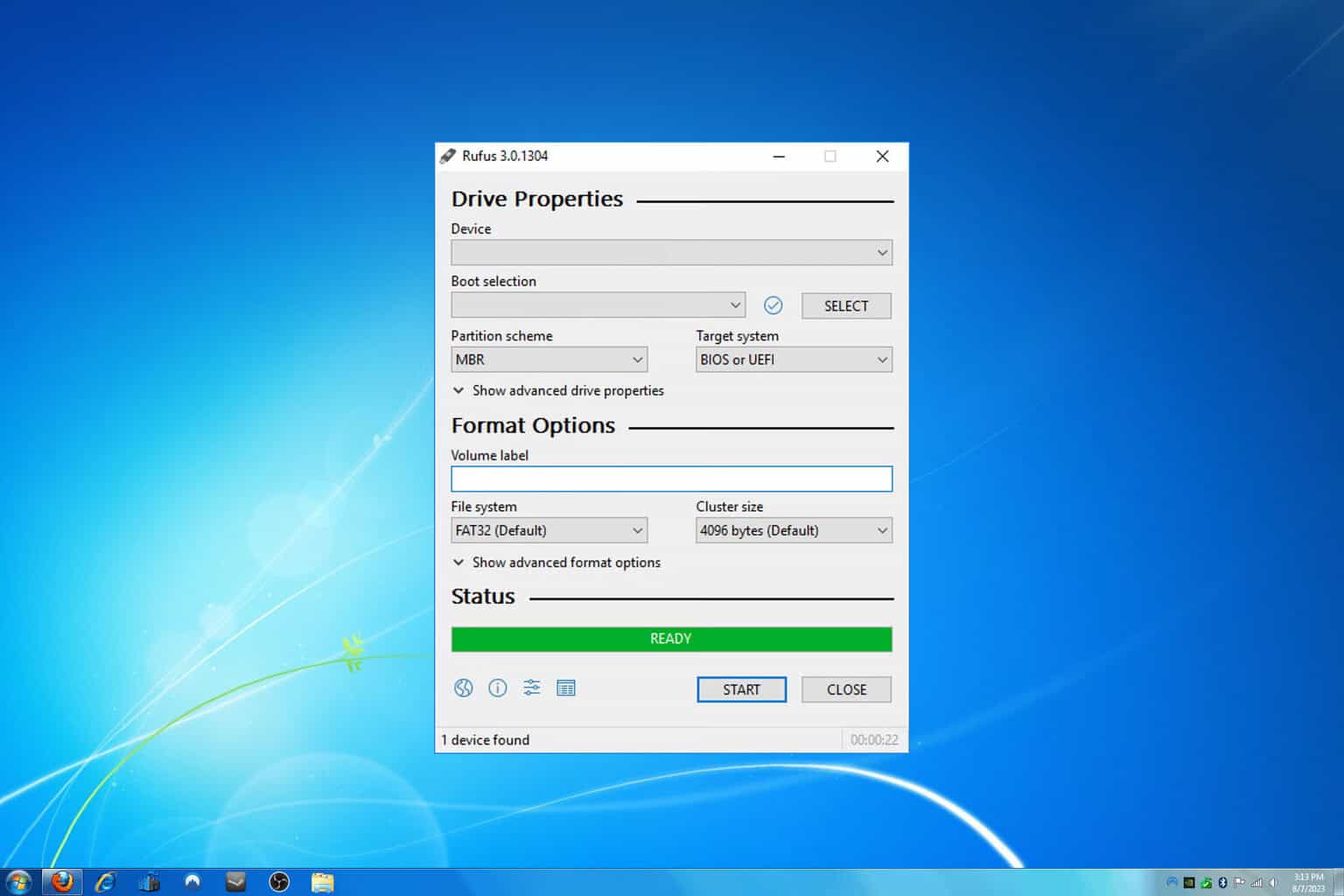
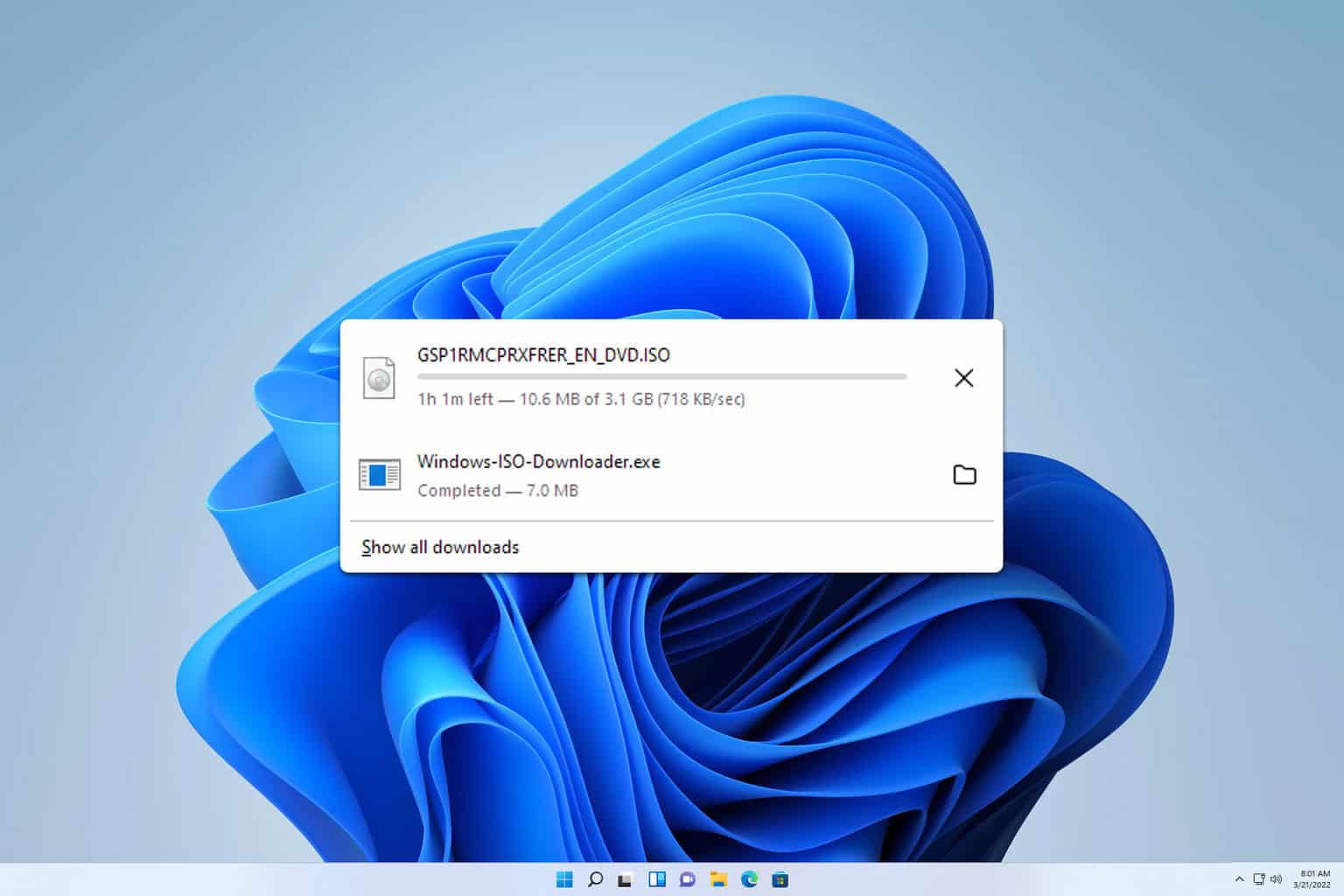
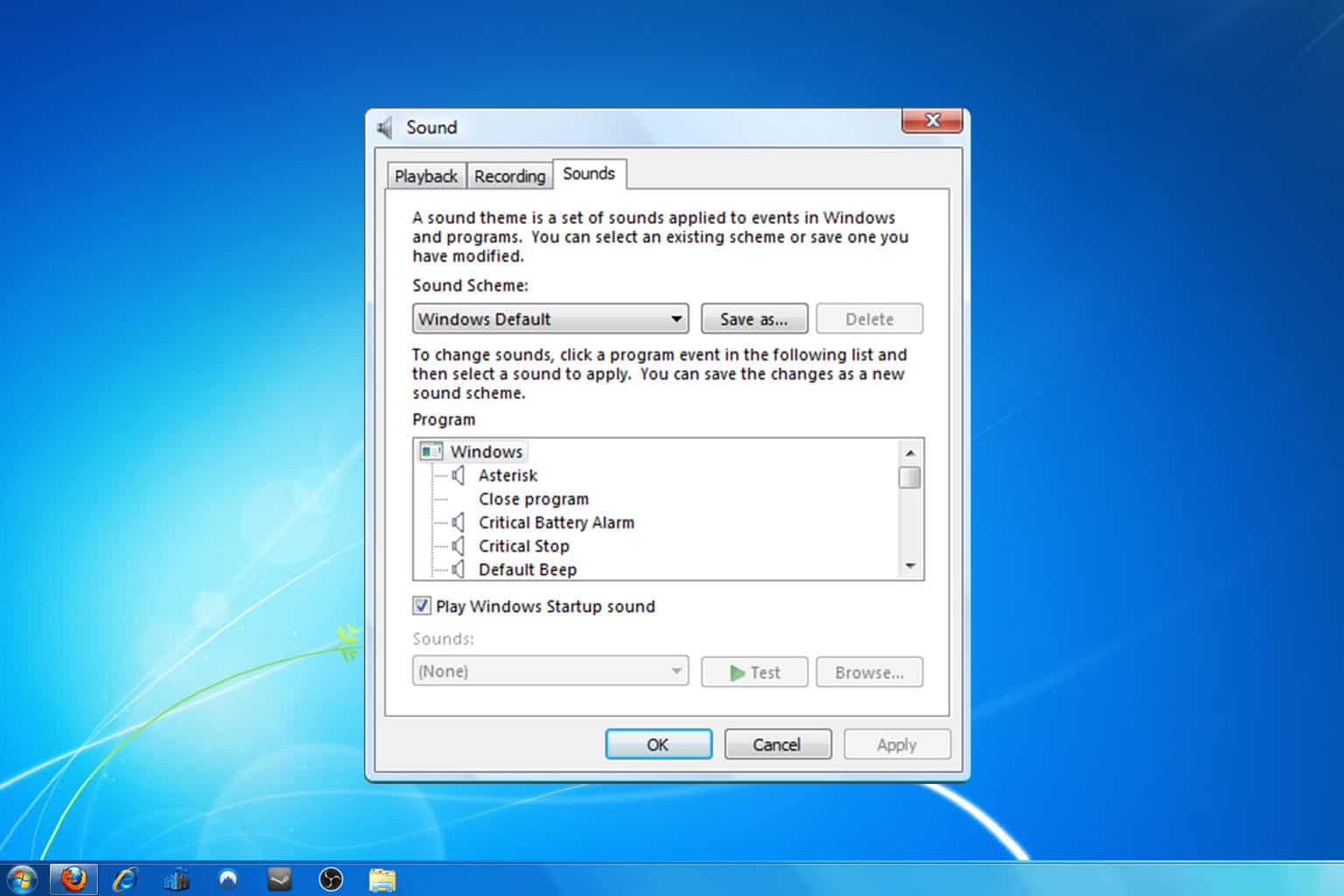
User forum
0 messages