Mouse Keeps Disconnecting: How to Fix Your Wireless Link
Fix mouse disconnection with these simple solutions in no time
4 min. read
Updated on
Read our disclosure page to find out how can you help Windows Report sustain the editorial team. Read more
Key notes
- The mouse can keep disconnecting due to numerous issues with the mouse or your PC.
- Updating the mouse driver often fixes the problem, as many of our readers confirmed.
- USB Selective Suspend on Windows can cause the mouse to stop working or keep disconnecting.

Everyone knows how frustrating it is to experience a mouse to keep disconnecting while you are using it for work or other purposes. It makes your work slow and tiring. Also, mouse lag on Windows 11 is another issue you can experience.
Why does my mouse keep disconnecting?
The most common cause of this problem is outdated mouse drivers on your computer. Running devices with external drivers can make them malfunction and be prone to bug attacks.
Furthermore, other factors that may be causing the mouse to keep disconnecting are:
- Physical damage to the mouse – External devices like a mouse wirelessly connected to your PC can become faulty if they incur physical damage. It may affect some of its hardware components, causing it not to work correctly.
- Interference with other devices – Sometimes, devices connected to your computer can conflict with each other and misbehave in the process. Also, having many external devices connected to a system can cause the wireless connection to fail.
- Damaged/low battery issues – Most mice are prone to disconnecting when not charged or the battery is damaged. You can try these best practices to improve the mouse’s battery life.
The causes listed above may vary on different mice and PCs. Nonetheless, you can fix the problem by troubleshooting your mouse and settings on your PC.
What can I do if my mouse keeps disconnecting?
Go through the following preliminary checks right away:
- Disconnect any USB and wireless devices plugged into the computer.
- Toggle on and off Bluetooth on your PC and reconnect the mouse.
- To fix the wireless mouse frequently disconnecting issue, replacing the battery with a new one will fix the problem if the battery is weak.
- Restart your PC in Safe Mode and check if the issue persists.
If you can’t fix the problem, try the solutions that follow.
1. Uninstall the mouse in the Device Manager
- Press Windows + R key to open the Run window, type devmgmt.msc, and press Enter to launch the Device Manager.
- Expand Mice and other pointing devices, right-click on the mouse driver and click on Uninstall device from the drop-down.
- Click Uninstall.
- Restart your PC and reconnect the mouse.
Your computer will install the mouse driver automatically. Uninstalling the mouse driver from your PC will automatically update and fix issues.
2. Disable Windows Power Management
- Press Windows + R key to open the Run window, type devmgmt.msc in the command box, and press Enter to open the Device Manager.
- Right-click the wireless mouse and select Properties.
- Navigate to the Power Management tab and uncheck the Allow the computer to turn off this device to save power option.
- Click OK to save the changes, restart your PC, and see if the issue persists.
Disabling your device’s Power Management settings will prevent Windows from killing its process to save power.
3. Disable USB selective suspend
- Press Windows + S keys to prompt the Search menu, type Edit power plan, and click Enter.
- Click on Edit power plan from the result and select Change advanced power settings.
- Double-click on USB settings, select the USB selective suspend setting, and click on the drop-down button.
- Click on Disabled, then Apply.
- Click on OK to save the modifications.
Read about other ways to disable Windows USB Selective Suspend if you have problems with the steps above.
4. Troubleshoot Bluetooth
- Right-click the Start button and select Settings.
- Click on System and select Troubleshoot.
- Select Other troubleshooters.
- Locate Bluetooth and click Run beside it.
Follow the on-screen instructions to complete the troubleshooting. Running a Bluetooth troubleshooter will help diagnose where the issue is per adventure there is any.
Alternatively, you can read about Bluetooth mouse disconnecting on Windows 11 and what to do to fix it.
Also, we recommend you check how to fix mouse settings that keep resetting or changing by themselves on your PC.
If you have further questions or suggestions, kindly drop them in the comments section below.
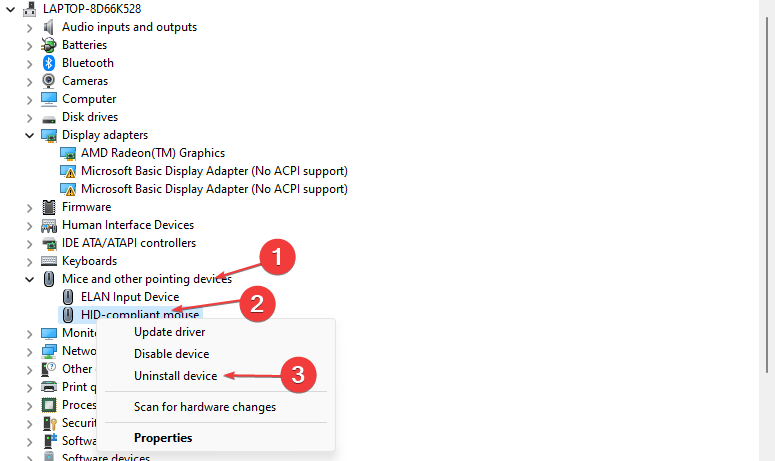
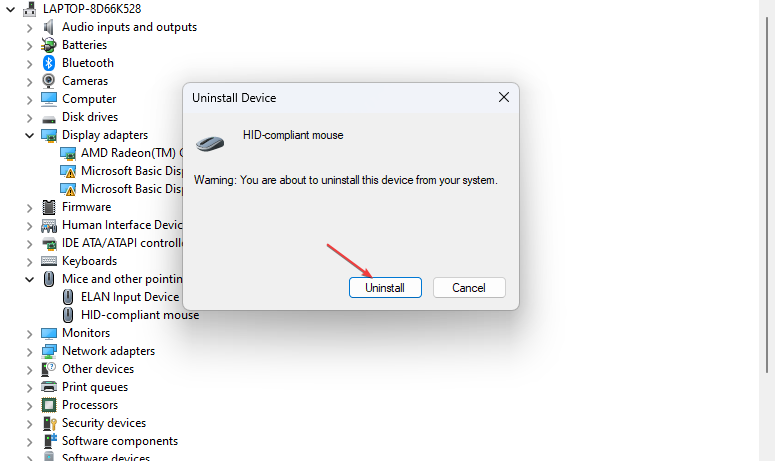

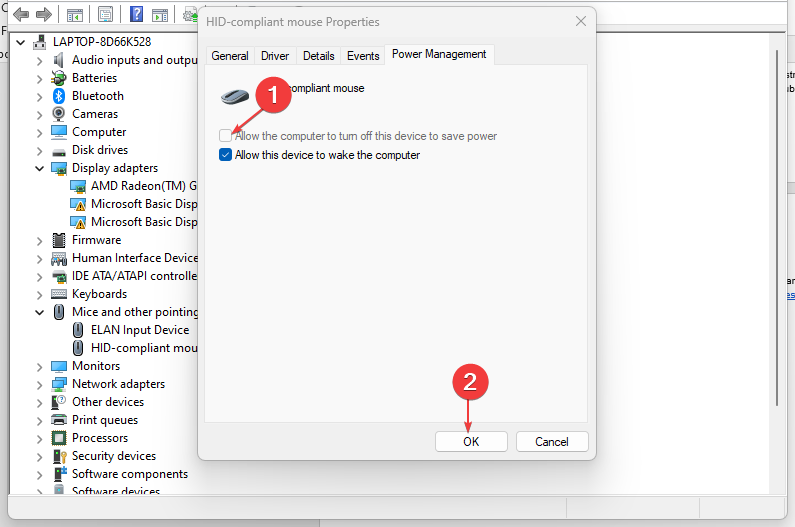
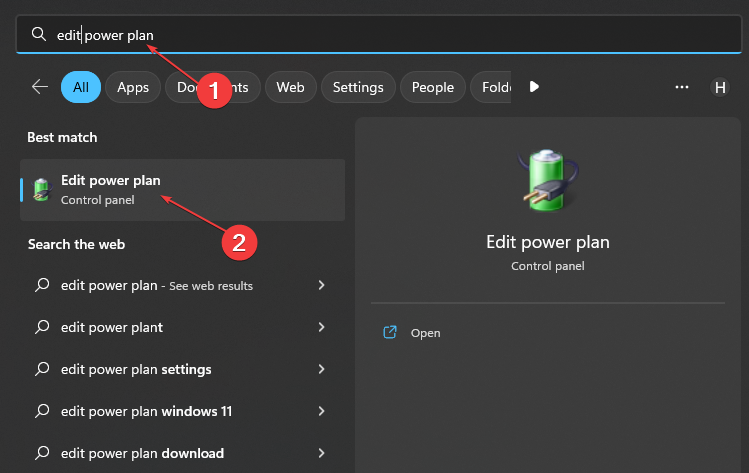
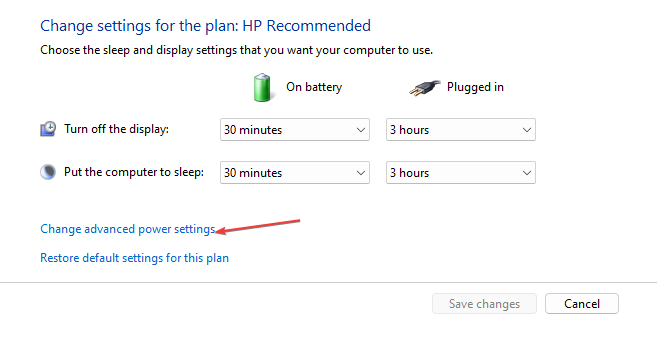
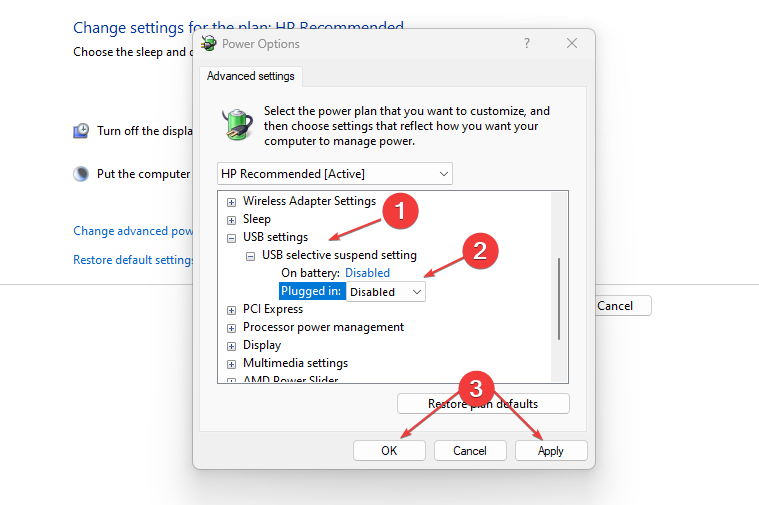

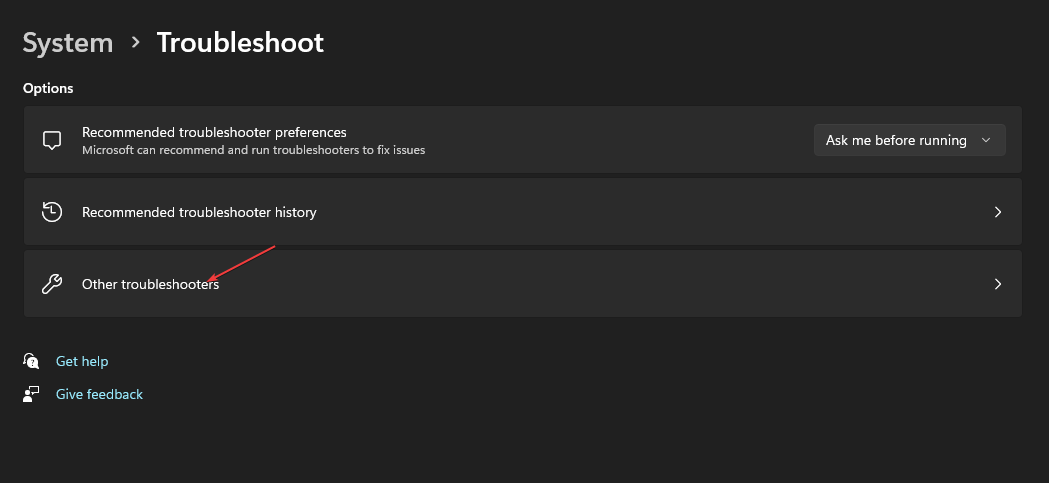
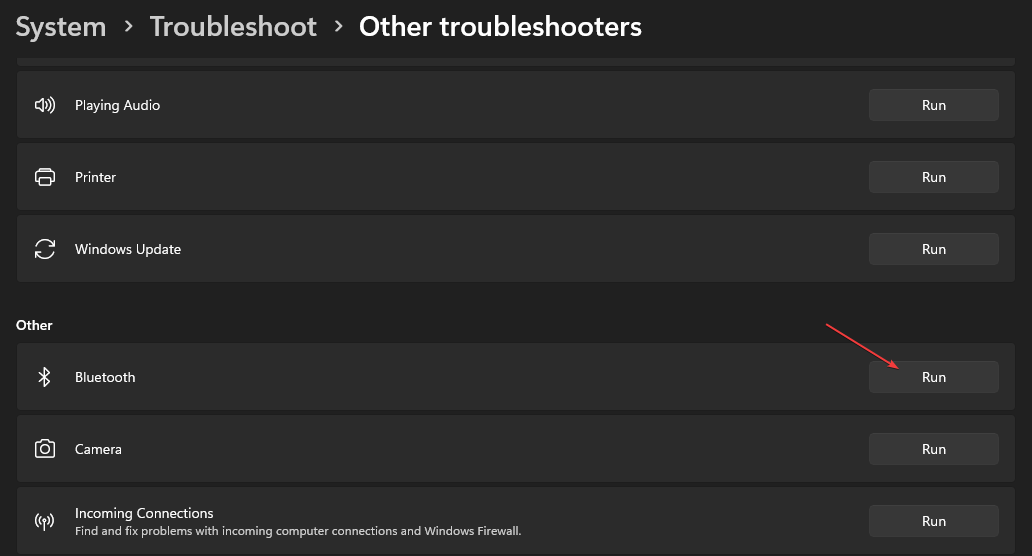



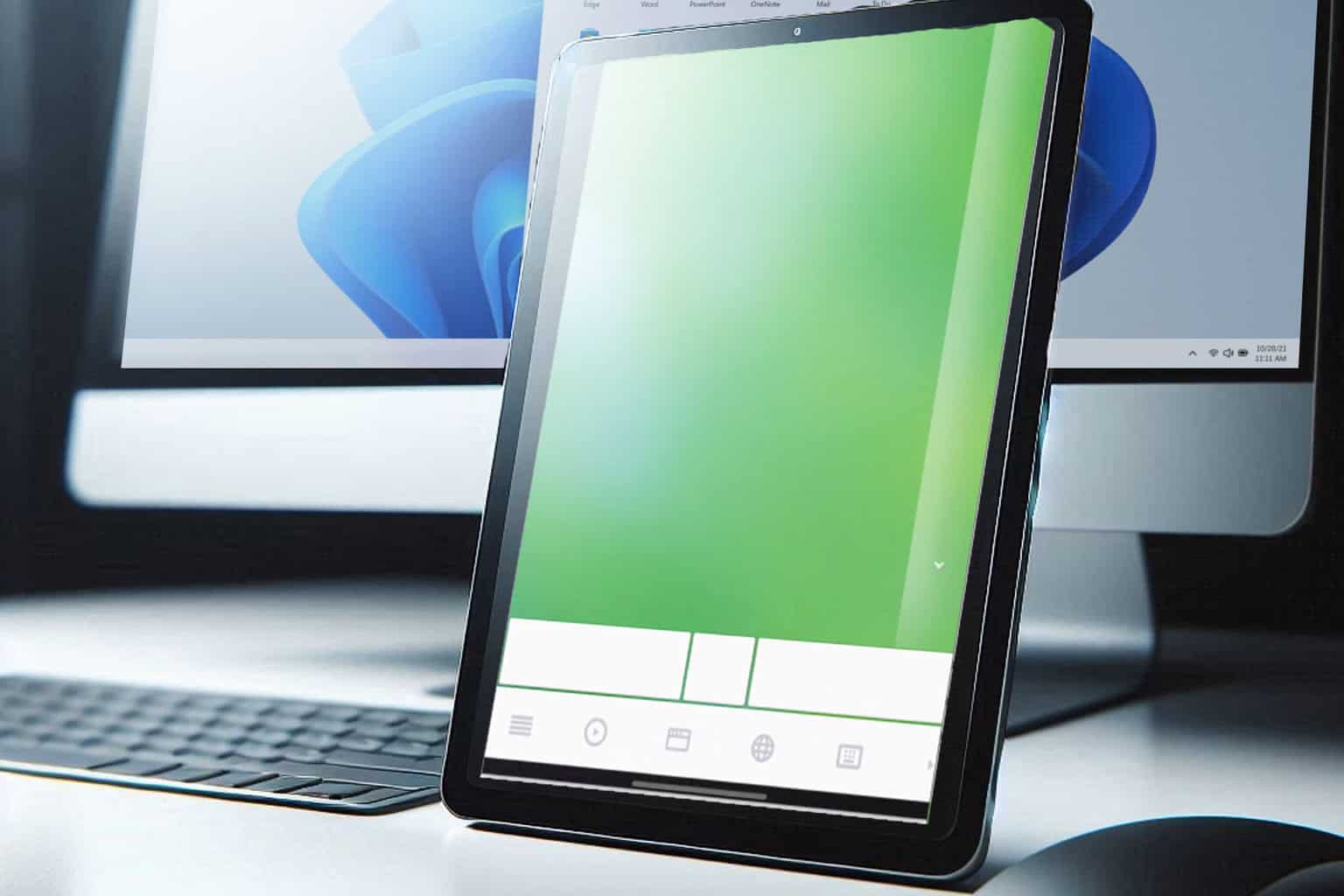




User forum
0 messages