How to Opt in or Out of Steam Client Beta [Easiest Ways]
Opt in or out of Steam Beta with these steps
4 min. read
Updated on
Read our disclosure page to find out how can you help Windows Report sustain the editorial team. Read more
Key notes
- The Steam beta client allows users to access features before they are released.
- Unfortunately, using the beta client can expose users to bugs.
- You can opt in or out of the Steam beta client by changing the Beta Participation options.
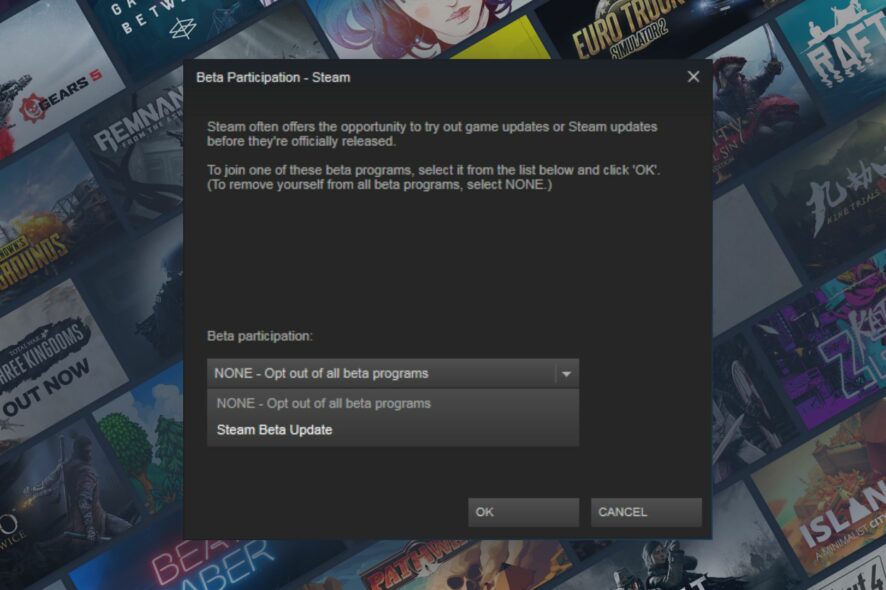
Some new features for the Steam client are available in the beta version, allowing users to access them before release. However, many users don’t know how to opt-in or out of the Steam client beta.
Also, users report that the download demo button is not working on Steam when they press it.
What is the Steam beta client?
Updating your Steam client to the beta version allows you to access the latest features yet released for the Steam client before its official release. It is like a version of the next update that users can test before its deployment.
Furthermore, there are many benefits of using the Steam beta client before downloading the updates. Some benefits are:
- Firsthand experience of latest features – Opting for the Steam beta client exposes you to the latest Steam updates before they release them. It helps you decide whether the update is worth being installed or not.
- Easy bug detection – Making the beta available for users makes it easy to detect bugs deep-rooted into the update. When users test the features and they malfunction, it’ll be easier to curb the damage before its official deployment.
- Direct user feedback and reviews – Allowing players to use the feature by opting in for the Steam beta client, they will be able to give feedback on their experiences with the updates. It will help the developers to improve the features and work on the reported flaws.
As much as the Steam beta client has benefits, it has some drawbacks. Some are:
- Risk of bug attacks – Using the Steam beta client can expose your Steam client or device to bug attacks because the updates you’re testing are not stable or secure. So, you may be at risk of bug infection if the beta client is not clean.
- Lag and stuttering – Some users complain about experiencing lag and stuttering when using the Steam beta client. So, the beta client can cause the app to work slowly.
However, you can use the Steam beta client on your PC to enjoy the latest features before their official release.
How long do games stay in beta?
The time frame for a game to stay in the beta can differ depending on how much improvement the developers need to make. However, games can stay in beta for about 5 months – 2 years.
Furthermore, the game staying longer in beta gives the owners time to add more novel stories and fix the flaws. On the contrary, games spending too long in the beta can mean the project is not progressing.
How do I opt-in or out of the Steam client beta?
You can opt-in or out of the Steam client beta by tweaking your Steam client, but we recommend you check these preliminary steps first:
- Fix network congestion on your PC.
- Close other programs running on your computer.
- Use an antivirus software service to prevent the risk of virus attacks.
Proceed with the steps below to opt in or out of the Steam client beta:
1. Via Steam settings
➡ Opting in:
- Double-click on the Steam client on your desktop.
- Click on Steam in the upper-left corner, then select the Settings option.
- Click on the Account tab, the Beta Participation option, and the Change button.
- Select the Steam Beta Update from the drop-down, then click OK.
- Click the Restart Steam button on the prompt asking you to restart the Steam app on your PC.
Restarting the Steam client will launch the app into the Steam beta client.
➡ Opting out:
- Double-click on the Steam client on your desktop.
- Click on Steam in the upper-left corner, then select the Settings option.
- Click on the Account tab, go to the Beta Participation option, and then the Change button.
- Choose NONE – opt out of all Beta programs from the drop-down and click OK.
- Restart the Steam app.
Choosing NONE for the Beta Participation option means you don’t want to run any beta service. Hence, it opts you out of the Steam beta client.
2. Via the Big Picture Mode
➡ Opting in:
- Launch the Steam client and select Settings.
- Click on System and check the box for Participate in client beta.
- Click the Restart Steam button on the new prompt.
➡ Opting out
- Launch the Steam client and select Settings.
- Click on System and uncheck the box for Participate in client beta.
- Restart the Steam client.
Alternatively, you can check some fixes for Steam download stuck at 100 percent on your PC.
Likewise, we have a guide on downloading multiple games on Steam at once without having any issues.
If you have further questions, kindly drop them in the comments section below.
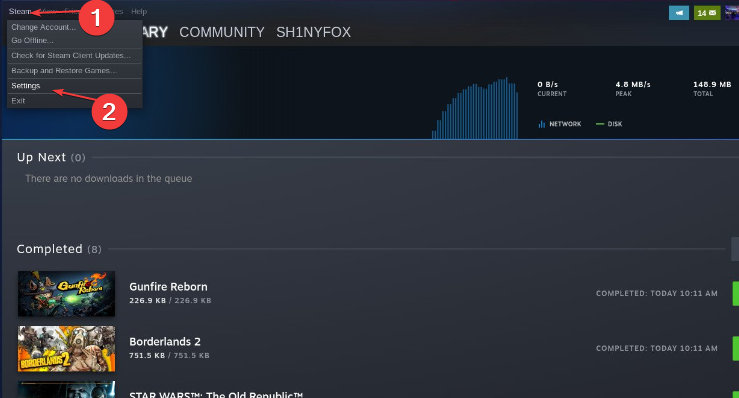
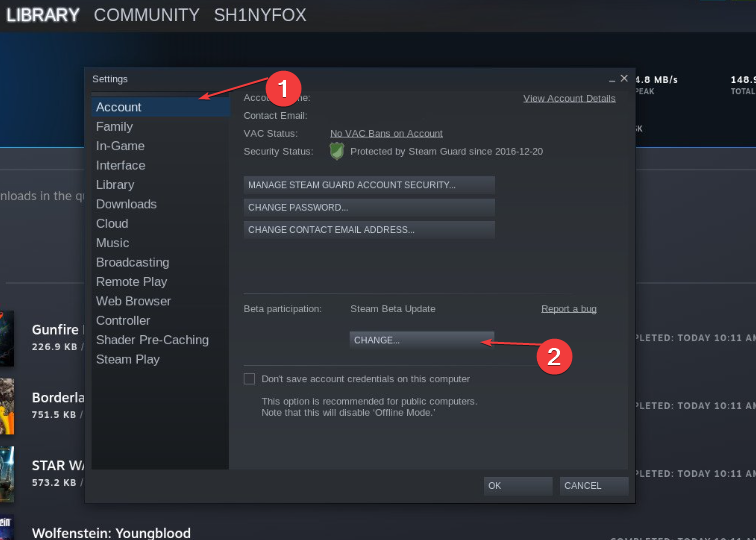
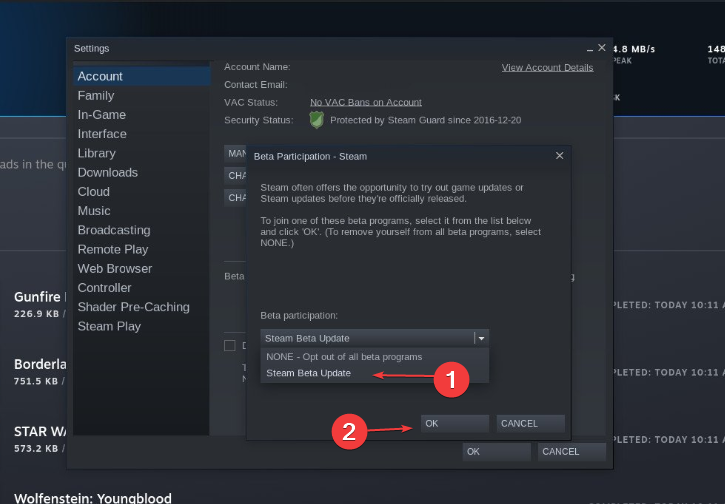
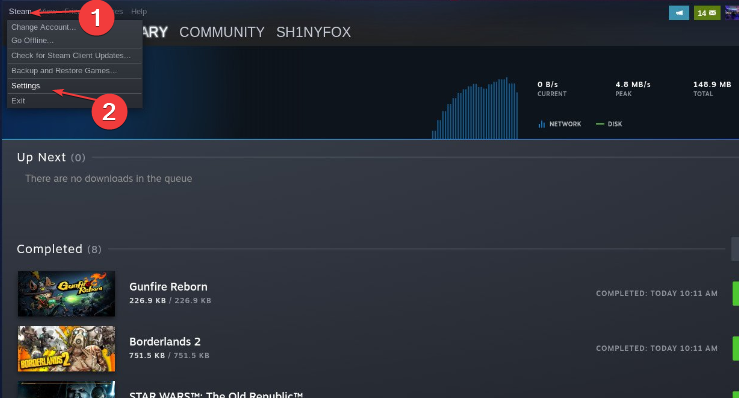
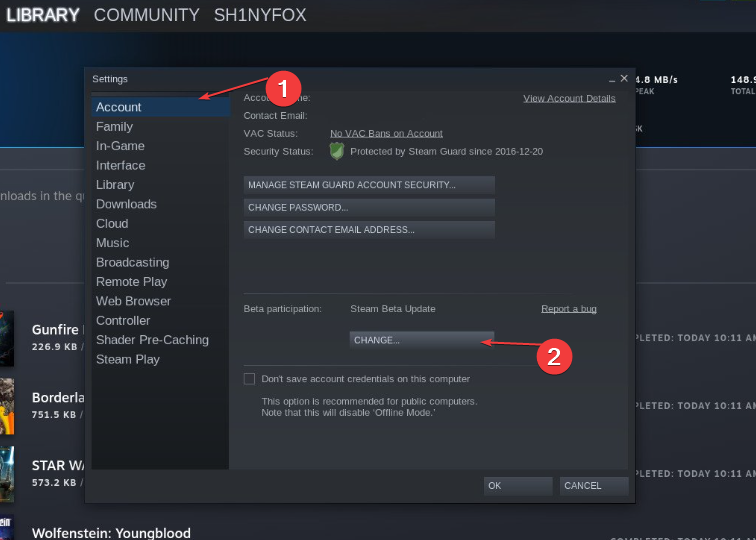
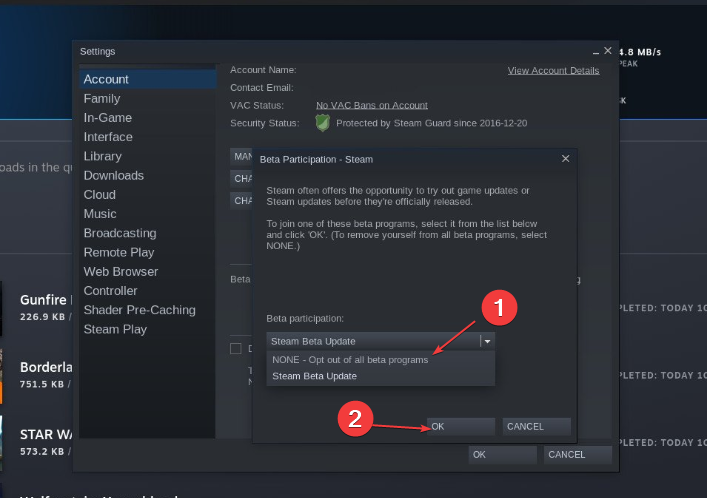
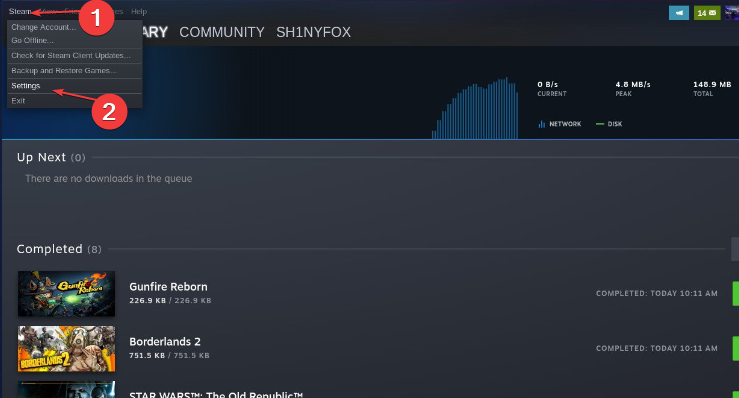
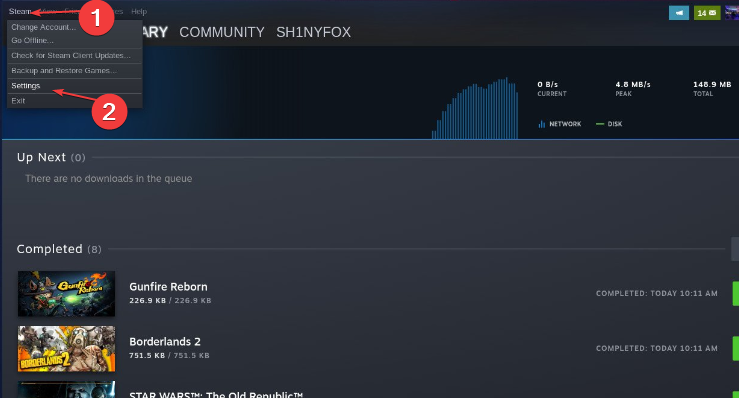
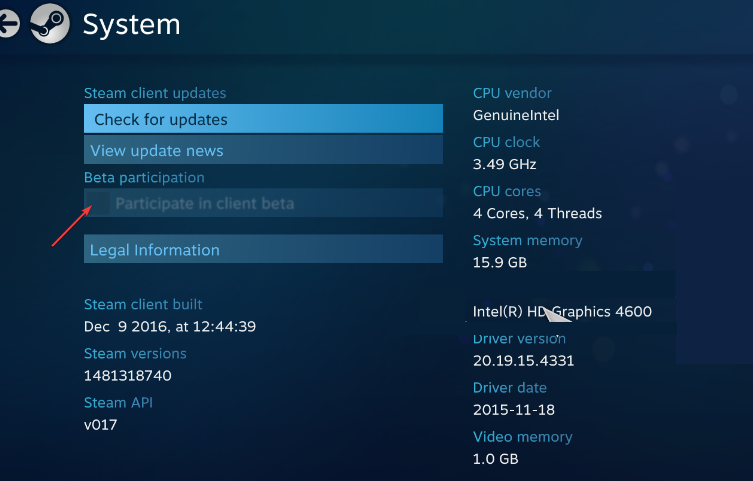








User forum
0 messages