Personal Microsoft Accounts Not Supported For Application [Fix]
Troubleshoot this problem by updating browsers
5 min. read
Updated on
Read our disclosure page to find out how can you help Windows Report sustain the editorial team. Read more
Key notes
- Personal Microsoft accounts not supported for applications can be due to browser cache issues.
- Trying another Microsoft account will help you tell where the problem lies.
- In addition, resetting the app prompting error can fix the problem.
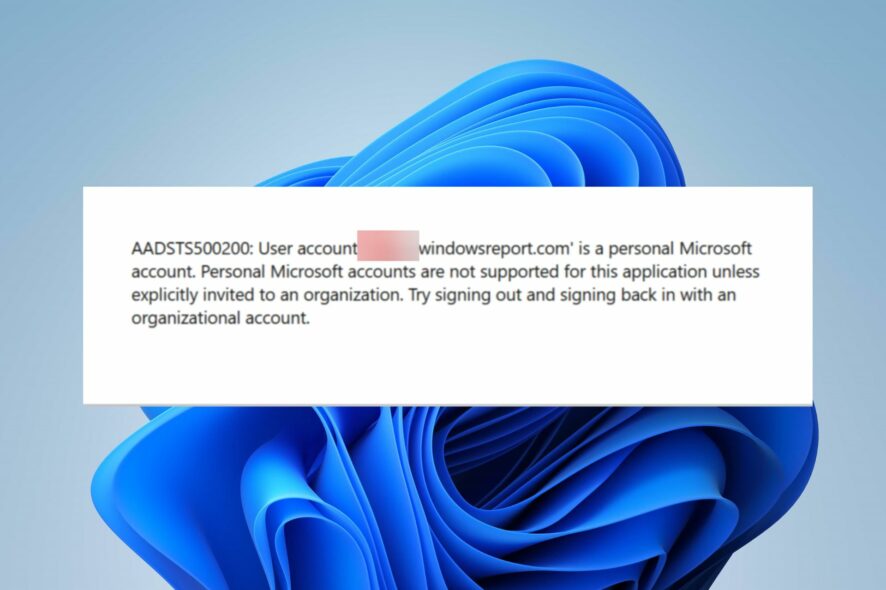
Login into your account on an application can run into several problems due to account type errors. The personal Microsoft accounts not supported for this application is an error that indicates the problem.
Other issues like the Microsoft account being hacked are critical concerns users face with Microsoft accounts.
Why do I get my personal Microsoft account not supported for this application?
When using some Microsoft services that require you to log into your account, you can run into errors with your personal account. It means that Microsoft can’t process the personal account you registered.
Sometimes, you may receive this error due to browser cache issues. When browser caches get old, they can become corrupted and affect your account activities. Other factors that can cause the personal Microsoft account not to be supported for this application error are:
- Outdated browsers – Trying to log into your Microsoft account on an obsolete browser can be challenging as it is unstable. Hence, you can check how to clear cache and cookies on browsers here.
- Wrong account information – Users can sometimes mistake their personal accounts for an organisational accounts. So, you can encounter issues if you’re attempting to log in with a different account.
The cause of the error can vary in different circumstances. However, you can fix the error by troubleshooting the settings on your device.
What can I do if my personal Microsoft accounts are not supported for this application?
Before proceeding with any advanced troubleshooting, try the following preliminary checks:
- Fix network congestion on your PC.
- Close and reopen your browser.
If the error persists, proceed with the solutions below:
1. Restart your PC in Safe Mode
- Left-click the Start button, select the Power, press and hold the Shift key on your keyboard, and click Restart.
- Once you’re redirected to the options screen, select Troubleshoot, then click Advanced Options.
- Select Startup Settings.
- Press the F4 to Enable Safe Mode and click on the Restart button.
Try signing into your Microsoft account and check if the issues persist. Restarting Windows in safe Mode will fix any startup errors or activities that can cause problems for the app.
2. Clear your browser cache
- Launch the Chrome browser, click the Menu button, select More Tools, and then click Clear browsing data.
- Choose a time range for the data to be cleared.
- Check the boxes for Cookies and other site data and Cached images and files, then click the Clear data button to delete the browser caches.
- Restart your browser and check if the error persists.
Deleting the browser cache will clear corrupt cache files that may affect the Microsoft account’s login on the app.
3. Switch to another browser
If clearing your browser cache file doesn’t fix the problem, try accessing the Microsoft service on another browser and check if it works.
You can check for the best browsers for Windows 10/11.
Our recommendation for a great browser it’s Opera since it’s lightweight, loads faster than most and comes with plenty of unique and useful features.
Opera has its own free VPN that you can use to boost your online [privacy along with an ad blocker to keep all those annoying ads and notifications at bay.

Opera
One of the top browsers that will create a smoother browsing experience.4. Browse with incognito mode on your browser
- Double-click the Chrome browser icon to launch it.
- Click the three vertical dots to open the Menu, then select New Incognito window from the drop-down.
- Try accessing the Microsoft service and see if the error persists.
Browsing incognito allows you to browse in privacy mode, and it can fix the personal Microsoft accounts that are not supported by this application.
5. Use another Microsoft account
To confirm whether the issue is from your Microsoft account, try using another user’s Microsoft account and see if it works. If it does work, re-register for the service prompting the error.
Also, pay attention to the registered account and ensure you sign in with the correct account credentials. If the account doesn’t work, try resetting the app.
6. Reset the app prompting the error
- Press Windows + I to launch the Windows Settings app.
- Go to Apps and click Installed apps.
- Click the options button beside the app you want to reset, then click Advanced options.
- Click the Reset button to restore the app to its original state.
Resetting the app can fix the issues preventing it from accepting user login credentials. You can check our guide for more information about ways to reset an app in Windows 10/11.
Alternatively, read about how to create a local account on Windows 11. Also, check fixes for Microsoft accounts device link errors.
If you have further questions or suggestions, kindly drop them in the comments section.
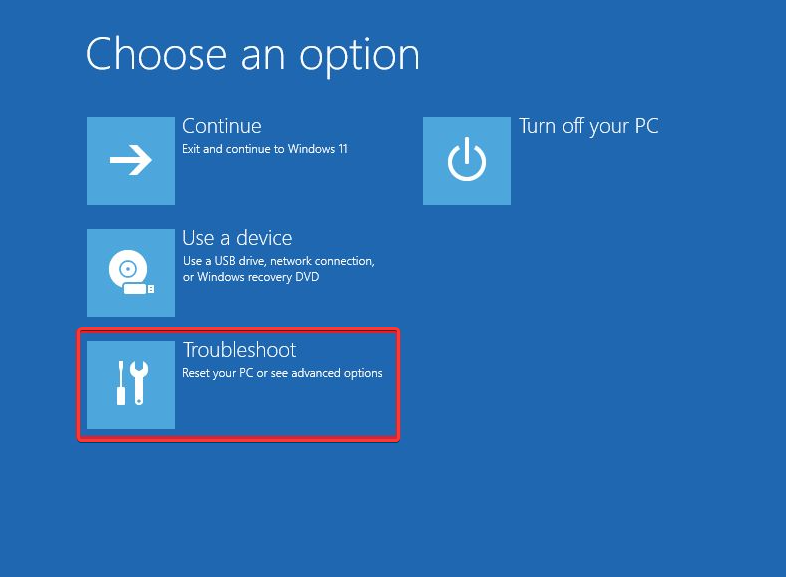
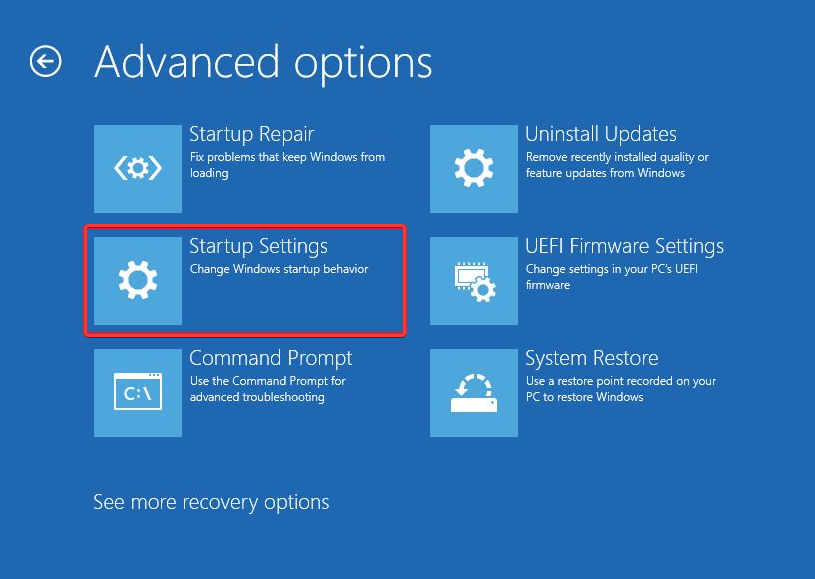
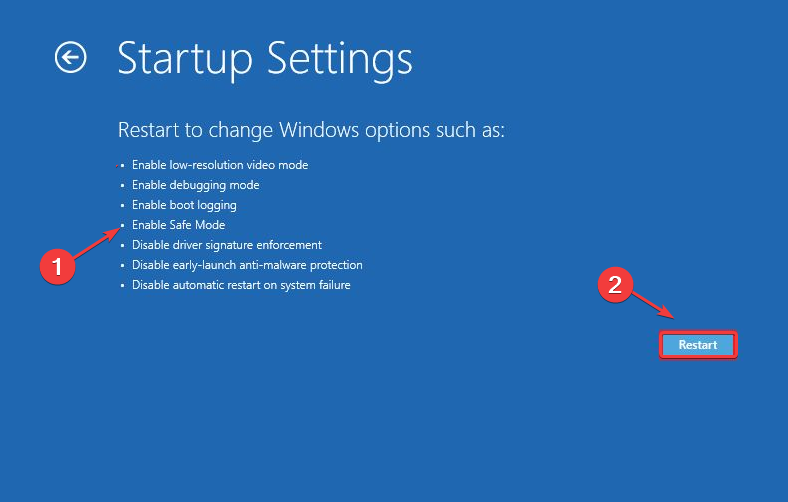
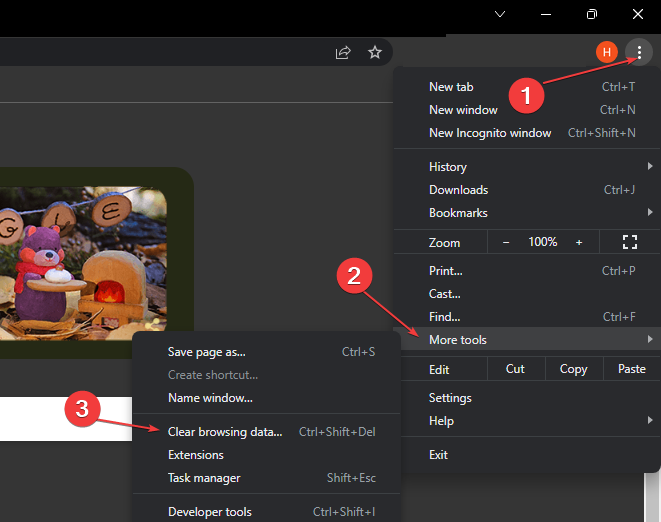
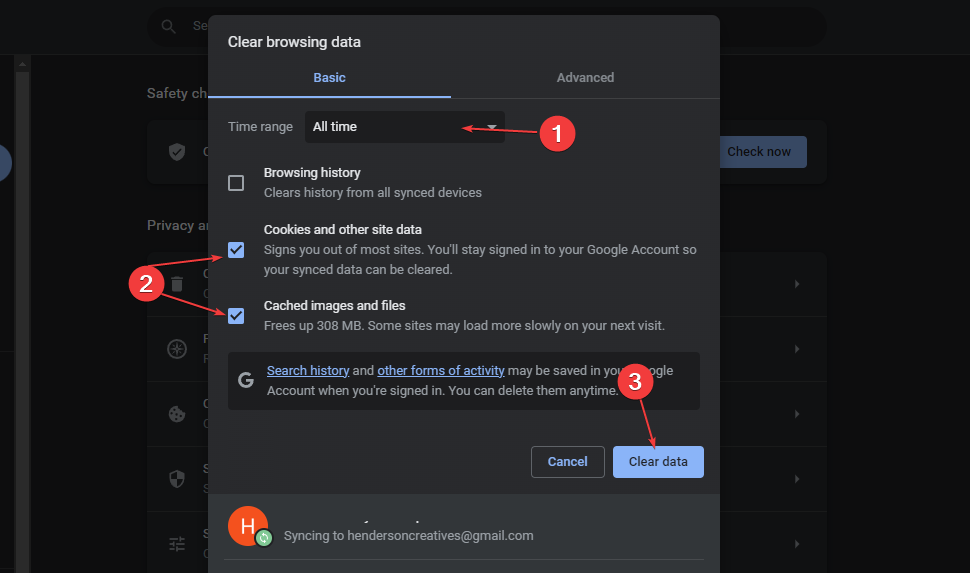
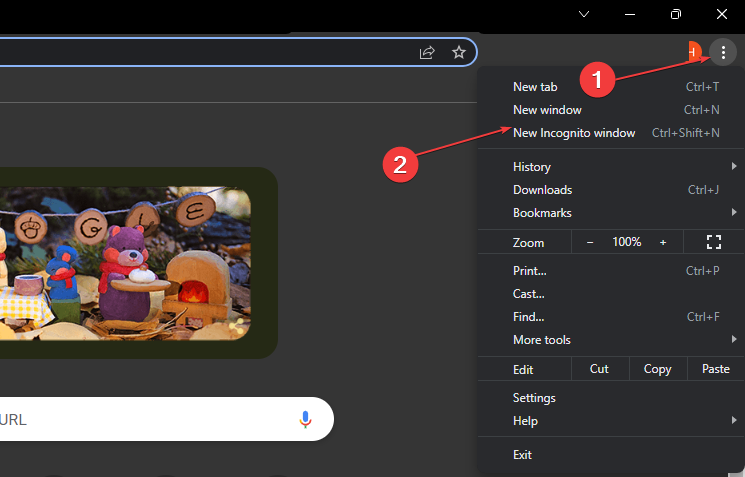
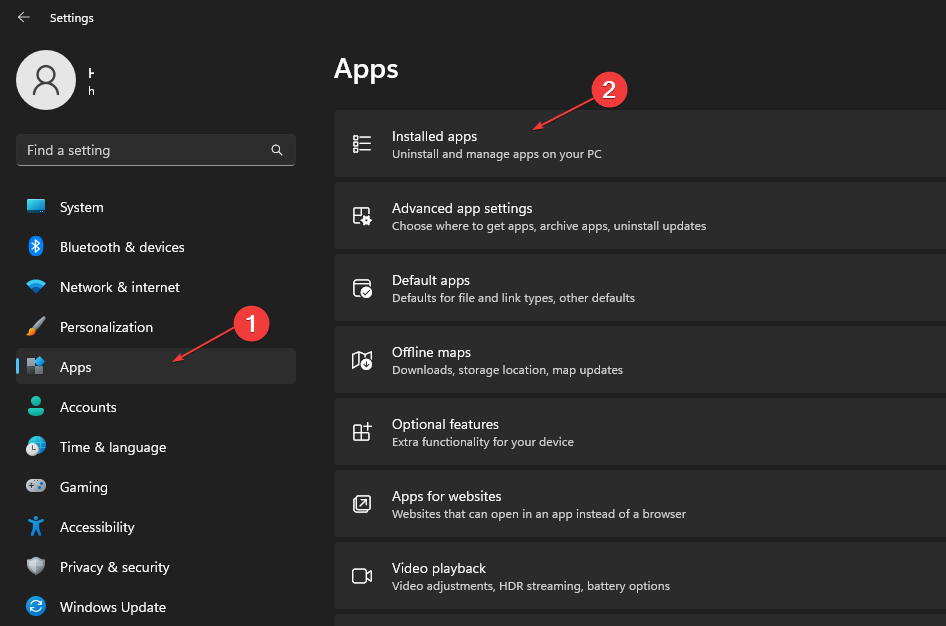
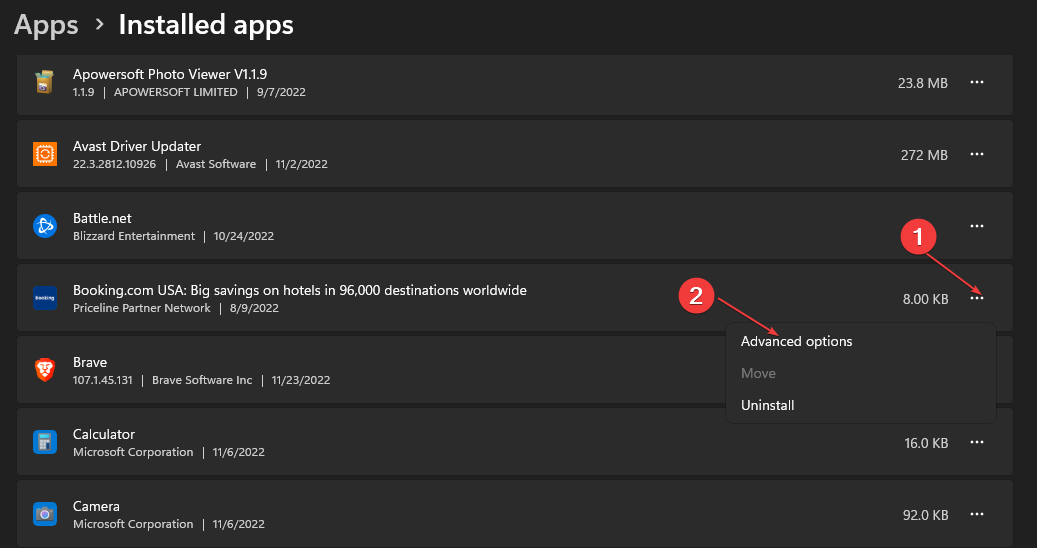
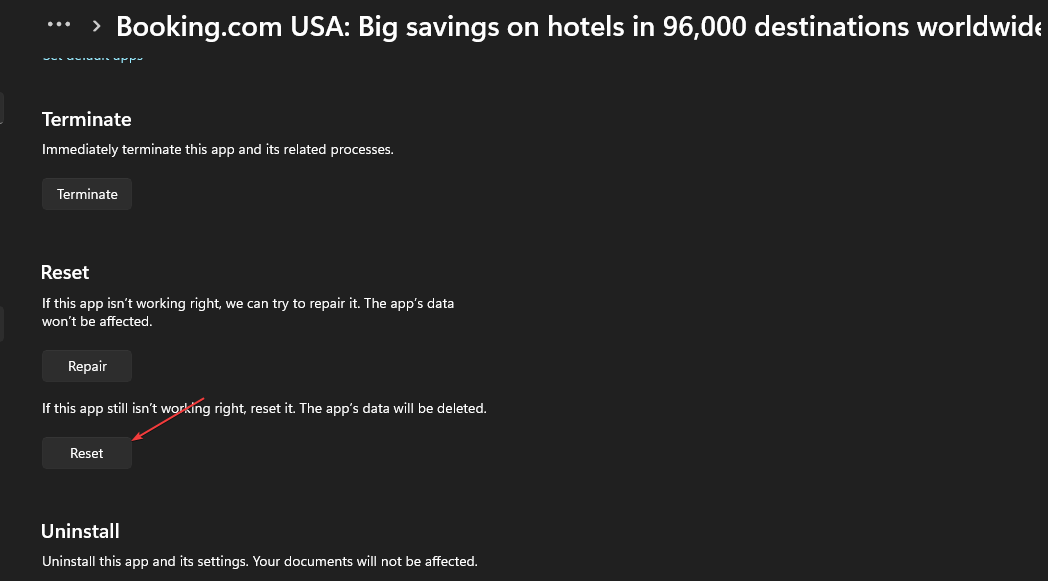
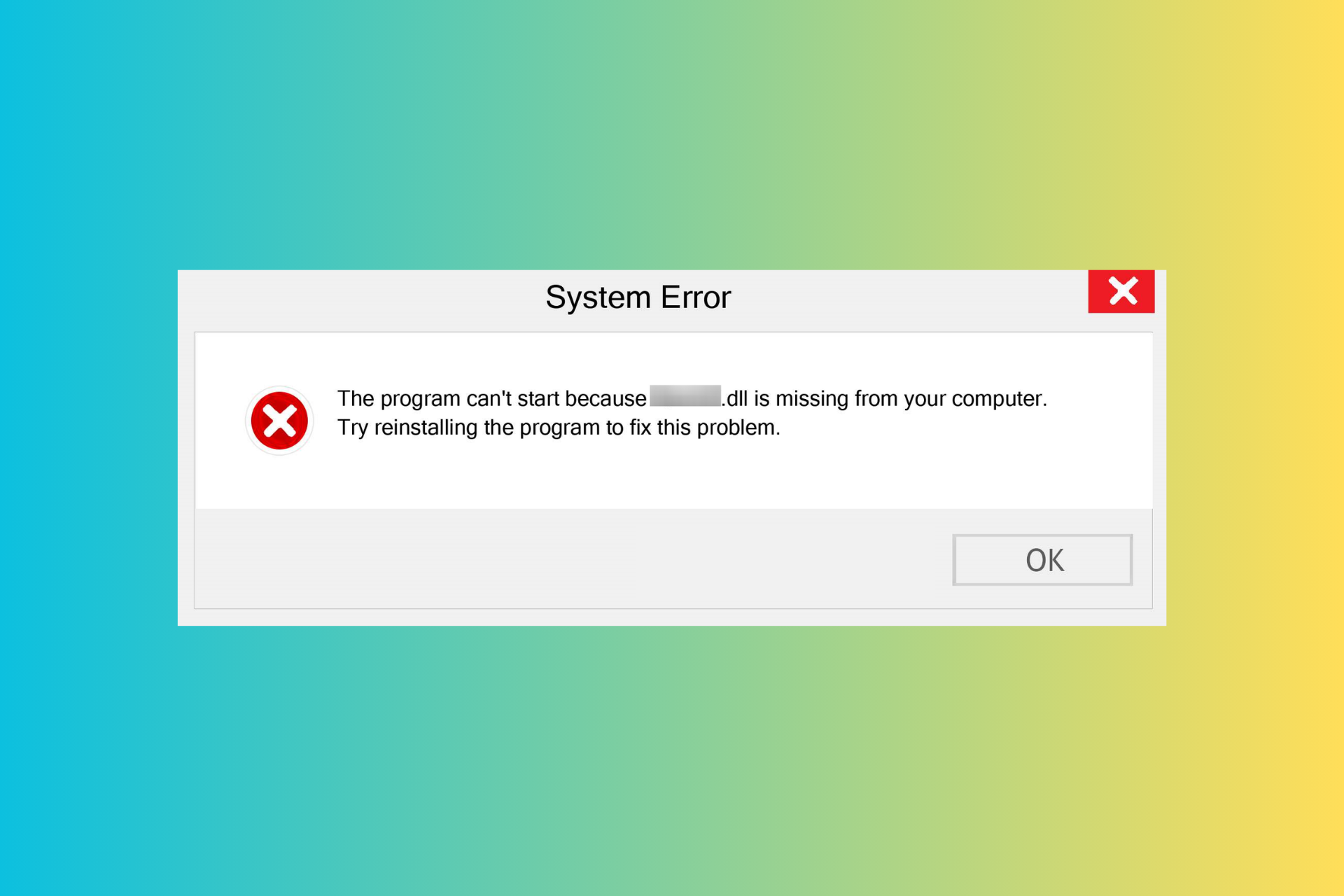

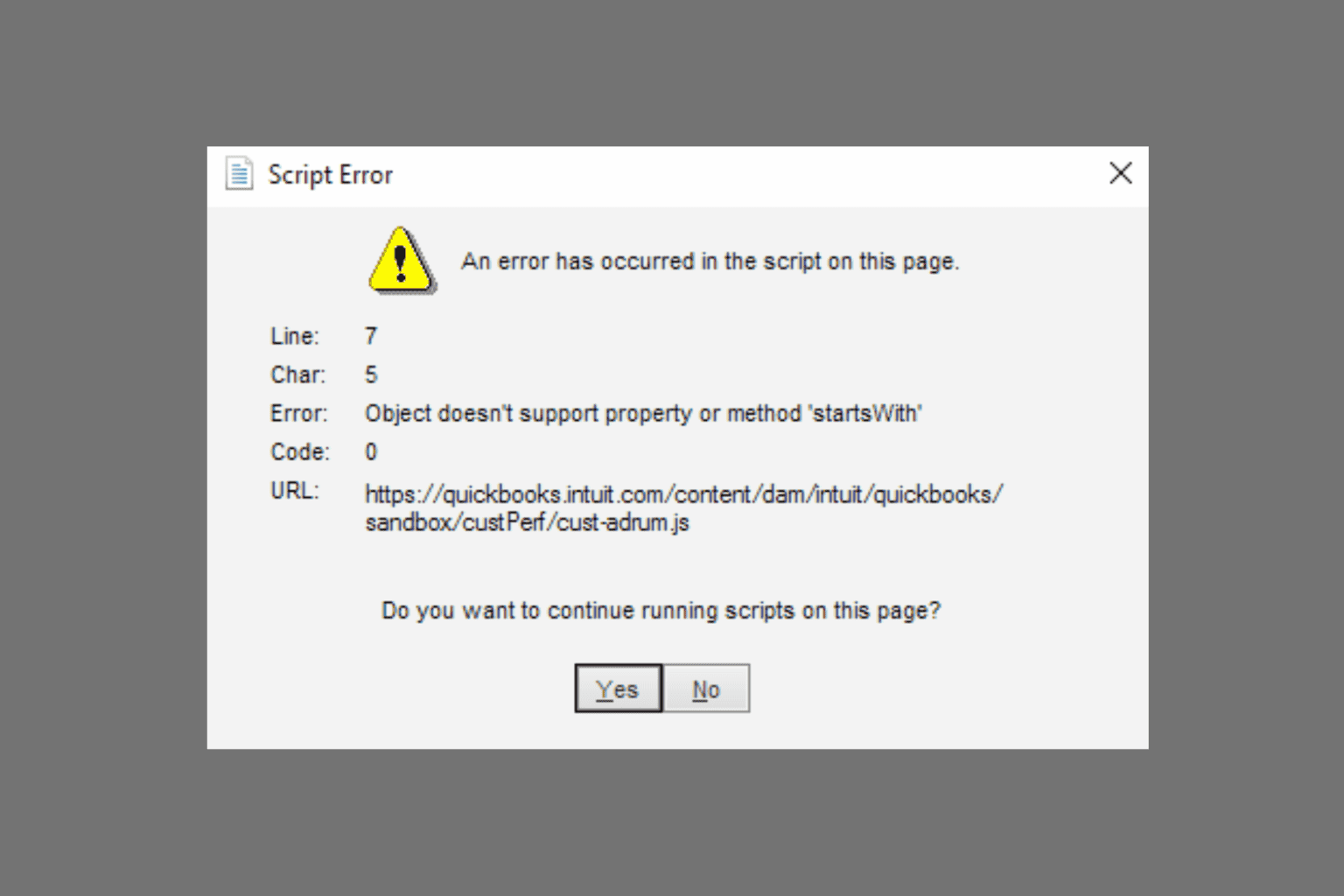
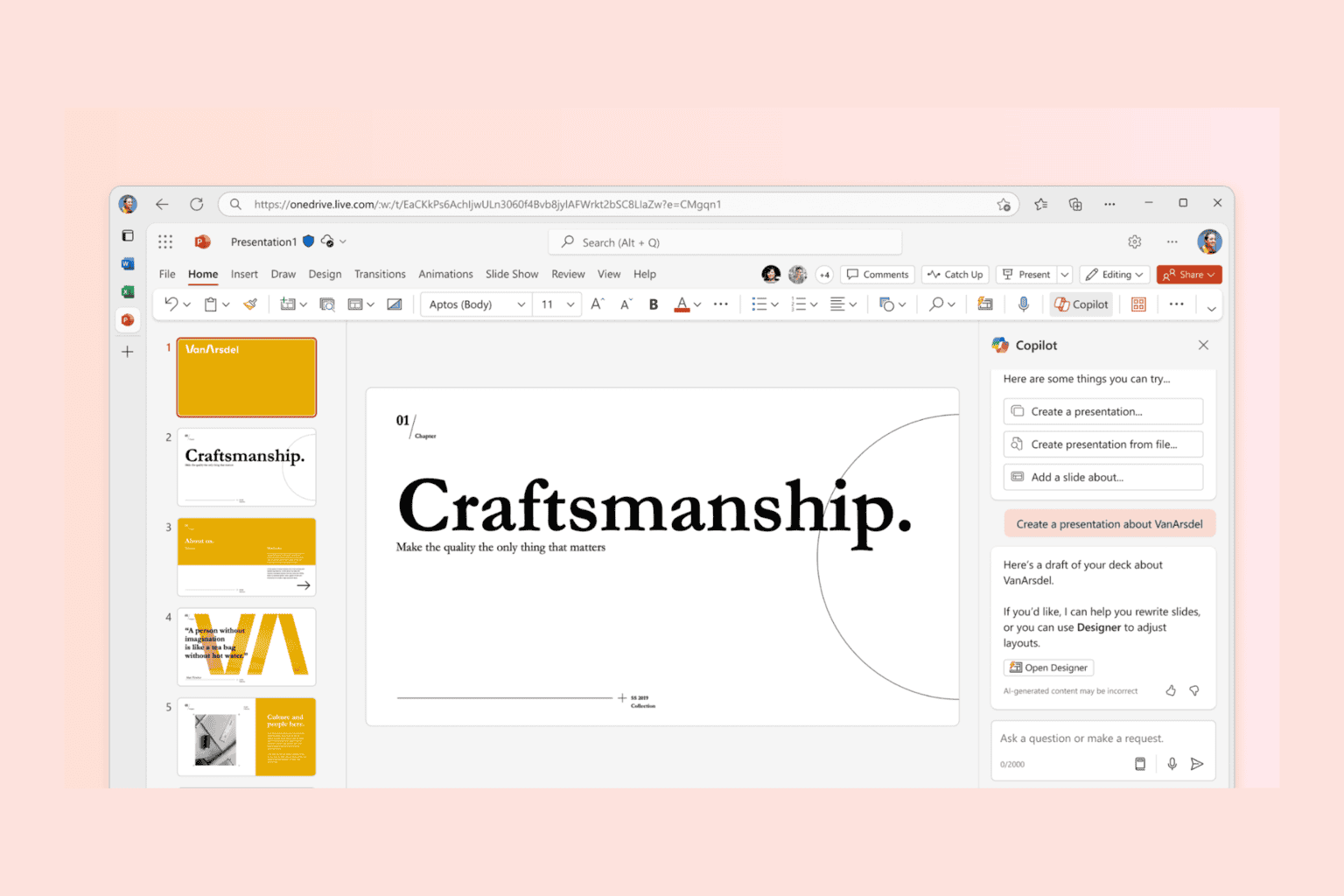


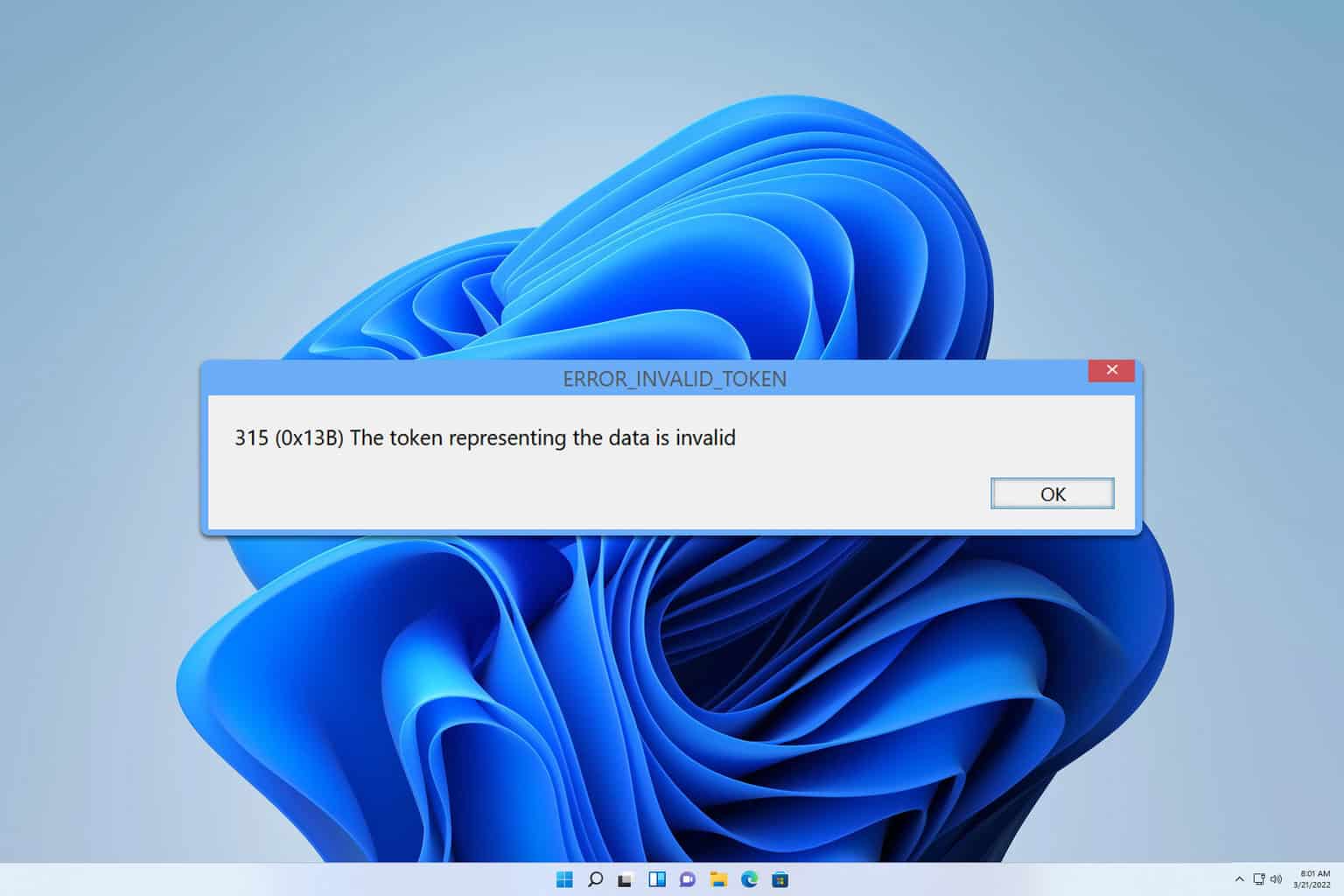
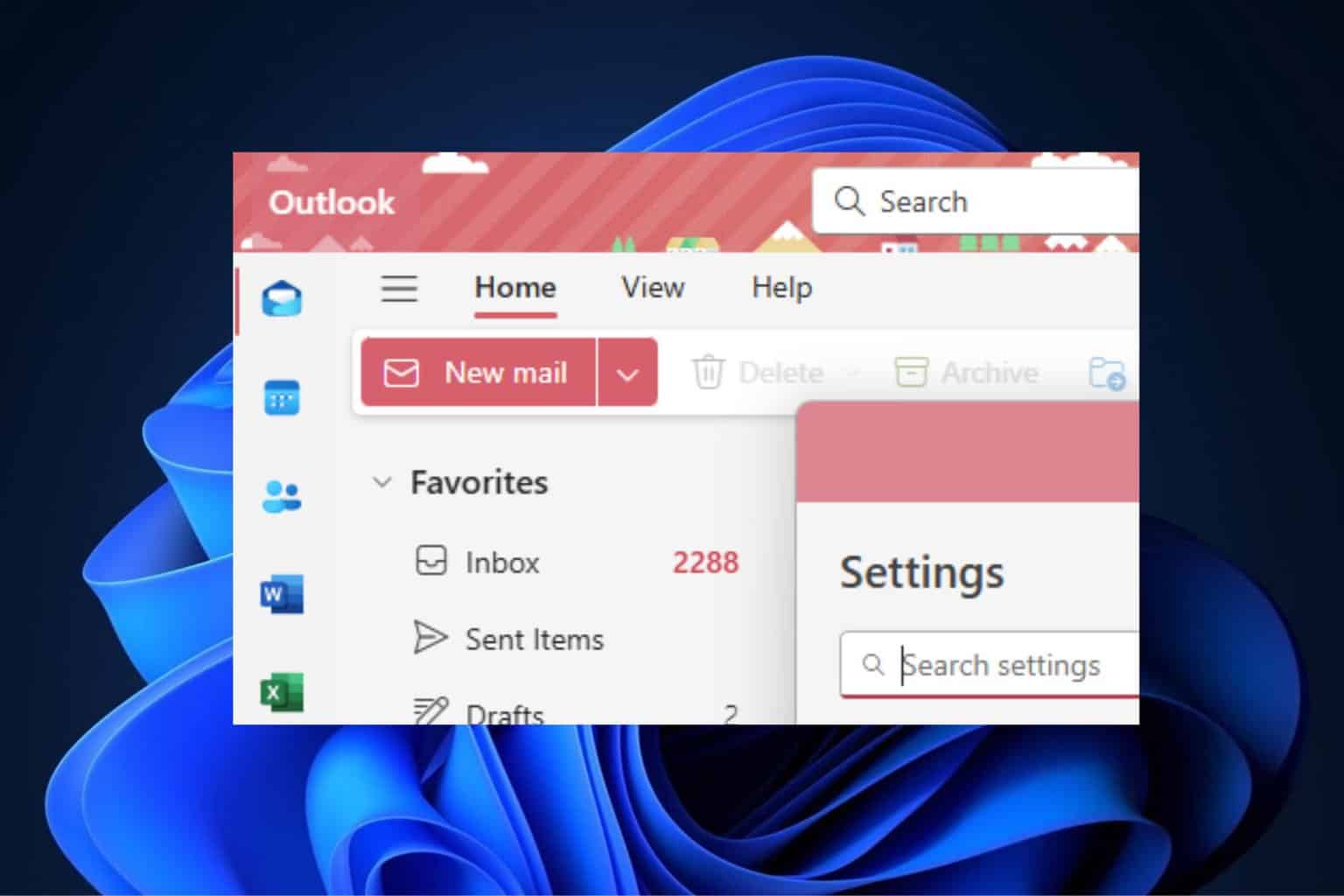
User forum
0 messages