How do I Clear Cache in Microsoft Teams?
Check out some quick ways to clear Microsoft Teams cache
4 min. read
Updated on
Read our disclosure page to find out how can you help Windows Report sustain the editorial team. Read more
Key notes
- Microsoft Teams is a nice communication software for professionals and casual chatting. Often clearing the cache can help you resolve the issue related to the app.
- You can either use the Run dialogue or use the command prompt to clear the Teams cache.
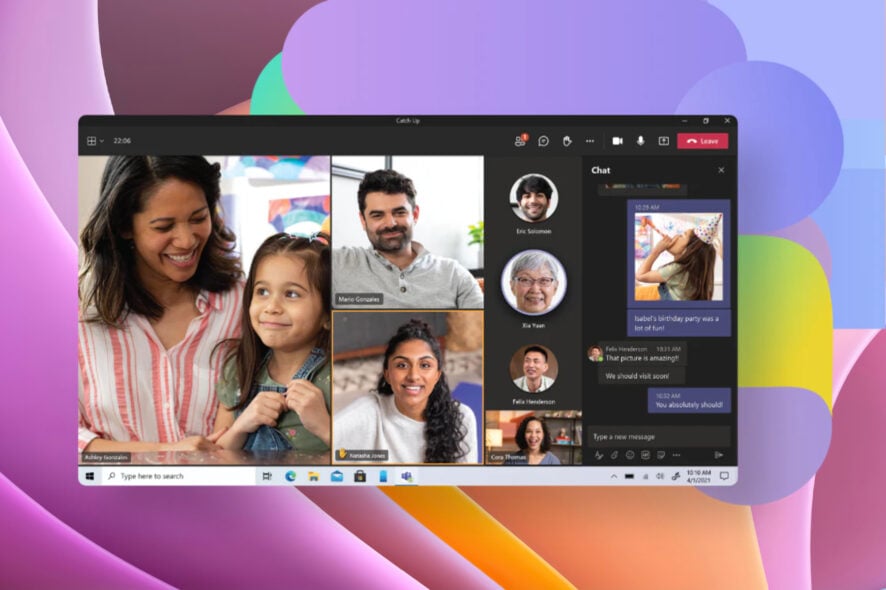
Microsoft Teams is a communication and collaboration tool that comes built-in with Microsoft Windows 11. On other versions, you can install them separately.
However, users have complained a lot regarding some issues, such as the app running slow, being unable to access or send files, app crashes, and more.
While there are specific solutions to these issues, the culprit often is corrupt cache files. Cache files can often conflict with the app’s performance and cause multiple issues. In this guide, we will give you simple steps on how to clear the Microsoft Teams cache. Let’s get right into it.
How can I clear the cache in Microsoft Teams?
1. Use the Run dialogue
- Close Microsoft Teams.
- Press the Win + R keys to open the Run dialogue.
- Type the below command and press Enter:
%appdata%\Microsoft\Teams - Press Ctrl + A to select all files in the opened folder.
- Hit the Del button on your keyboard or right-click and select Delete from the context menu.
- Restart Microsoft Teams.
2. Use Command Prompt
- Open the Start menu.
- Search for Command Prompt and run it as an administrator.
- Type the below command and press Enter:
rmdir /q /s %appdata%\Microsoft\Teams - Let the command prompt do its job and clear the cache.
- Exit the command prompt and open Microsoft Teams.
You can also make use of the command prompt and clear the cache for Microsoft Teams. It is a bit easier as all you need to do is run a command and it will do its job.
What is cache, and how does clearing it fix things?
Cache are files that your browser or app will store so that it can load certain files related to the webpage or app faster on your PC.
The cache files could be anything ranging from images, clips, fonts, and other technical elements such as CSS, HTML, JavaScript, etc. All these files are stored locally to save downloading them again and again and speed up your browsing.
Now, many people have a question about how clearing an app or browser cache helps fix things. To simplify things, there are chances that the cache files stored on your PC locally are outdated and the website or app has been updated to a newer version.
Due to this mismatch, chances are that the app will misbehave or malfunction. This conflict can be easily avoided by clearing the app or browser cache.
Difference between Cookies and Cache
| Cookies | Cache |
| Cache files save basic information about a website or app, such as fonts, images, clips, etc. | Cache files save basic information about a website or app such as fonts, images, clips, etc. |
| Cookies keep a track of which website you interacted with. | Cache files will remain the same even if someone other than you uses that app or website. |
| Cookies expire automatically. | The cache needs to be cleared manually. |
| Cookies take up only a small amount of storage space. | Cache eats up a good amount of storage if not cleaned regularly. |
| Cookies are more memory intensive. | Cache is less memory intensive. |
That is it from us in this guide. You can check out our guide that gives you stepwise instructions to record a Microsoft Teams meeting.
If you are having trouble using your Bluetooth headset with Microsoft Teams, check out our guide that will help you fix Teams if your Bluetooth headset isn’t working.
For those looking to optimize performance, we’ve outlined 3 Ways to Clear Cache on Xbox Series X in our article.
Also, you can check out our guide that will help you resolve audio issues with Microsoft Teams. Let us know in the comments below which one of the above methods you use to delete the cache files for Microsoft Teams.

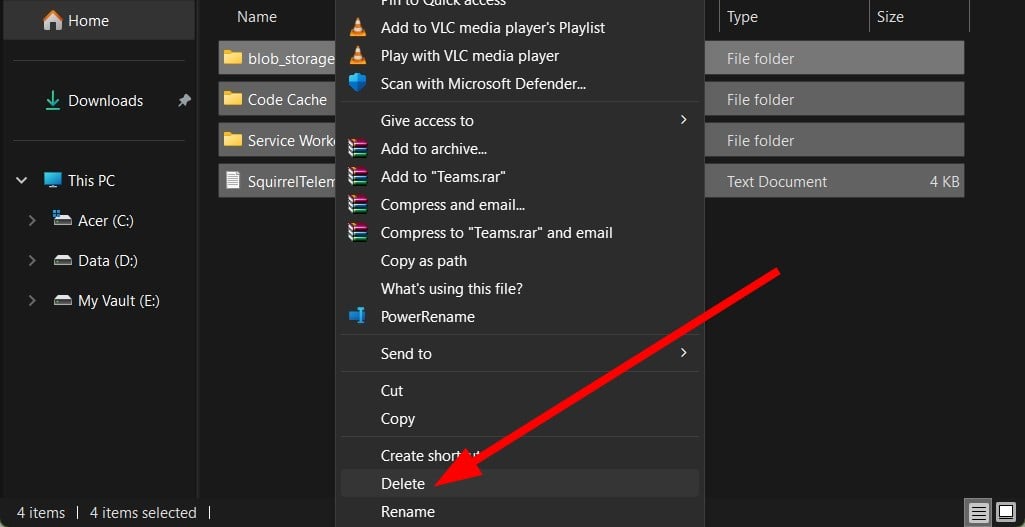
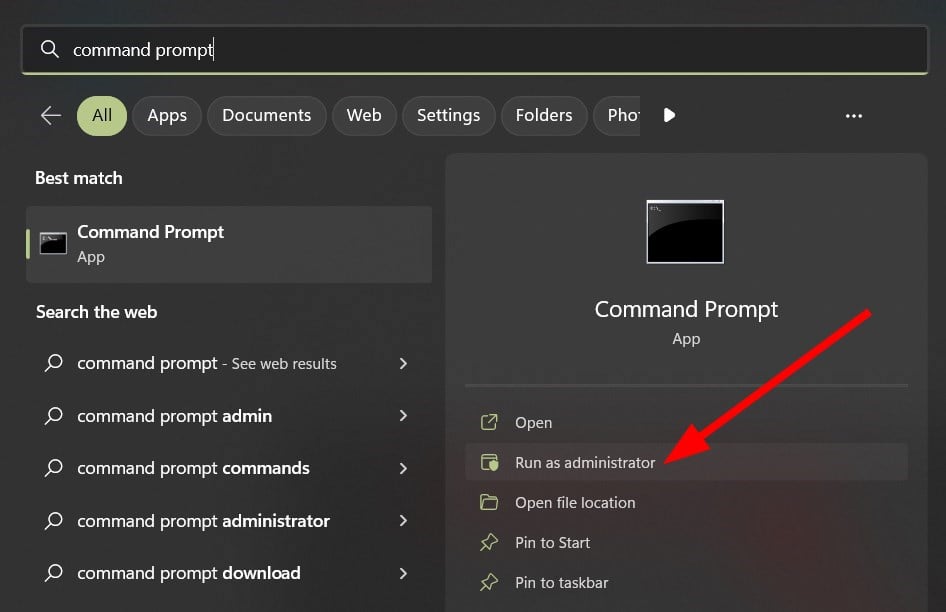
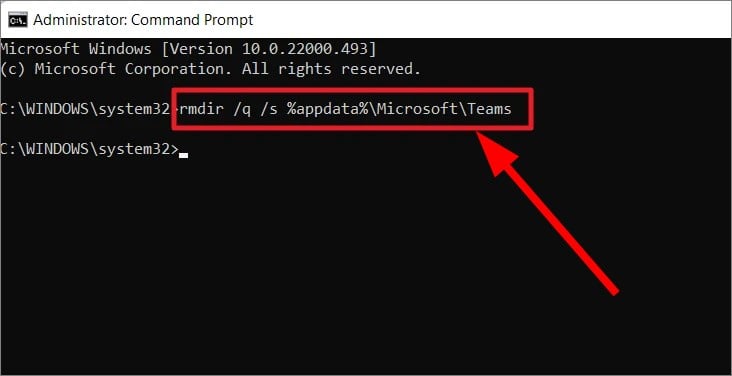








User forum
0 messages